
1、打开“素材1”作为本例的背景图层,在打开“素材2”并将其拖到素材1,得到“图层1”效果如图1所示。

<素材1>

<素材2>

<图1>
2、单击添加涂层蒙版为“图层1”添加图层蒙版,设置前景色为黑色,选择画笔工具,设置画笔大小及不透明度,在图层蒙版中涂抹,得到如图2所示效果,此时图层蒙版状态如图3所示。

<图2>
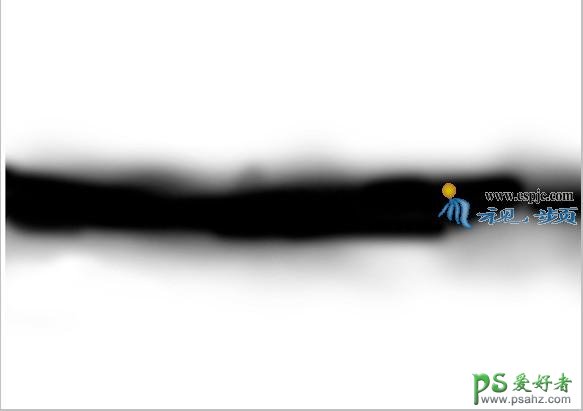
<图3>
3、单击创建新的填充或调整图层,在菜单中选择“曲线”命令,并设置其对话框如图4所示,确定后在图层调板里得到“曲线1”图层。按Ctrl+Alt+G常见剪贴蒙版,得到如图5所示效果。
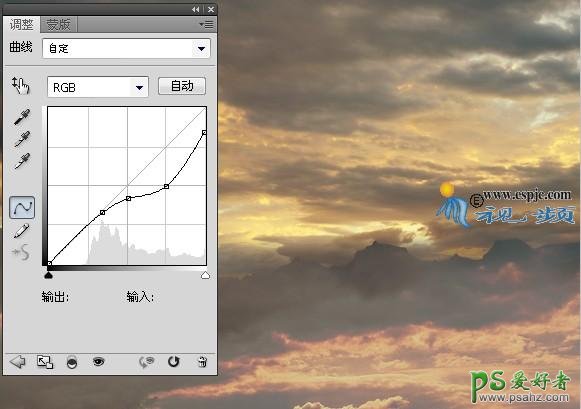
<图4>

<图5>
4、按照上一步的操作方法对图像进行“色相/饱和度”调整,但是不创建剪贴蒙版,并设置其对话框如图6所示,得到如图7所示效果。
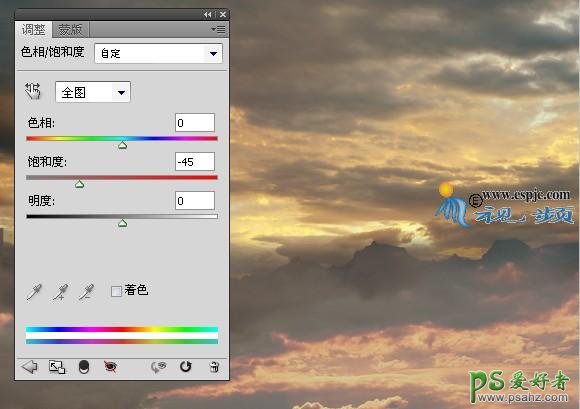
<图6>

<图7>
5、打开“素材3”,如图8所示。使用移动工具拖入画布中,得的“图层2”,按Ctrl+T键调出自由变换框,按Shift键并向内拖动控制句柄以缩小图像并移动位置,按回车确认,得到如图9所示效果。

<图8>

<图9>
6、选择钢笔工具,在工具条上选择路径按钮,在素材3上绘制如图10所示路径,按Ctrl+Enter键将路径转换为选区,并单击添加图层蒙版按钮为“图层2”添加图层蒙版得到如图11所示效果。

<图10>

<图11>
7、按照第3步的方法,对素材3图像进行“色相/饱和度”及“曲线”调整,并设置其对话框分别如图12和图13所示,得到如图14所示效果。
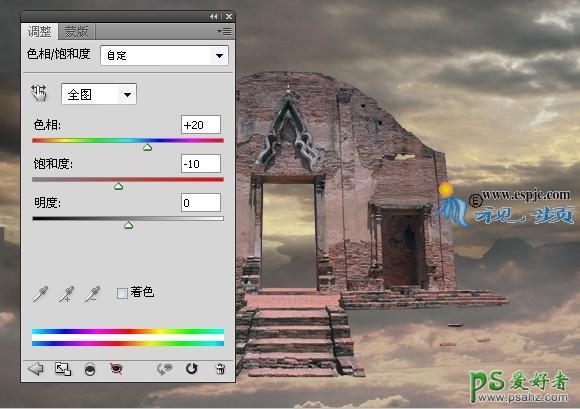
<图12>
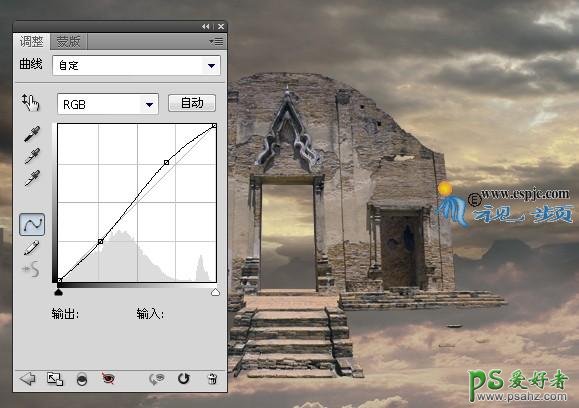
<图13>

<图14>
8、选择“色相/饱和度1”图层,选择矩形工具,在工具条选择路径按钮,绘制一个比当前画布大小稍大的路径,然后在其工具选项条上选择“从路径区域减去”按钮,在素材3图像左侧绘制路径,得到如图15所示效果。

<图15>
9、按照第3步的操作方法,为路径范围内的图像进行“纯色”调整,在弹出的对话框设置颜色值为#35302b。得到如图16所示效果。

<图16>
10、选择套索工具,沿素材3图像左侧绘制其大致的轮廓,直至得到如图17所示的选区。单击添加图层蒙版按钮,的得到如图18所示效果哦。

<图17>

<图18>
11、选择“色相/饱和度1”图层,新建“图层3”设置前景色为白色,选择画笔工具,设置画笔大小及不透明度,在当前图层中涂抹,直至得到如图19所示效果。设置其混合模式为“柔光”,不透明度为70%。得到如图20所示效果。

<图19>

<图20>
12、选择“曲线2”,打开“素材4”如图21所示。用移动工具拖到文件中,得到图层4.结合自由变换控制框调整图像大小及位置,效果如图22所示。按照第6步的方法使用钢笔工具将佛的头部勾画出来,转换成选取,添加图层蒙版得到如图23所示。

<图21>

<图22>

<图23>
13、在图层4图蒙版激活的状态下,按照第2步的操作方法编辑此蒙版以将左下方部分图像隐藏,得到如图24所示效果。图层蒙版如图25所示。

<图24>
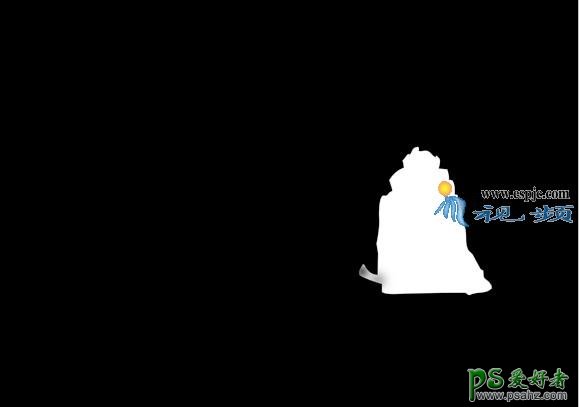
<图25>
14、按照第2步方法,将素材3图像进行“曲线”及“照片滤镜”调整,参数如图26和图27所示。得到如图28所示效果。
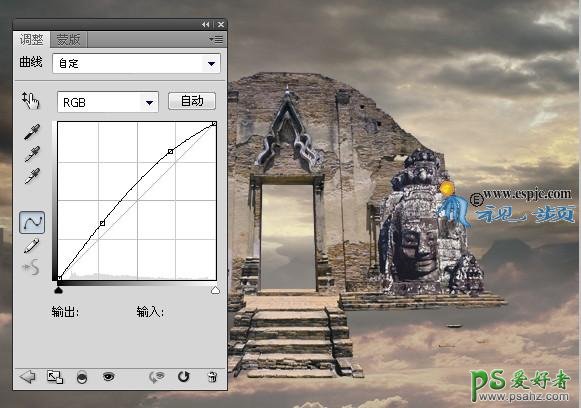
<图26>
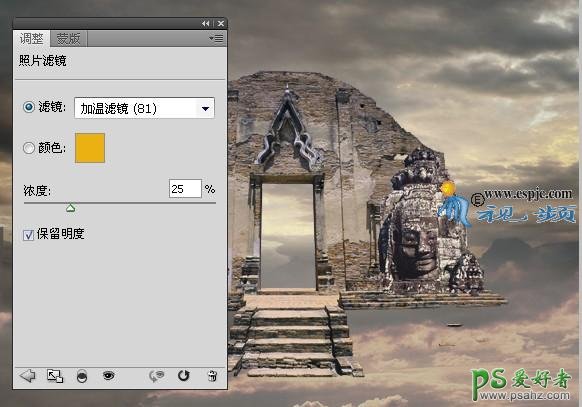
<图27>

<图28>
15、打开“素材5”,托至制作的文件中,得到“图层5”。结合自由变换控制框调整图像大小及位置,得到如图29所示效果。按照第2步方法为此图层添加图层蒙版以隐藏部分图像,得到如图30所示效果。设置此图层的混合模式为“叠加”,得到效果如图31所示。

<素材5>

<图29>

<图30>

<图31>
16、打开“素材6”,拖到文件中,得到“图层6”,结合自由变换控制框调整图像,得到如图32所示。打开“素材7”,拖至文件中,得到“图层7”。结合自由变换调整图像,得到如图33所示效果。
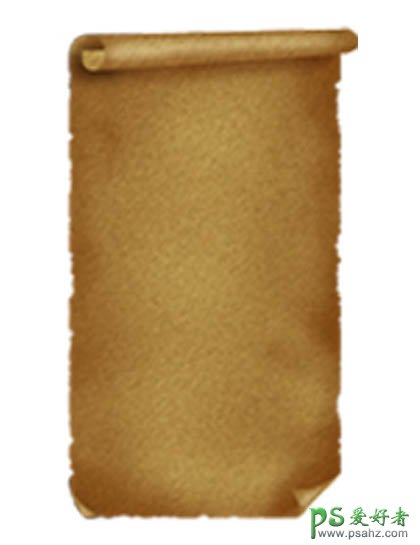
<素材6>

<素材7>

<图32>

<图33>
17、按照第2步的操作方法为“图层7”添加蒙版以隐藏嘴部图像,得到如图34所示效果,图层蒙版中的状态如图35所示。

<图34>
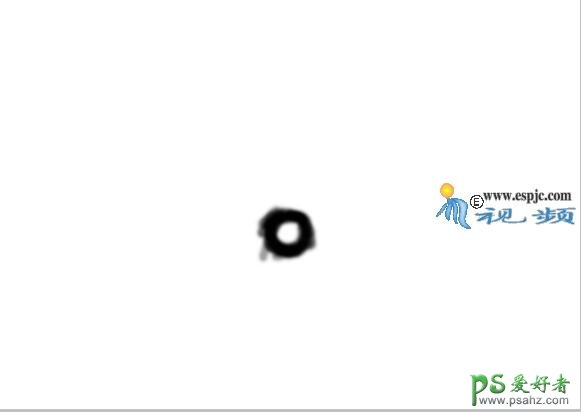
<图35>
18、按照第3步的操作方法,对素材7图形进行“色相/饱和度”及“曲线”调整分别设置参数如图36和图37所示,得到如图38所示效果。
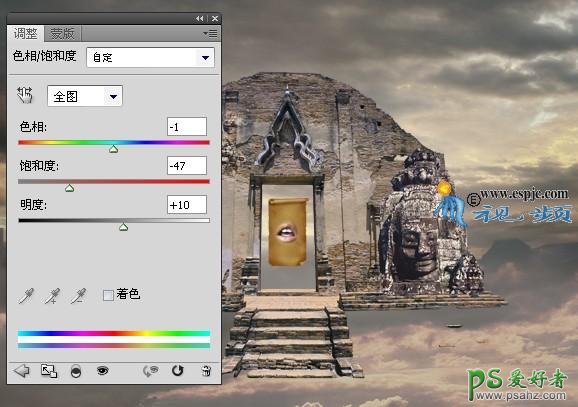
<图36>
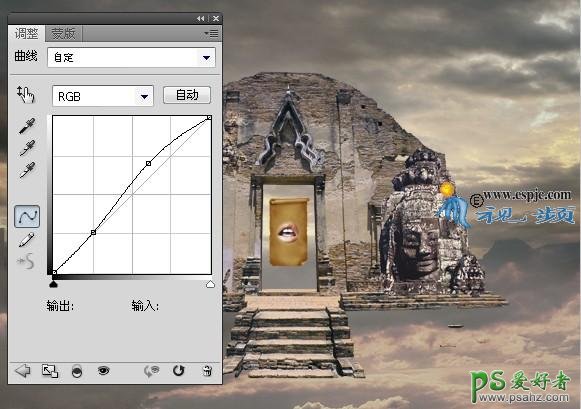
<图37>

<图38>
19、结合素材图像及自用变换框完成的最终效果如图39所示。图层调板如图40所示。

<素材9>

<图39>
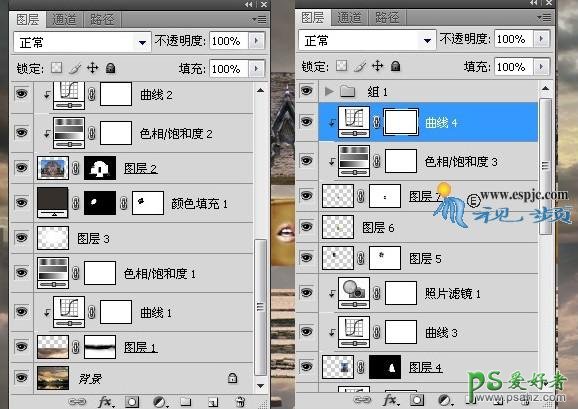
<图40>
最终效果。

<图41>