PS人像修图教程:给少女人物面部进行精修,去除脸上的斑点。效果图:

素材:

操作步骤:
1、把图片拖入PS中,打开打开通道-选择对比度最强烈的蓝色通道,复制一层
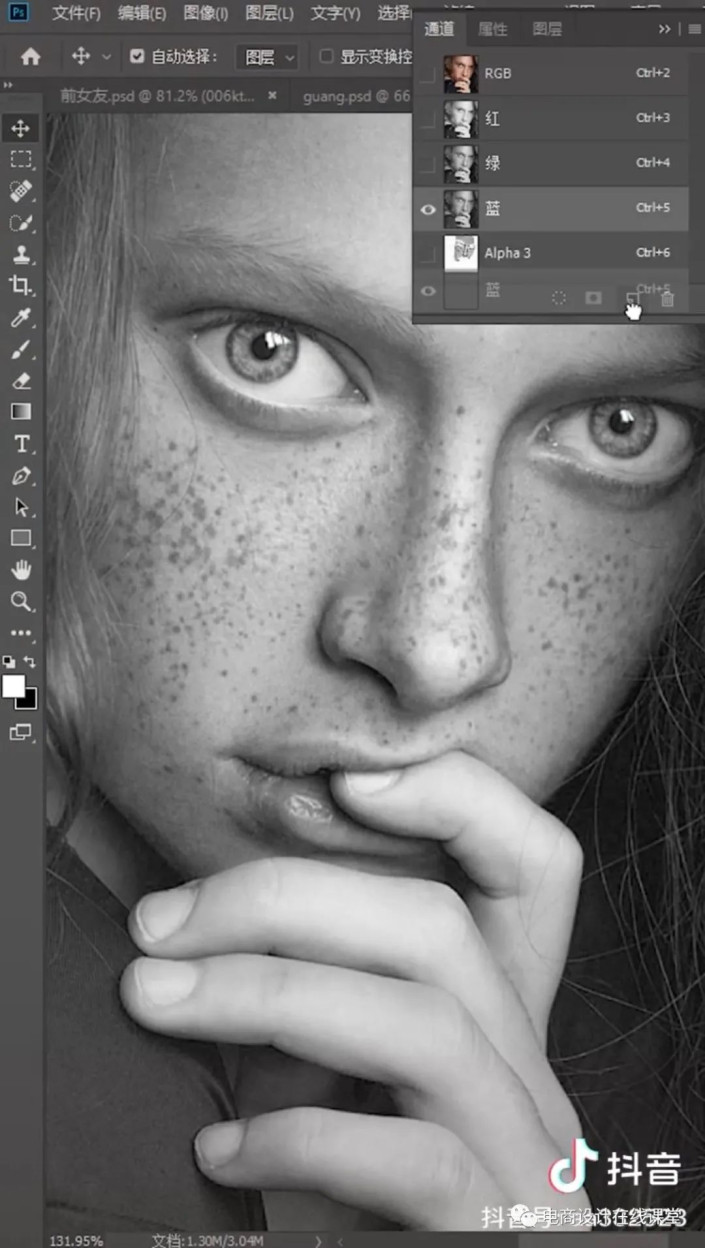
2、选择滤镜下的其他-高反差保留
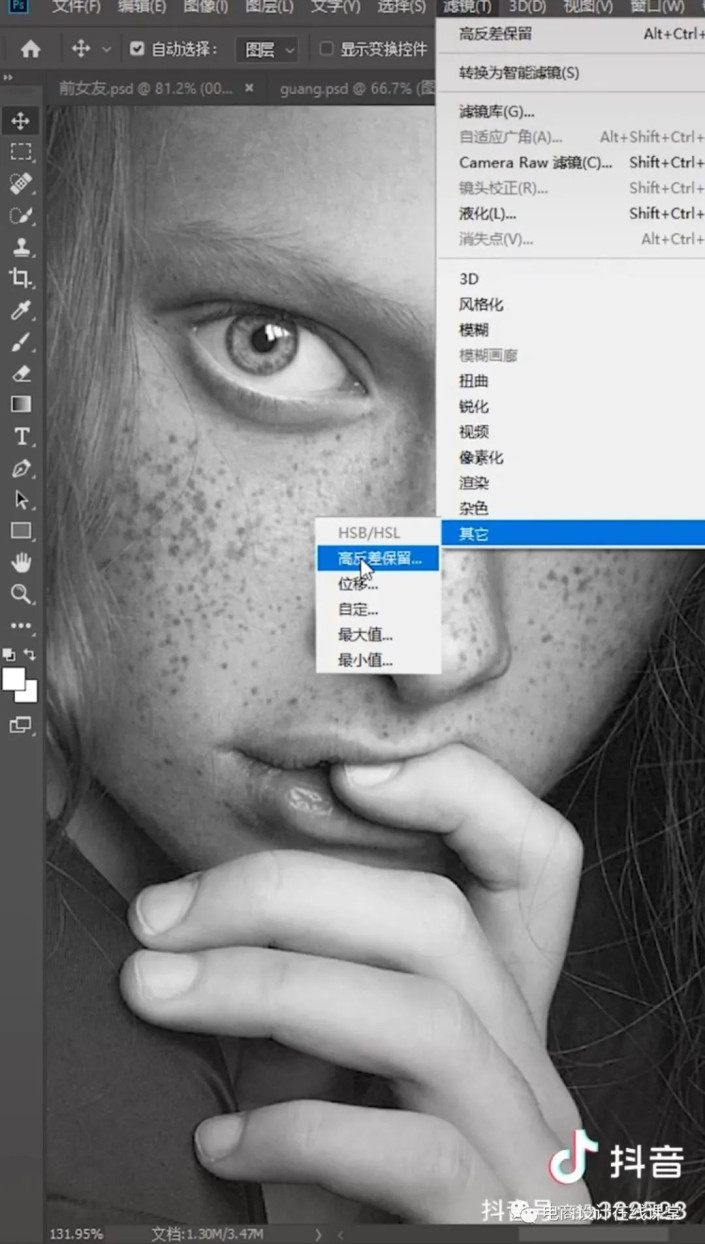
选择10个像素
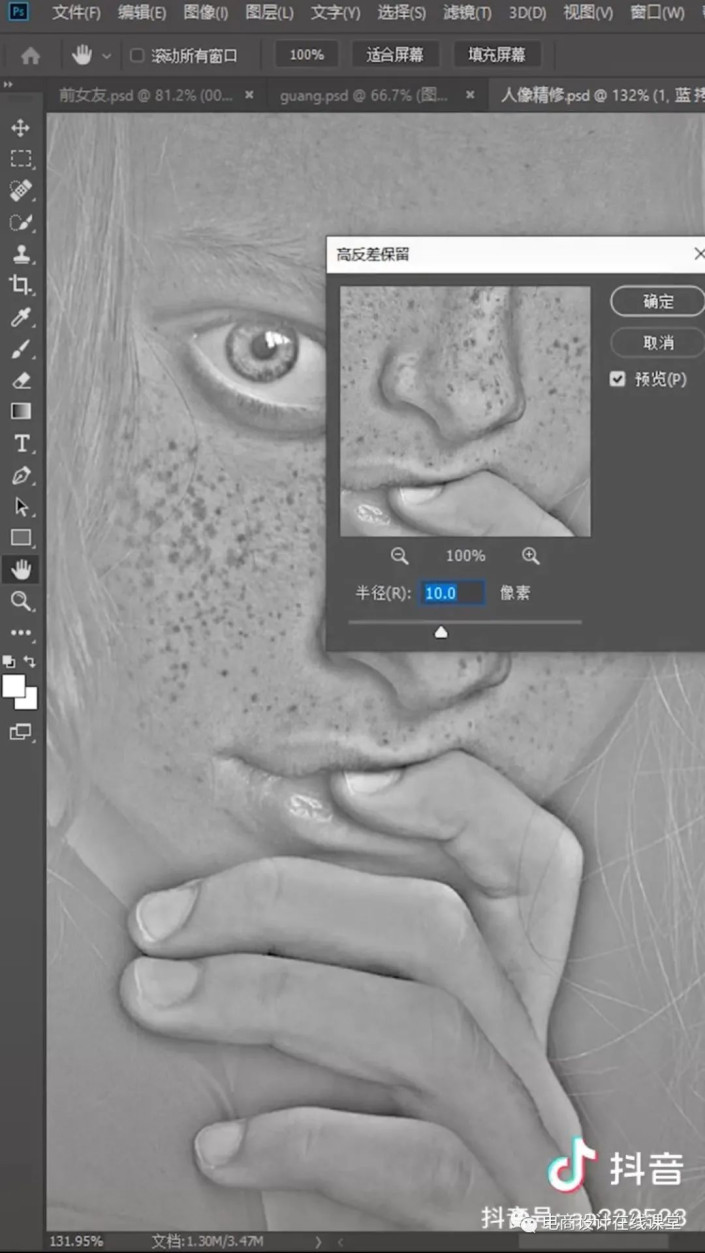
3、点击 图像-计算-混合模式中的 强光,重复三次
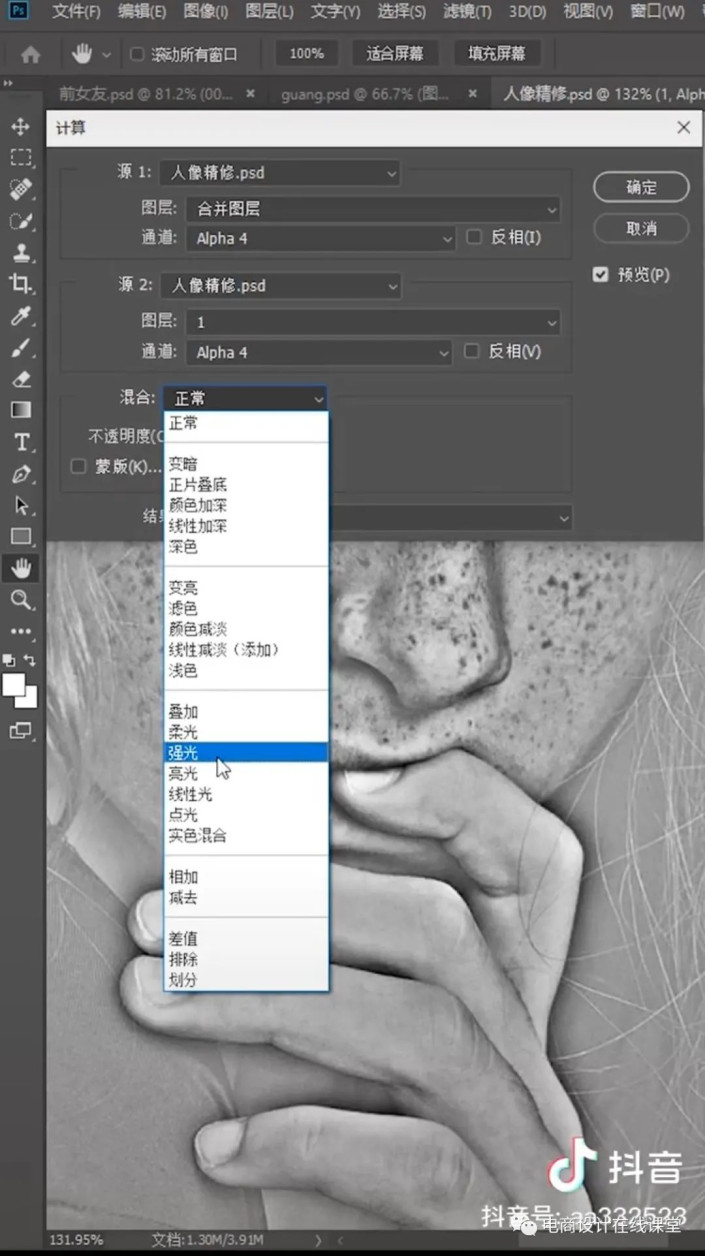
4、然后使用白色画笔,涂抹除脸以外的部分
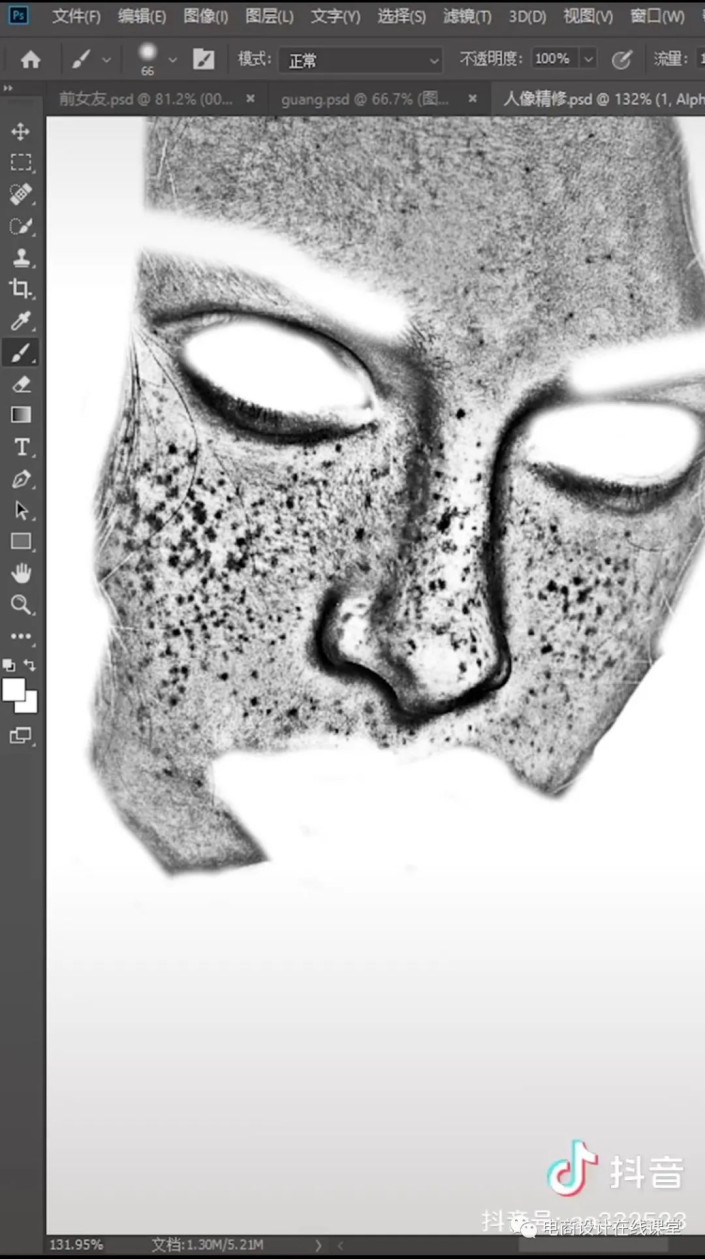
5、打开通道,点击小圆圈,添加选区
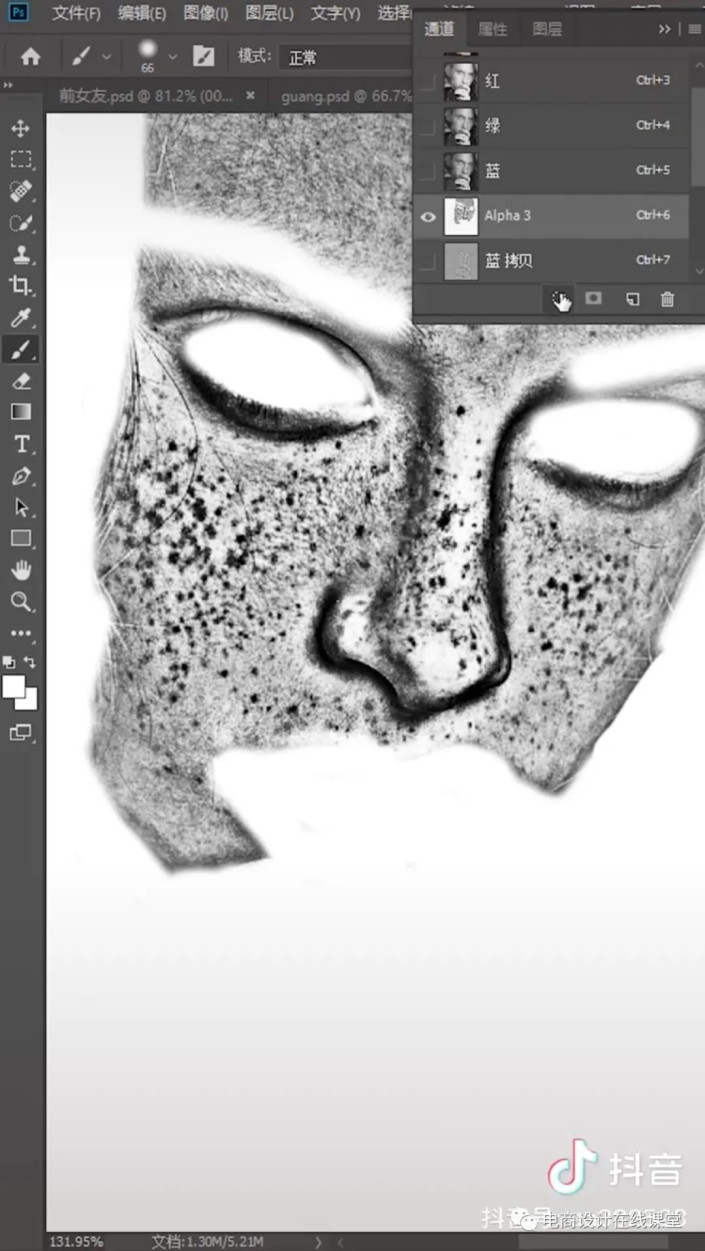
返回原图层-添加曲线
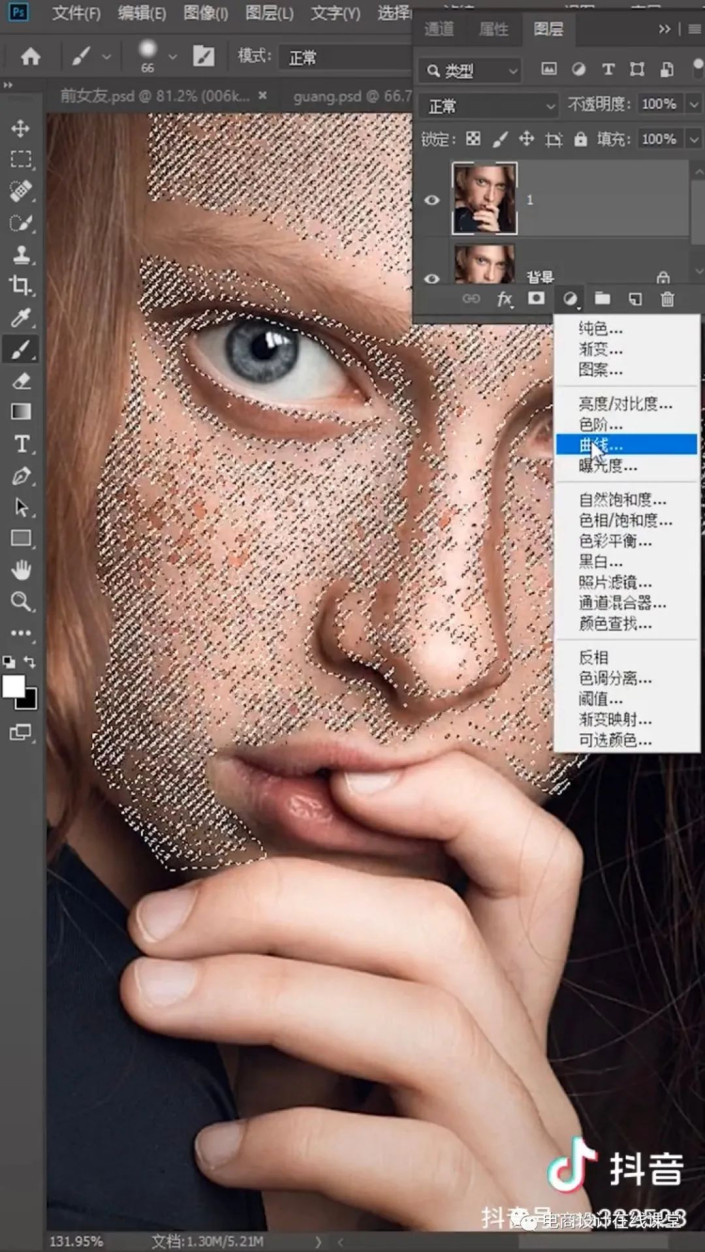
6、向上拉动曲线中间调
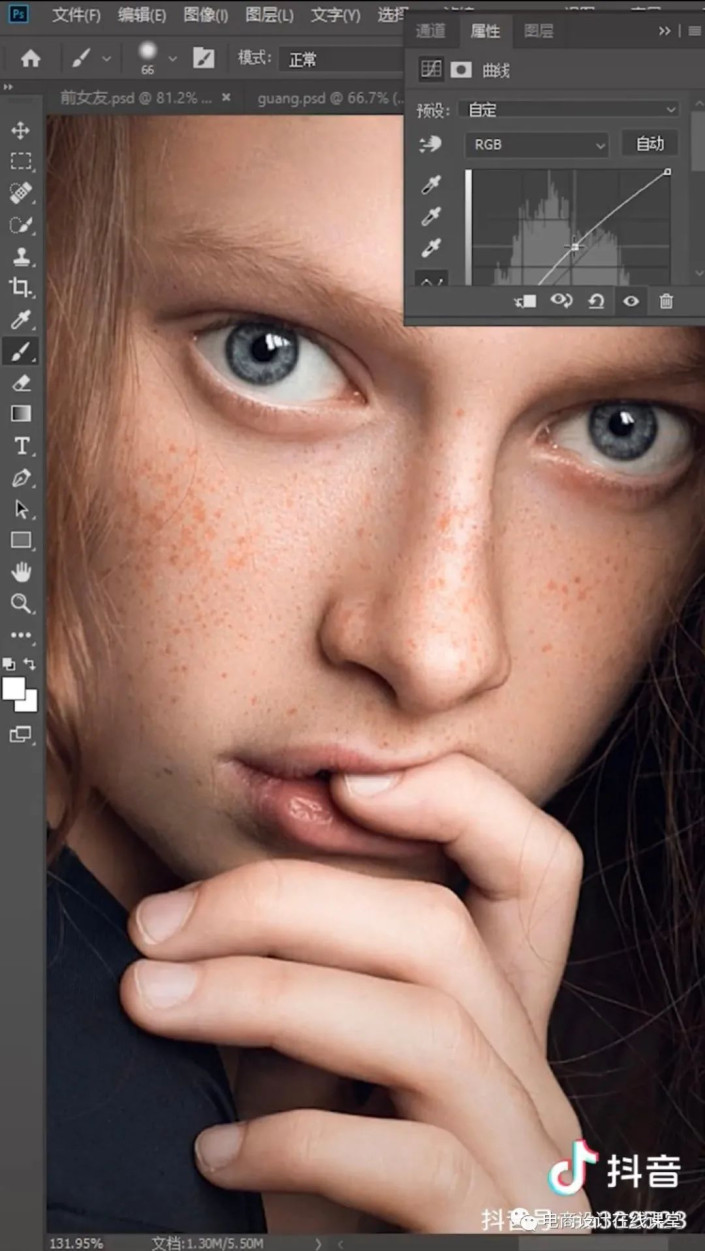
完成:
