coreldraw 填充图案可应用与文字和图形的填充。与coreldraw 填充图案相似的还有一个命令:图框精确裁剪。下面我们逐一介绍。
CorelDRAW填充图案命令一:图样填充
首先,我们输入文字或者绘制图形,选中之后,单击工具箱中的“图样填充”,打开“图样填充”对话框,按需要进行相应的填充图案的大小、色彩、变换等等。
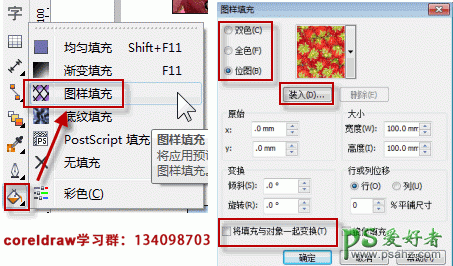
“图样填充”类似往墙上贴壁纸的效果,可以选择双色、全色或者位图3种类型的图样进行平铺填充。在对对象填充图案前,首先简要了解各图案填充属性的特点。双色图样填充仅仅包括选定的两种颜色。全色图样填充则是比较复杂的向量图形,可以包括线条和填充。位图图样填充是一种位图图像,其复杂性取决于其大小、图像分辨率和位深度。
另外,有一个比较重要的选项,通常我们会勾选“将填充与对象一起变换”,这样我们就不用担心以后编辑修改了图形或者文字大小,而填充图案仍然保持不变。
CorelDRAW填充图案命令二:图框精确裁剪填充
下面绚丽的填充图案文字,除了上面介绍的CorelDRAW图样填充之外,也可以使用图框精确裁剪命令实现。

制作思路:
1.输入文字,调整字体和大小。
2.按下快捷键CTRL+I,在CorelDRAW里面导入绚丽的背景图案。
3.选择背景图案,执行“效果——图框精确裁剪——放置在容器中”。如果图案位置和大小不合适,可以选择“编辑内容”,调整好之后,单击“停止编辑内容”,退出图框精确裁剪编辑。