最终效果

1、首先我们来定义一款云朵笔刷。把下面的云朵素材保存到本机,打开PS软件,再打开保存的云朵素材。

2、把前景色设置为白色,选择画笔工具,选择柔边画笔,画笔不透明度设置为10%,如下图。

3、用画笔工具把云朵边缘部分涂淡一点,如下图。


4、在工具箱选择“套索工具”,勾出云朵选区,如下图。

5、按Ctrl + J 把云朵复制到新的图层,如下图。

6、按Ctrl + T 变形,先水平方向压扁一点,然后鼠标右键选择“变形”。


7、调节各控制点,把云朵变圆一点,如下图,然后回车确定。


8、选择背景图层,填充白色,如下图。
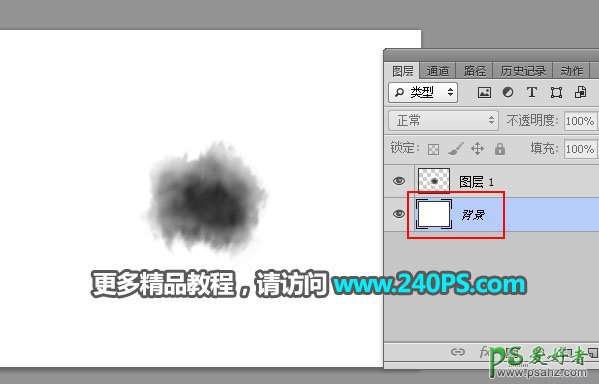
9、选择菜单:编辑 > 定义画笔预设,在弹出的对话框命名,然后确定。
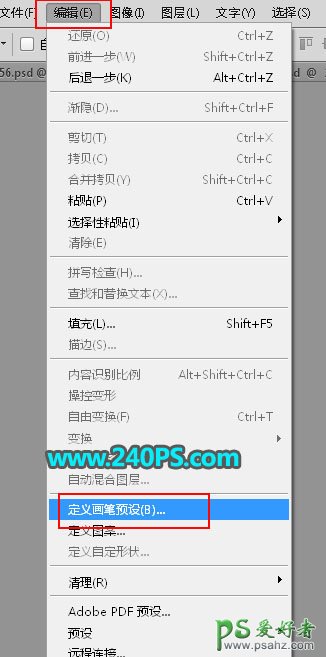
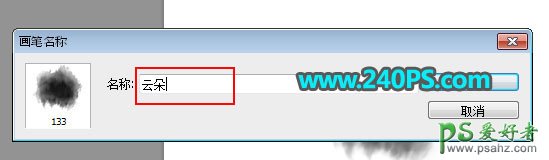
10、把下面的背景素材保存到本机,然后用PS打开。
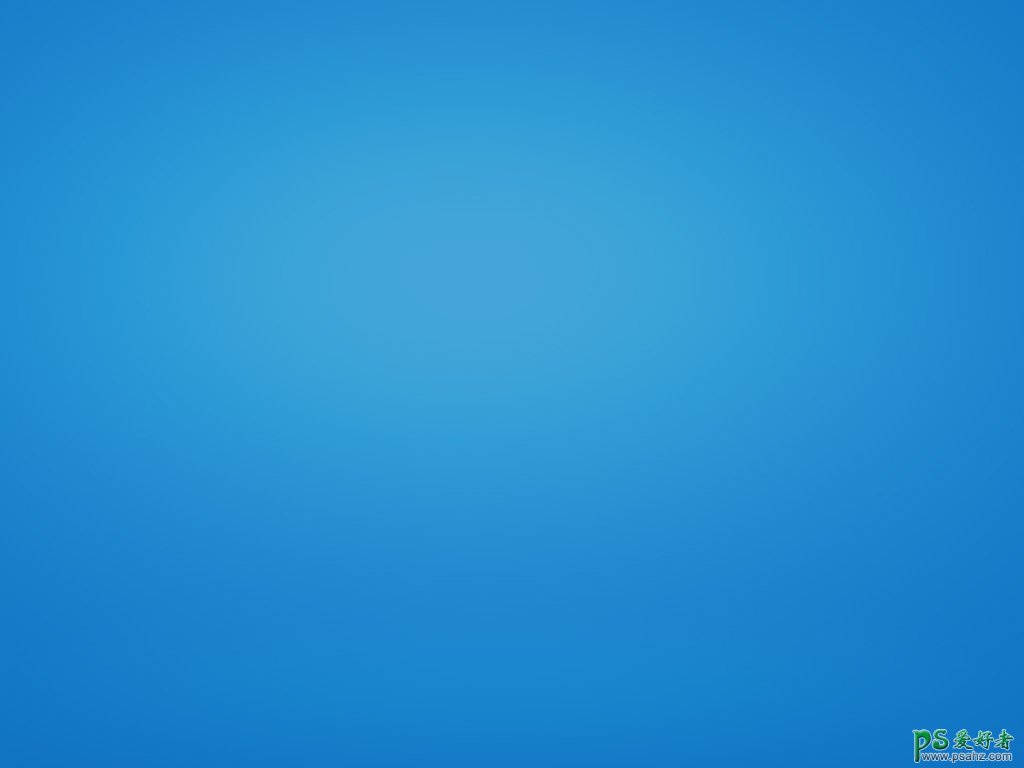
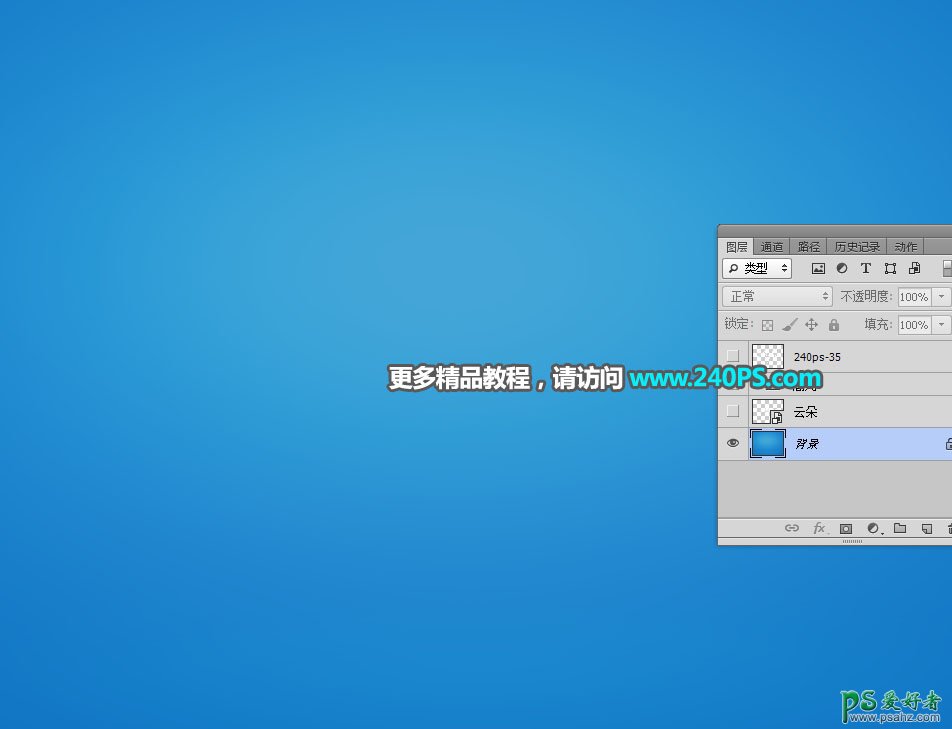
11、新建一个图层。
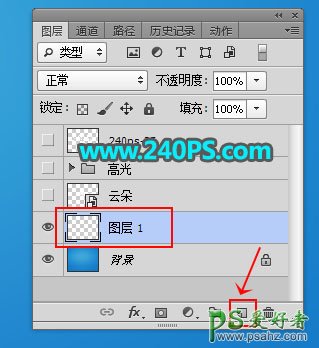
12、进入路径面板,选择“路径1”,也可以使用自己喜欢的文字路径。

13、回到图层面板。

14、选择画笔工具,在画笔预设里面找到刚才定义的云朵画笔。
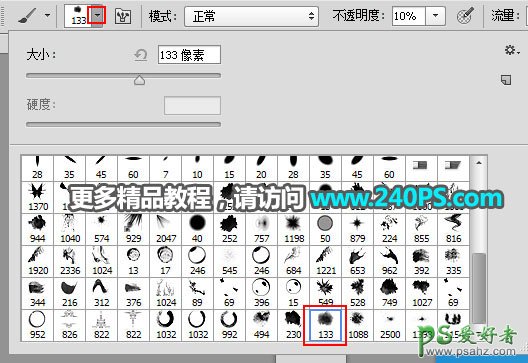
15、在属性栏把画笔不透明度及流量都设置为100%,如下图。

16、按F5键调出画笔预设,然后设置,如下图,设置好后关闭画笔预设面板。
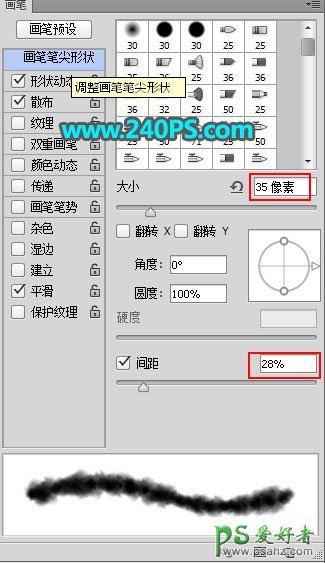
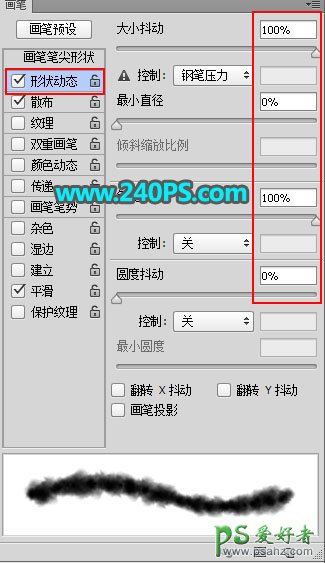

17、把前景色设置为白色,选择钢笔工具,然后在路径上面鼠标右键选择“描边路径”。
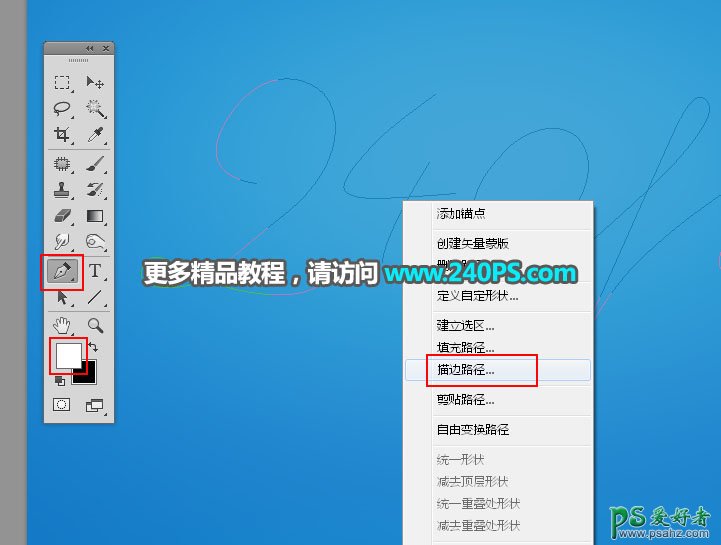
18、在弹出的对话框选择“画笔”,不用勾选“模拟压力”。
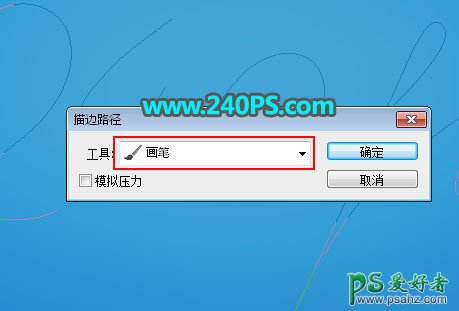
19、确定后得到下图所示的效果,然后回车把路径隐藏。


20、选择背景图层,然后新建一个图层。


21、用其它云朵笔刷加上云朵,如下图。

22、局部加上高光和光晕,如下图。

最终效果
