第二十七课:简单使用ps把MM鼻子缩小(鼻部美容)在五官中,鼻子位于中央,其大小最容易影响面部美感。鼻子过大或过小都不好,根据面部宽窄拥有一个大小比例适当的鼻子,会使五官看起来更加协调。本课教大家如何调整鼻子。
原图:

效果图:

1.在原图上右键,保存到本地计算机。
2.在photoshop中打开这张图片。(文件/打开)
3.给这张图片复制图层,快捷键(CTRL+J)。
相关知识点:
图层/复制图层——为什么要复制一层?
4.在工具箱中选择钢笔工具,
相关知识点:
工具/钢笔工具——使用方法详解
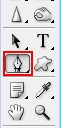
5.使用钢笔工具绘制出鼻子轮廓的路径。

6.按CTRL+ENTER转换成选区

7.按CTRL+ALT+D打开羽化命令,羽化半径为10像素。
相关知识点:
工具/选择——什么是羽化?
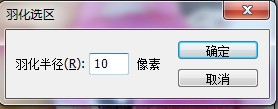
8.保持羽化后的选区不变,按CTRL+J把选中的部分复制到新的图层。

9.按CTRL+T自由变换,把鼻子变小。
按住ALT键,使用鼠标拖动左侧的控制句柄,从左右向中心压缩图像,使鼻子变得更窄。
变化幅度不应该过大,否则会破坏面部五官的比例。
相关知识点:
选区/自由变化——自由变换如何使用?

10.按CTRL+ALT+SHIFT+E盖印图层。
相关知识点:
图层/盖印图层——为什么要盖印图层?
11.在工具箱中选择修复画笔工具,在其选项栏设置:笔刷大小14;硬度50%;模式正常;源为取样。
相关知识点:
工具/修补工具组——什么是修复画笔工具?

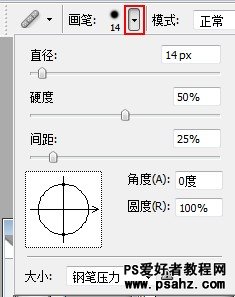
12.设置好后按住ALT在鼻子附近的面部取样,

13.然后在鼻子多出的位置拖放或单击,使用取样点的颜色修复这片区域,,同样左边也是一样方法。

14.在工具箱中选择加深工具,曝光度设置为30%,然后使用加深工具给鼻子左右两侧加深,最后效果如下:
相关知识点:
工具/加深工具——加深工具的参数和介绍
