ps玻璃字制作教程:利用图层样式设计透明的玻璃质感字母文字。效果图:

操作步骤: 1.新建一个800*800px的画布,然后新建一个图层。
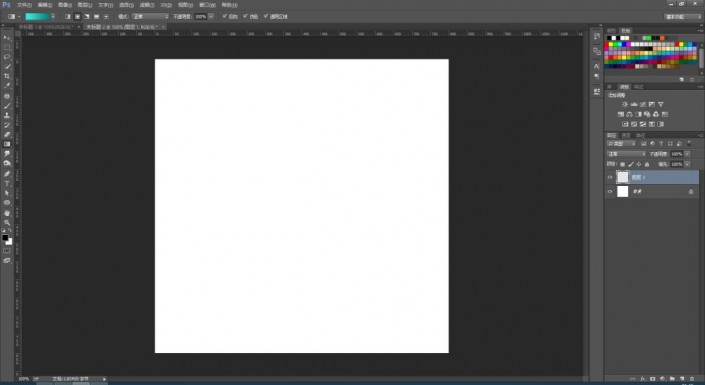
2.选择渐变工具,设置一个你合适的颜色,这里的颜色仅供参考,由画布中间向外拉出一个径向渐变,效果如下:
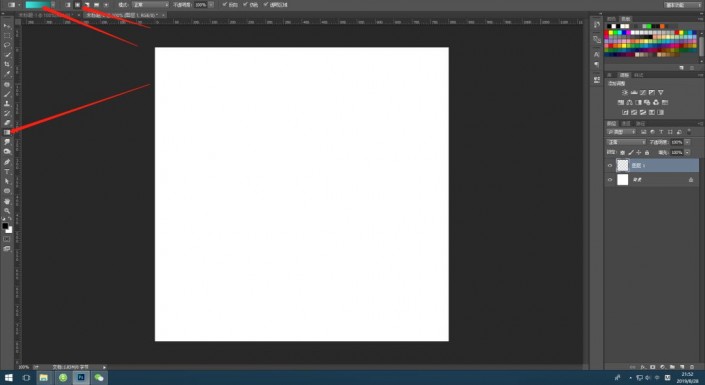
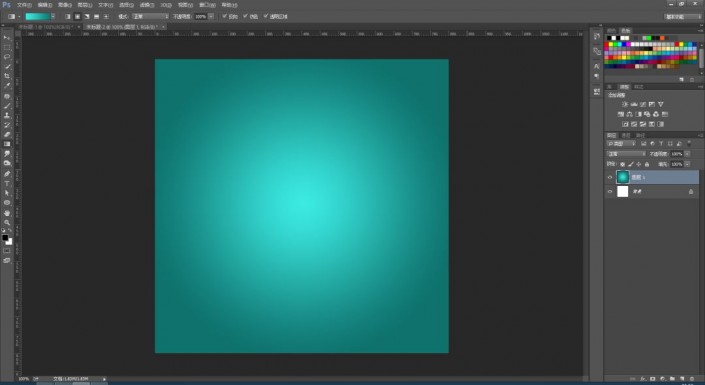
3.快捷键ctrl+j复制一层,ctrl+t向下压缩到一个合适的位置,作为我们的一个地面,效果如下:
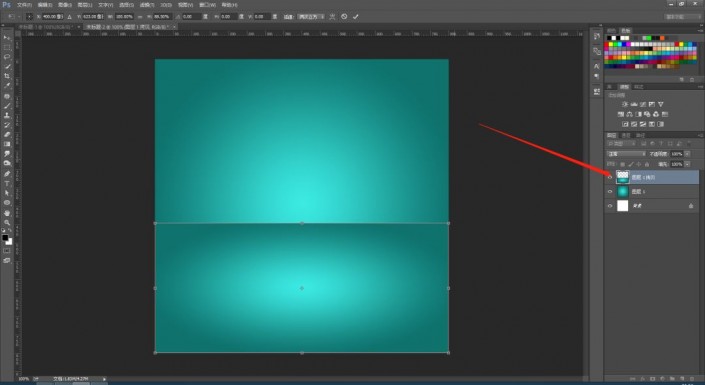
4.打入你想要的文字在地面上,ctrl+j复制三次,一共四个文字图层,效果如下:

5.双击第一个图层,进入图层样式,添加一个斜面和浮雕,数值如下:
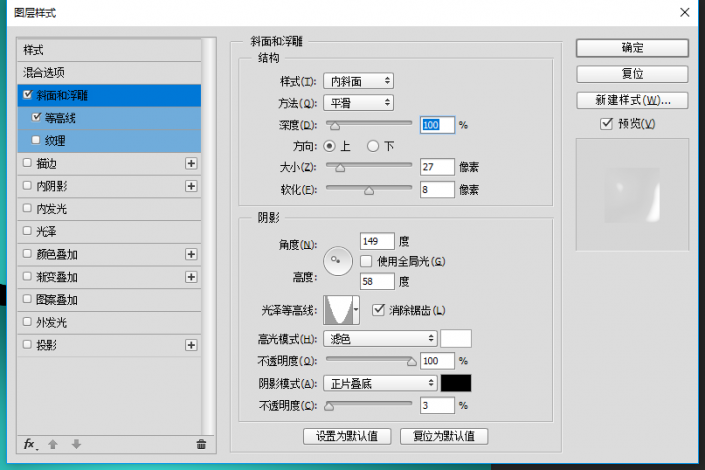
6.添加描边,描边位置从左到右依次是0、45、75、90、100,描边数值从左到右依次是#000000、#ffffff、#000000、#ffffff、#000000,数值如下:
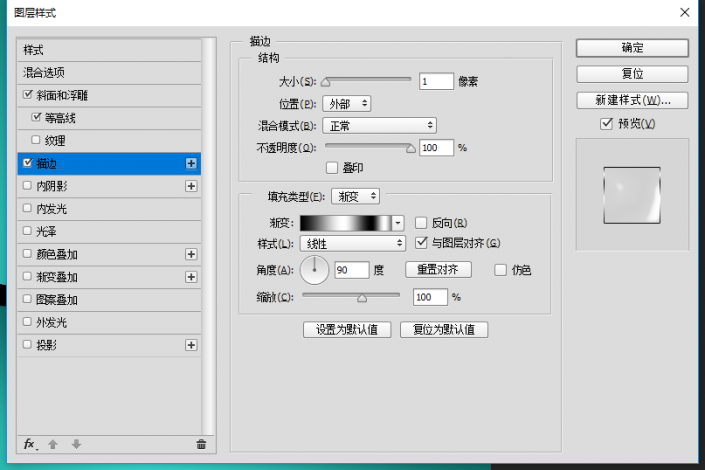
添加内阴影,数值如下:
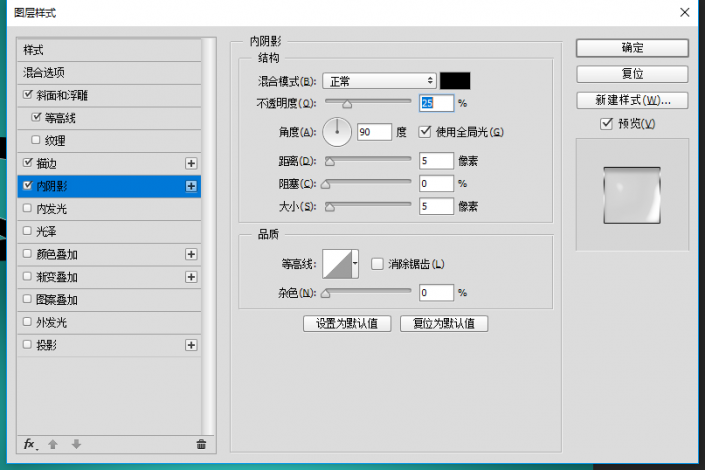
7.添加投影,数值如下,点击确定。
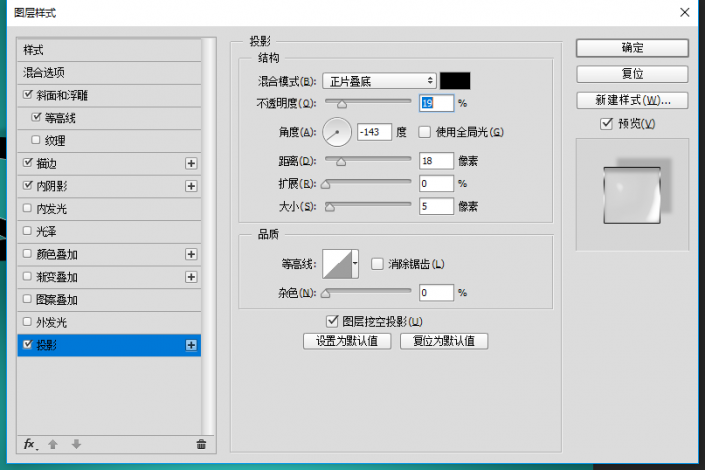

8.选择全部的文字图层,将填充改为0,得到如下效果:
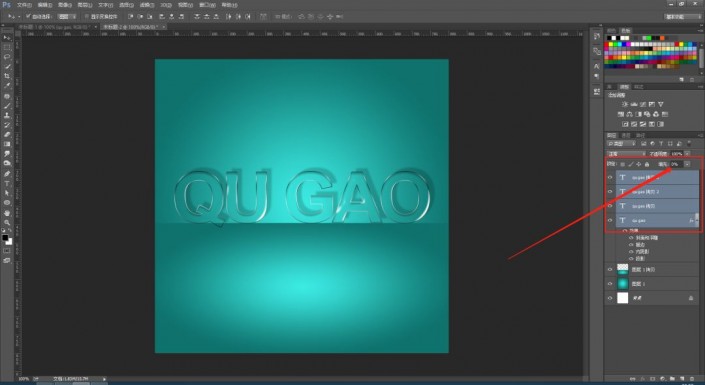
9.双击第二个图层,进入图层样式,选择斜面和浮雕,添加一个发光的效果,数值如下:
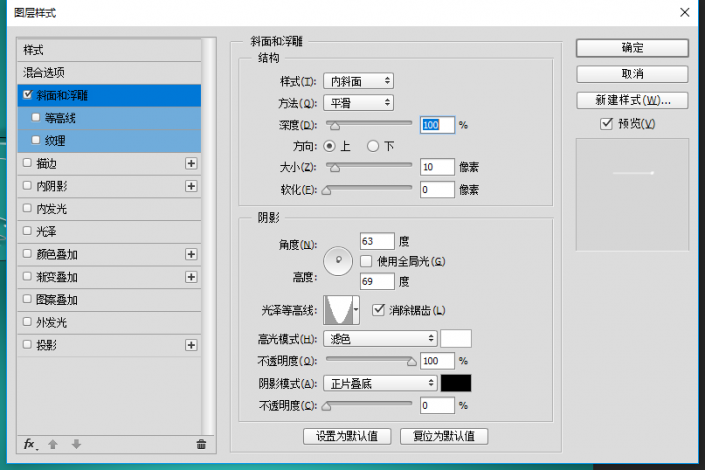
10.双击第三个图层,进入图层样式,选择斜面和浮雕,添加一个底部的光泽,数值如下:
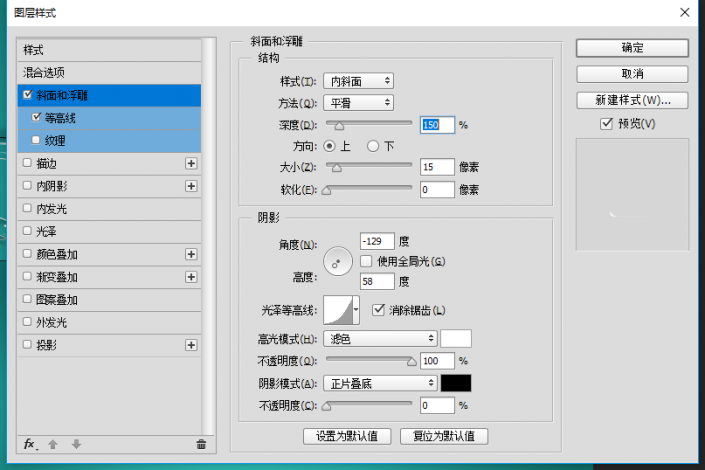
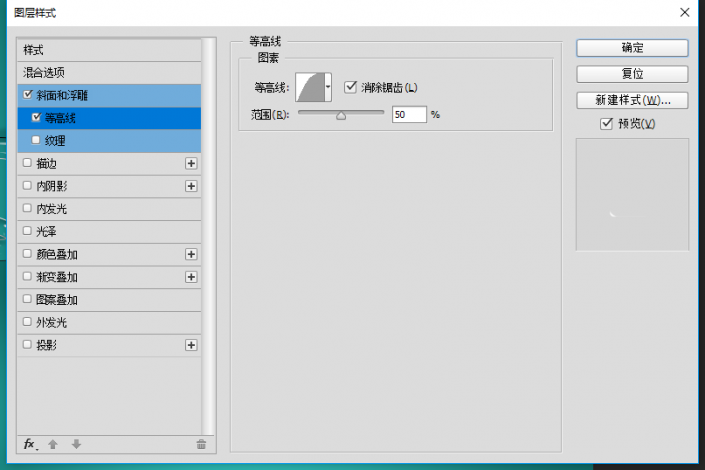
11.双击最后一个文字图层,进入图层样式,选择斜面和浮雕,数值如下:
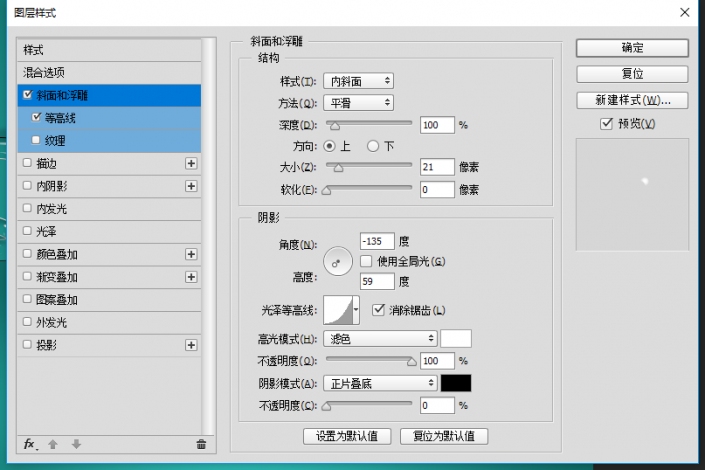
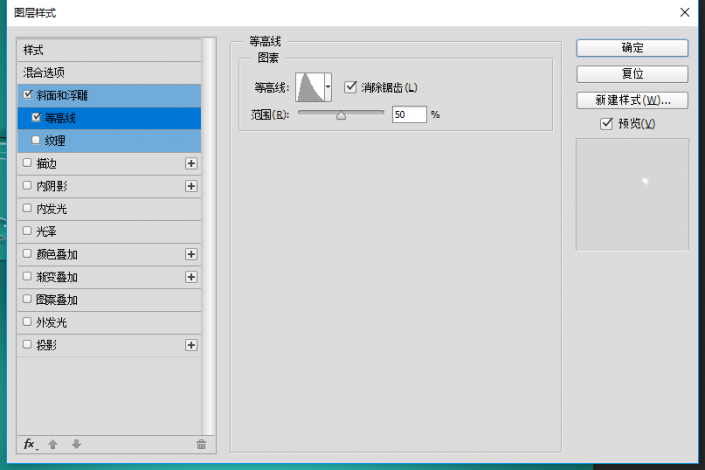
完成:
