
合成后的环保主题海报效果

我们先找出要做的人物图片素材部分轮廓,用钢笔勾勒出来


不需要的地方就不要勾,这里根据不同的图要灵活把握,楼主这张图要把这个萌妹子做成上帝的赶脚,背部会用到烟雾笔刷,因此不需要细扣,正面下部扣好就够了
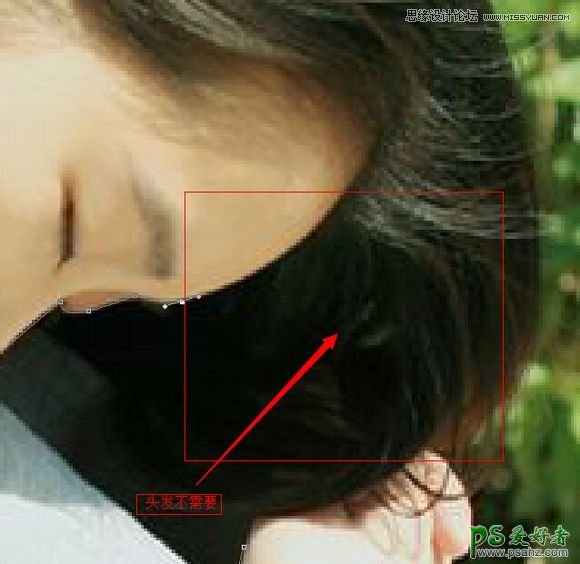

添加一个色相饱和度的调整图层,把饱和度降到最低

利用人物的选区,菜单栏-选择-修改-扩展-2像素
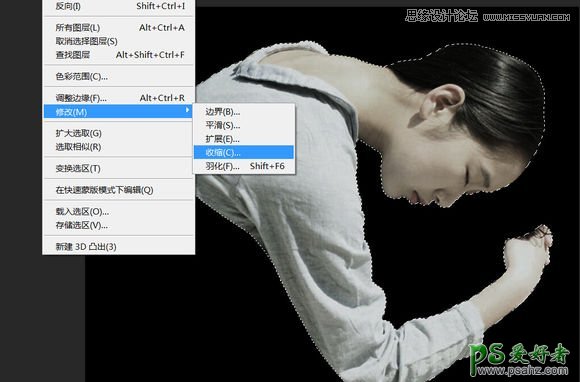
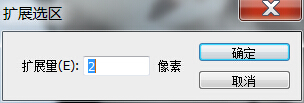
右键选区调整边缘,把平滑值拉到25左右,点击确定后在人物层下方新建一层,填充白色,做好后效果如图,任务会有一条白边,为什么这里不直接用图层样式外发光呢,因为图层样式做出来的光与原层贴合的太完美,太死,并不是我们想要的效果,因此修改图层平滑值(可以更大一点)效果会更好
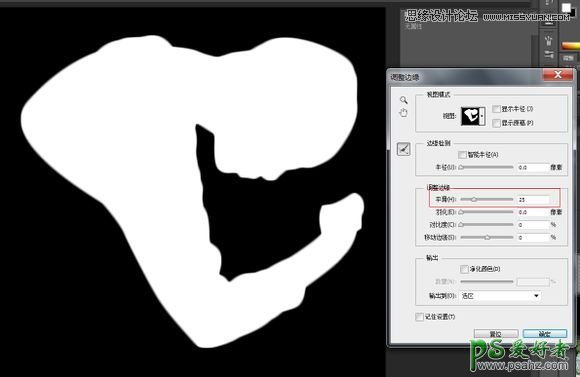

添加一个可选颜色层,改一改色调,这里用曲线改通道亮度值也可以
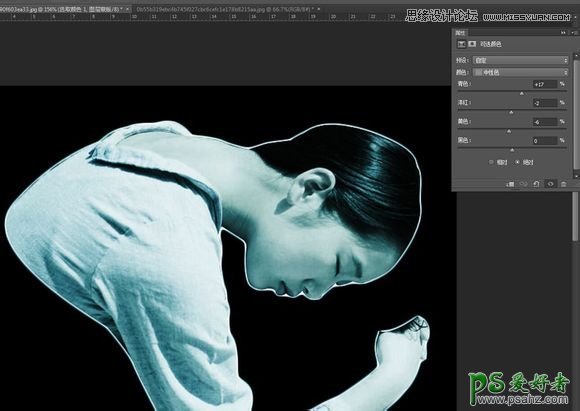
给调整图层和人物层之间新建一个图层,填黑,添加滤镜-分层云彩,图层混合模式改为正片叠底,并对下方人物层创建剪贴蒙版
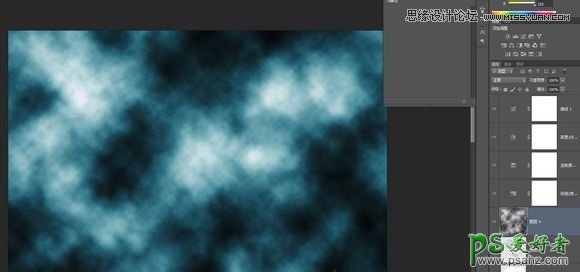
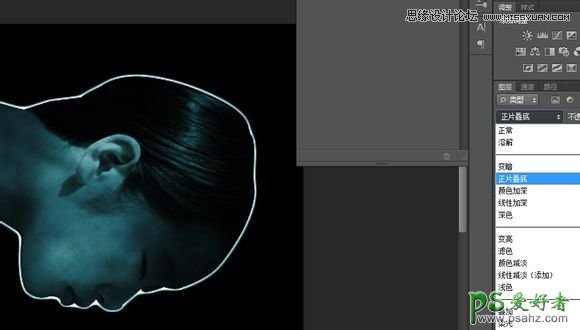
给人物层添加图层样式-外发光
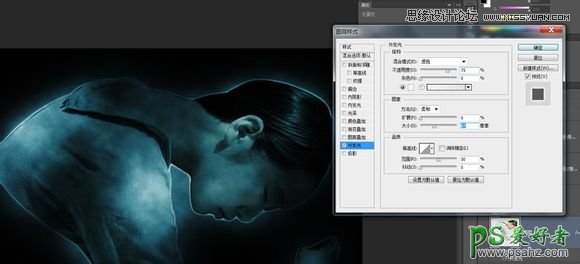
在网上下载烟雾笔刷,楼主直接度娘的,所以不要找楼主要,这种笔刷真的很多
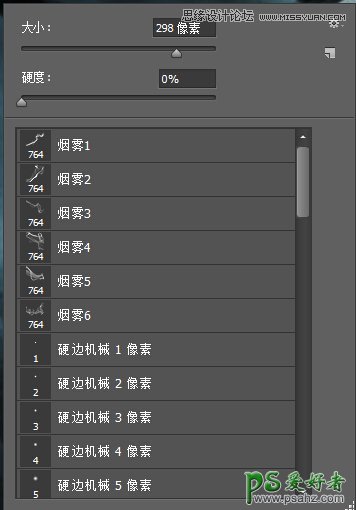
我们以头部为烟雾的中心,不管在哪个地方画,始终把每一笔的方向调整好对准头部的位置
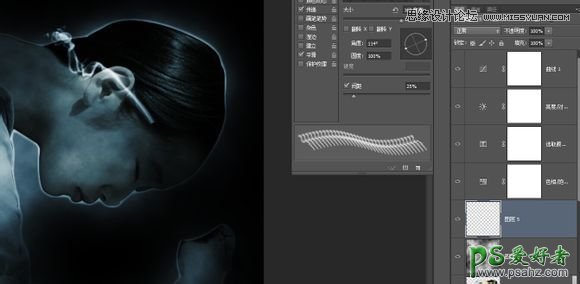

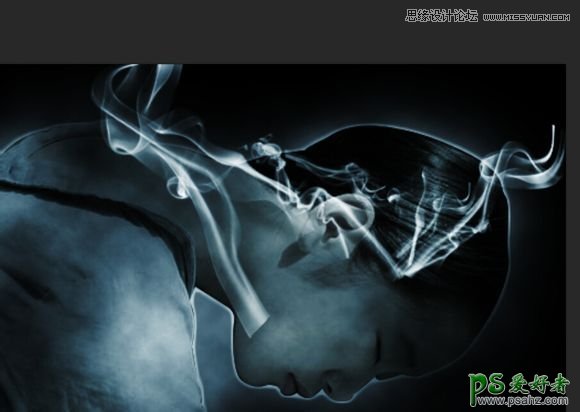
背部也是一样,这里不要心急,一次画一笔,或者用同一画笔在不同的地方点几笔再换个画笔,也可以适当调整大小

手臂

然后用选区把烟雾代替人身体的部位框选出来,适当羽化,然后在人物和人物下面的亮光层蒙版内把它擦掉,就是选区内仅保留烟雾效果,做好后整体效果就基本出来了,可以再给整体加一个分层云彩层


在网上找到一张绿草地图片素材,拖入图中底部显示
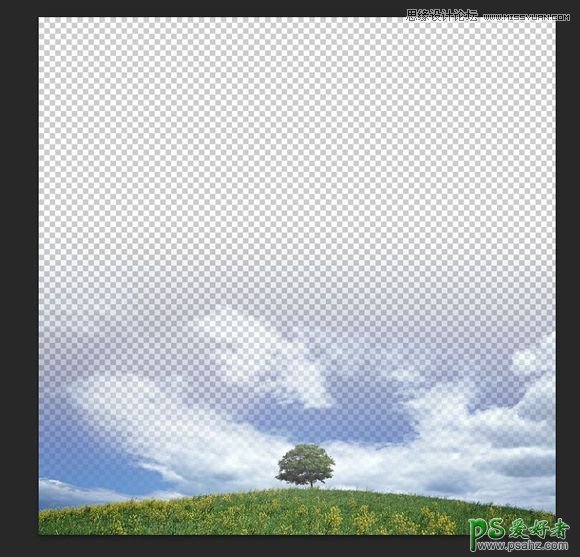
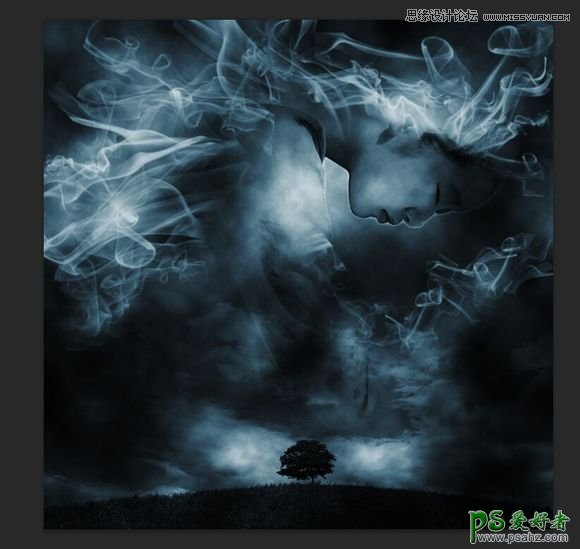
还是在几个调整层下方新建一层填黑,滤镜-渲染-镜头光晕,调整好位置后把图层混合模式改为滤色,做出太阳光
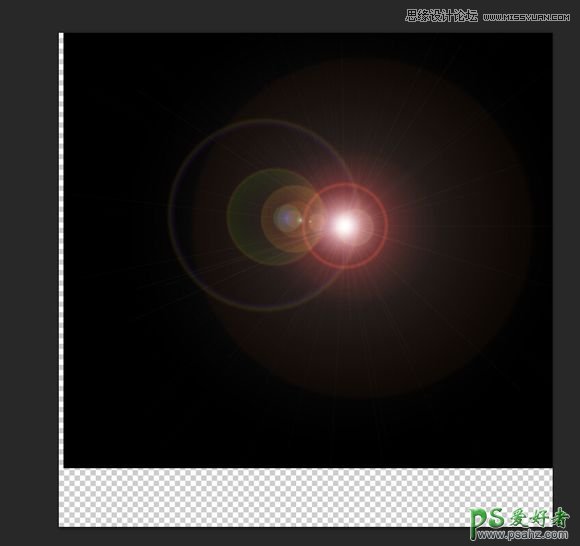
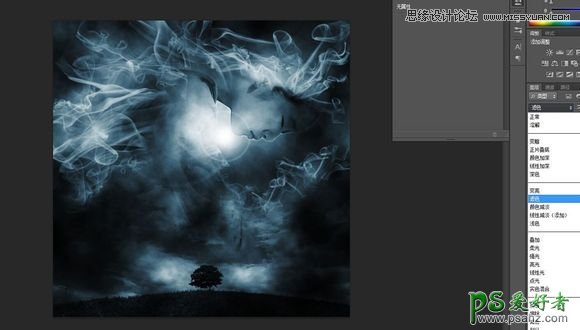
楼主做好后发现之前的人物亮边有所减淡,所以又在上面重做了一遍

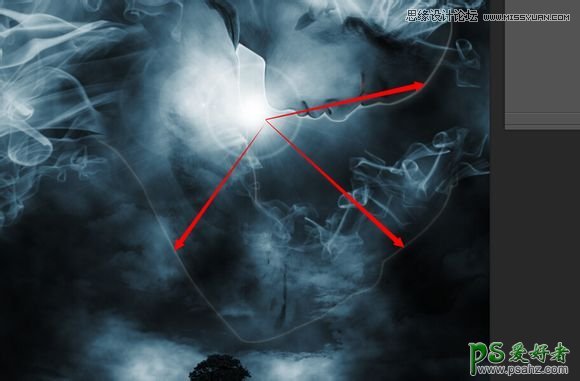
到这里就基本完成了,如果想增强一点色彩冲击力可以给上下拉一条蓝黄的渐变,混合模式改成叠加,让天地之间的过渡更有感觉
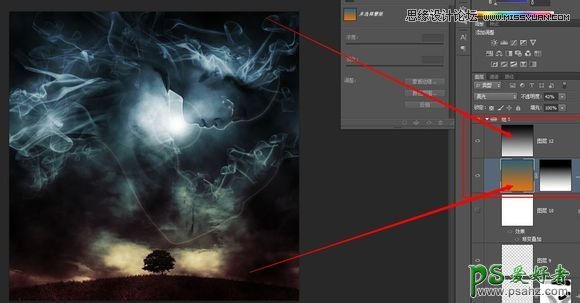
最终效果图
