效果图如下:

教程开始:
匹配颜色
“匹配颜色”这个功能真是很早很早很早以前就出现了!可是还是很少有人知道怎么用。我在这里先给大家热热昨天的”菜”。
不知道大家有没有遇到过自己有一张照片,但是不喜欢这个颜色,然后找到另一张颜色很好看的图想替换颜色的想法。比如以前在学校画小图又怕自己颜色配 不好,于是拿大师的图来吸颜色画之类的。(不知道大家有没有干过这事儿)。但是照片不是画出来的。怎样才能将一张图的颜色复刻到另一张图上面呢?
这就要用上”匹配颜色”了。使用”匹配颜色”命令,可以将一个图像(源图像)的颜色与另一个图像(目标图像)的颜色相匹配。
打开你希望匹配的两张图像(在同一文件不同图层或者不同文件皆可)

选择需要变化的图像,然后选择”图像→调整→匹配颜色”
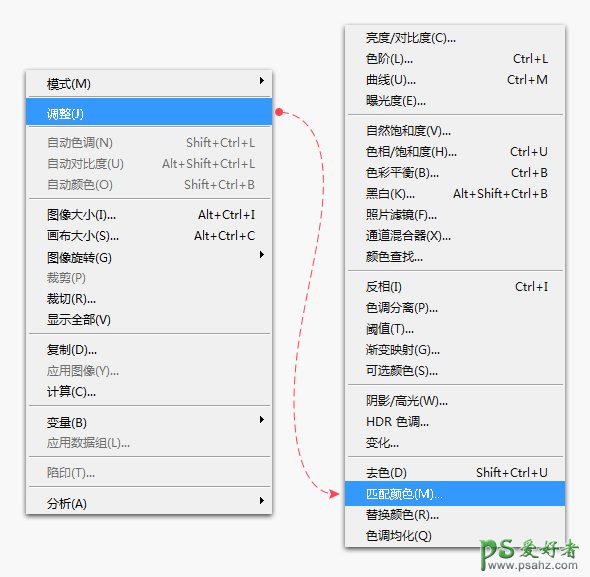
这时会弹出匹配颜色弹窗。在最下方”源”的下拉菜单中找到需要的颜色的图片,选择图片后出现了可选择的”图层”下拉列表框。你可以从要匹配的其颜色 的源图像中选取图层。如果要匹配源图像中所有图层的颜色,那么选择选择”合并的”命令就可以了。这里因为我们的图像都是单个背景图层,所以”图层”菜单中 只能选择”背景”命令。
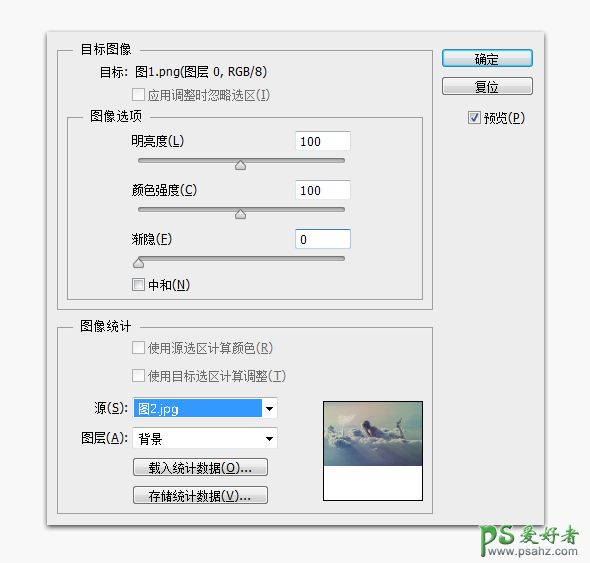
同时你可以调整图像选项里面的亮度和颜色强度来调整颜色画面。按确定就可以完成颜色匹配了!
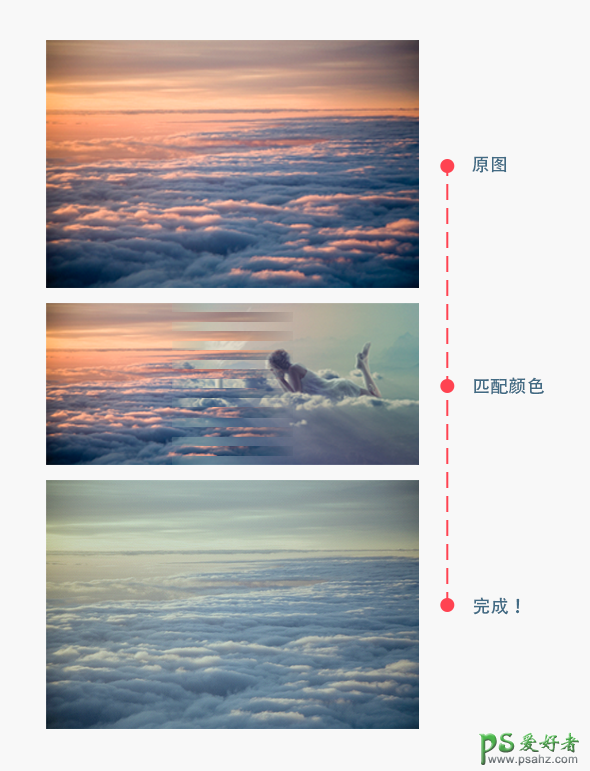
这就是大概的步骤,反过来将图二改成图一的色调就出现了头图的画面。
颜色查找
“颜色查找”功能可能很少人知道,更少人会用到。不过它就像美图工具里面的滤镜一样好用哦~什么日系小清新,阿宝色,老电影效果都不在话下。只要拿到了好的模板文件,轻轻松松只需一秒钟。好看的滤镜就出现啦~!
首先呢,还是打开你要调色的图片。然后在图层窗口最下方的小图标中间找到一个斜切成两半的圆形图标,名字叫”创建新的填充或调整图层”。点击它会出现一个菜单栏。选择”颜色查找”就打开了新的窗口啦!
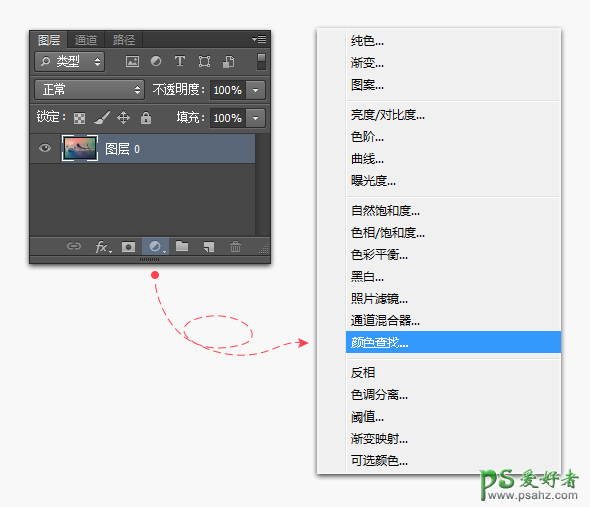
或者,你也可以在”图层→新建调整图层→颜色查找”中调出这个命令
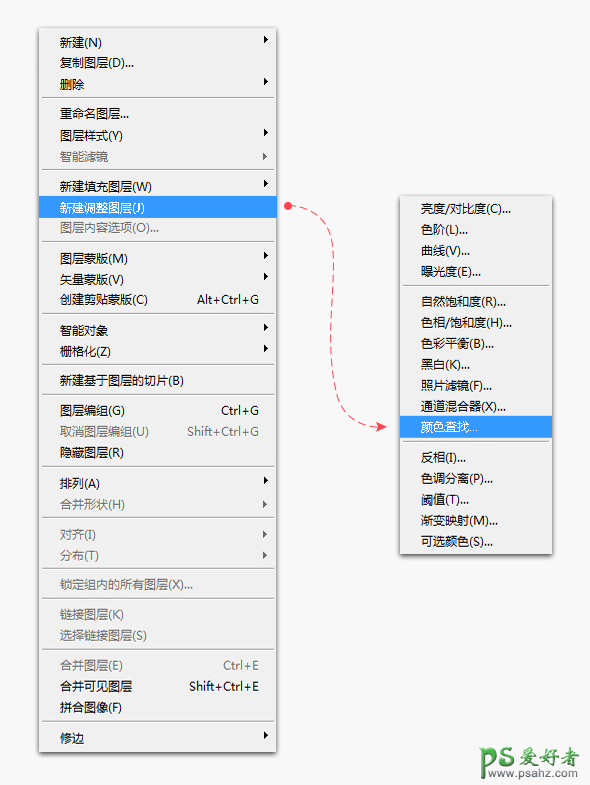
颜色查找的窗口里面有三排可选择的东西,但是好像又看不懂?不要害怕,点击第一个下拉菜单。
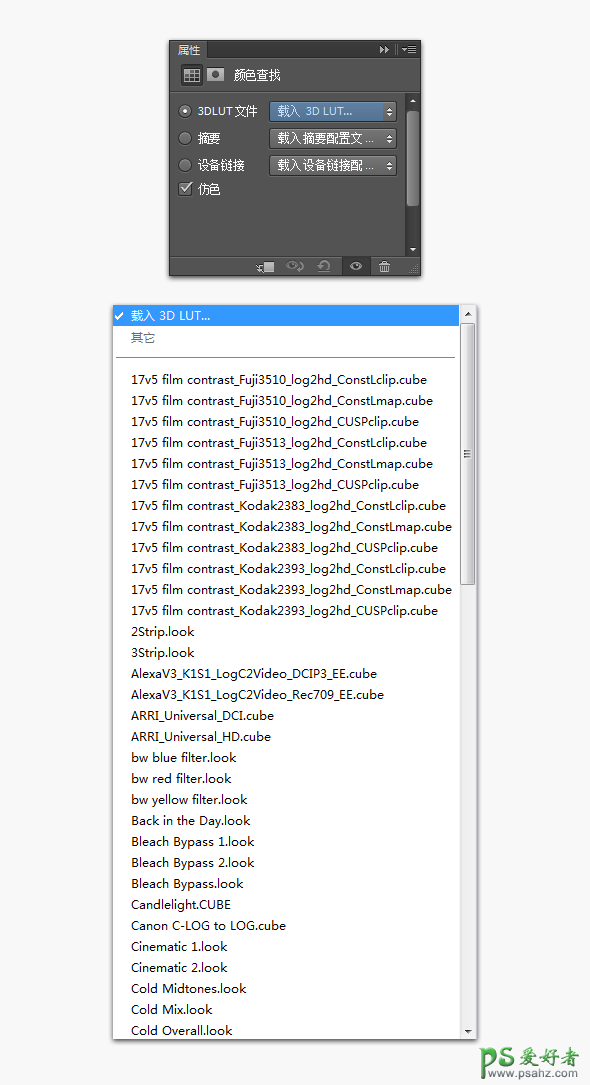
好像又看不懂?看不懂就看不懂,随便点一个,然后用鼠标滚动可以看其他的效果。(下面的两个下拉菜单我就不演示啦,PSD模板上会很方便的看见各种效果)。
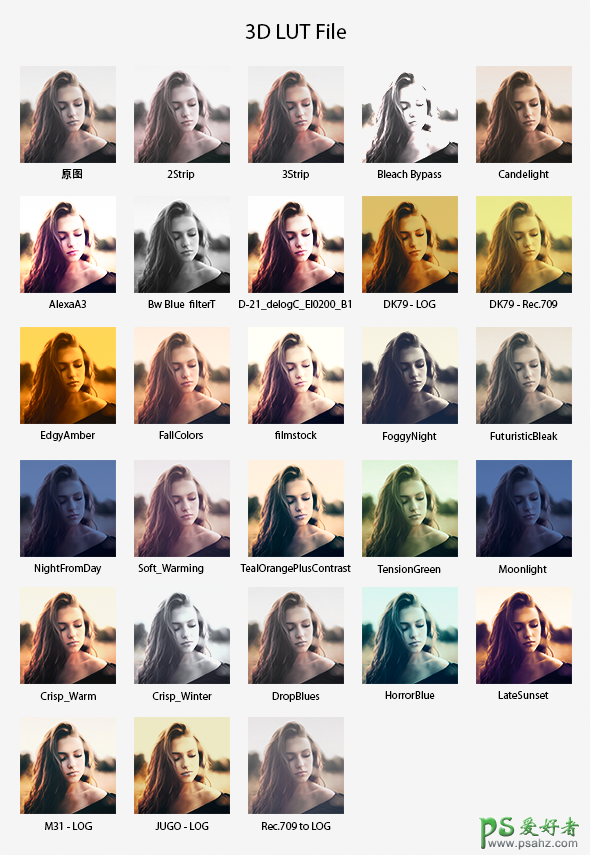
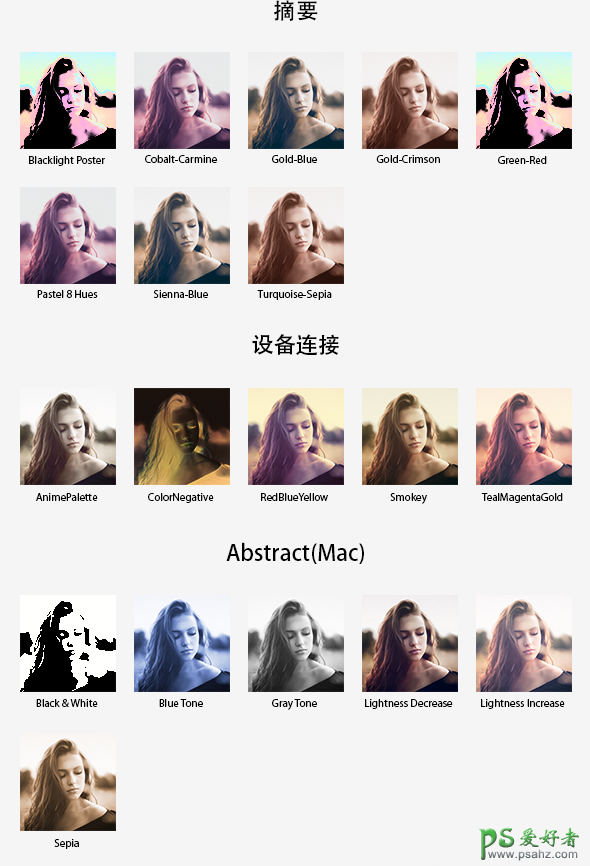
颜色查找功能演示结束。
需要注意的是,”颜色查找”功能是在PS CS6版本出现的,需要CS6版本以后的软件才可以使用此功能哦!