Photoshop制作炫彩风格的泡泡艺术文字。实例中我们利用滤镜、液化工具、形状工具来完成,个性的泡泡文字给人极具视觉冲击效果,让设计图整体画面变得非常活泼可爱,喜欢的朋友们动手练习一下吧!
教程效果图

Step 01 前期准备
在Photoshop中创建并设计你的文本布局,然后在文本布局之上创建一个新的图层,并将这个图层填充为白色。
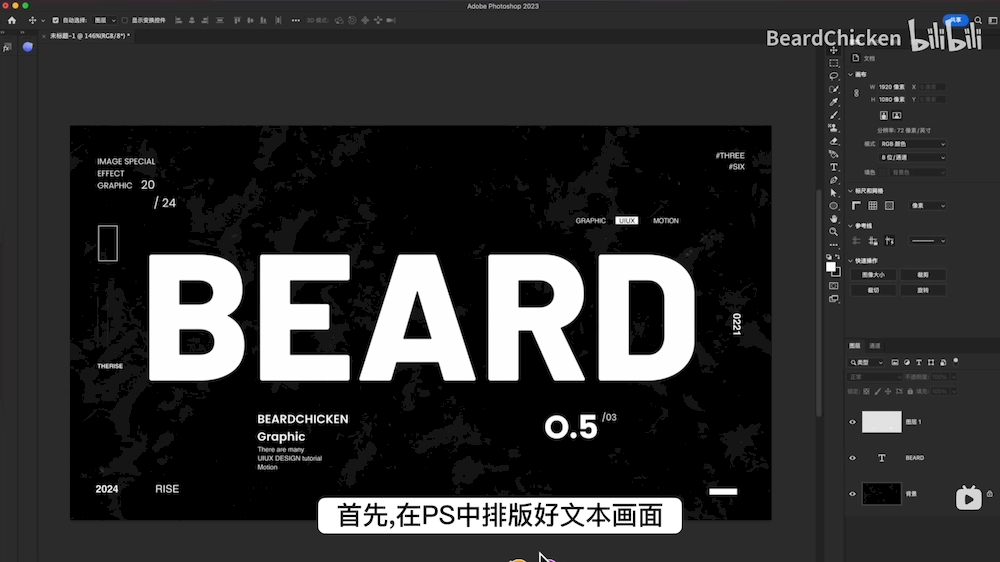
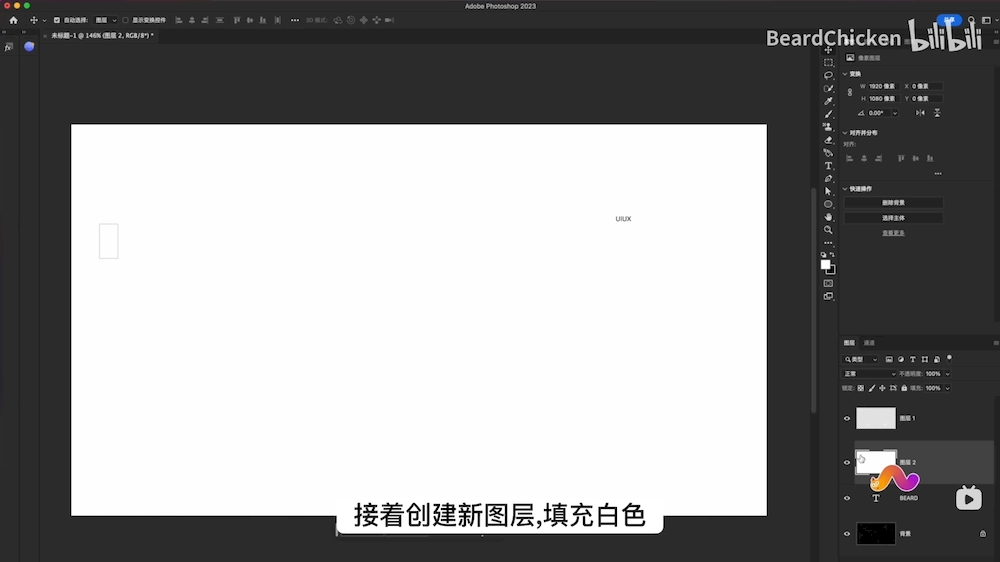
Step 02
制作泡泡效果
选择滤镜中的杂色选项,将参数拉到最大,注意不要勾选单色。然后选择滤镜中的液化选项,在液化工具中选择膨胀工具,然后在图层上的任意位置按住以生成泡泡。根据位置的不同,可以生成不同颜色的泡泡。
接下来选择形状工具,在泡泡上绘制与其相似大小的圆形。完成绘制后,使用剪切蒙版功能将泡泡抠出来。
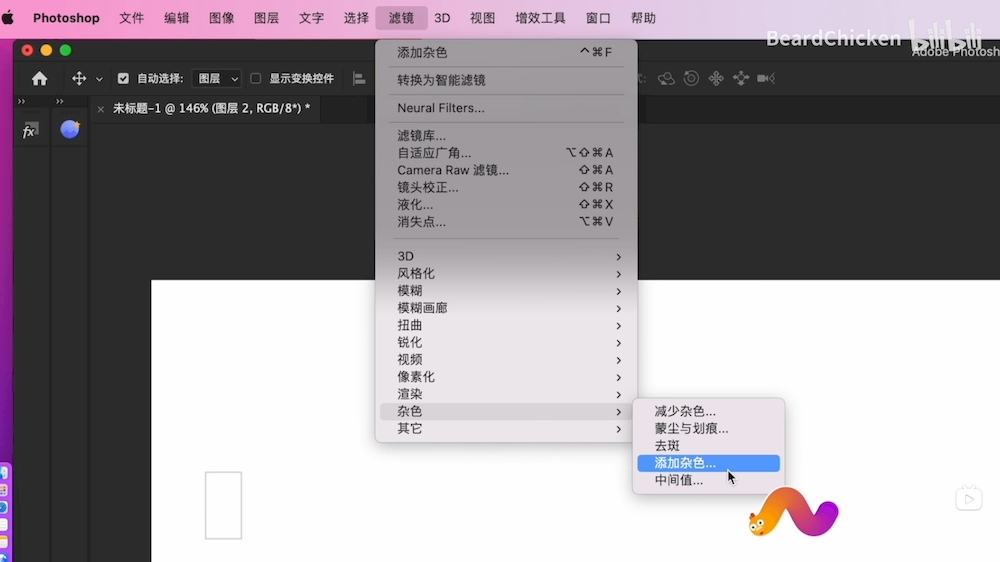
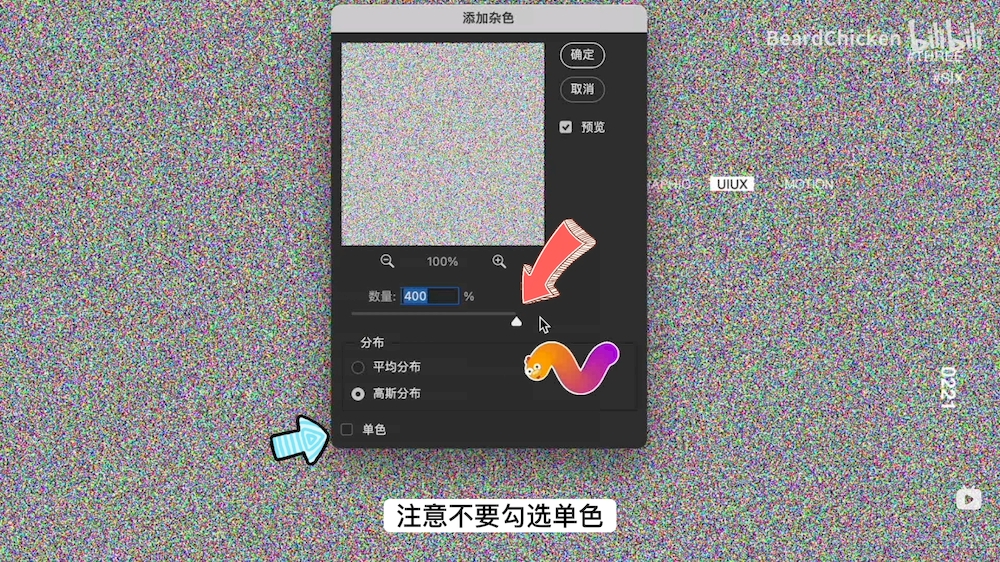
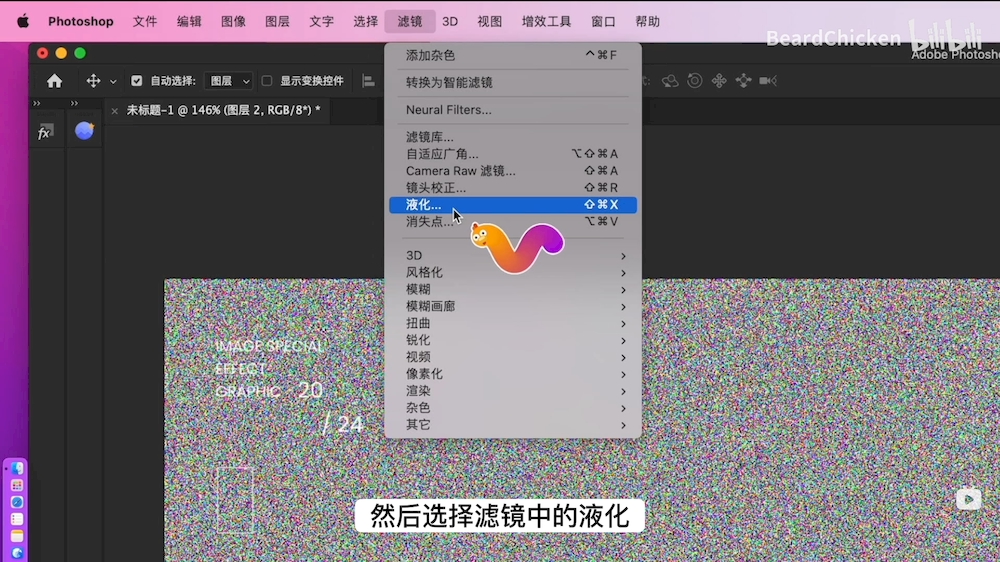
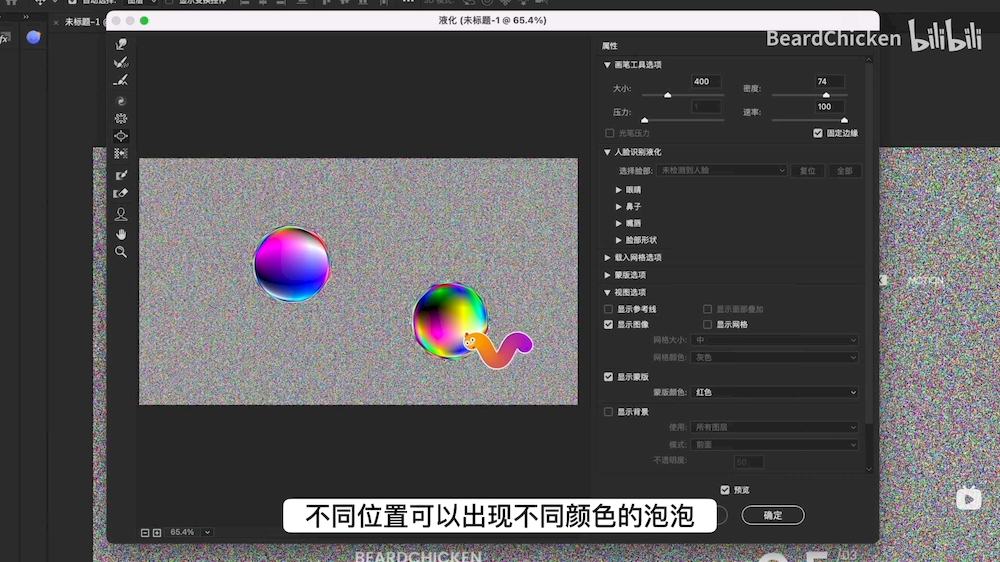
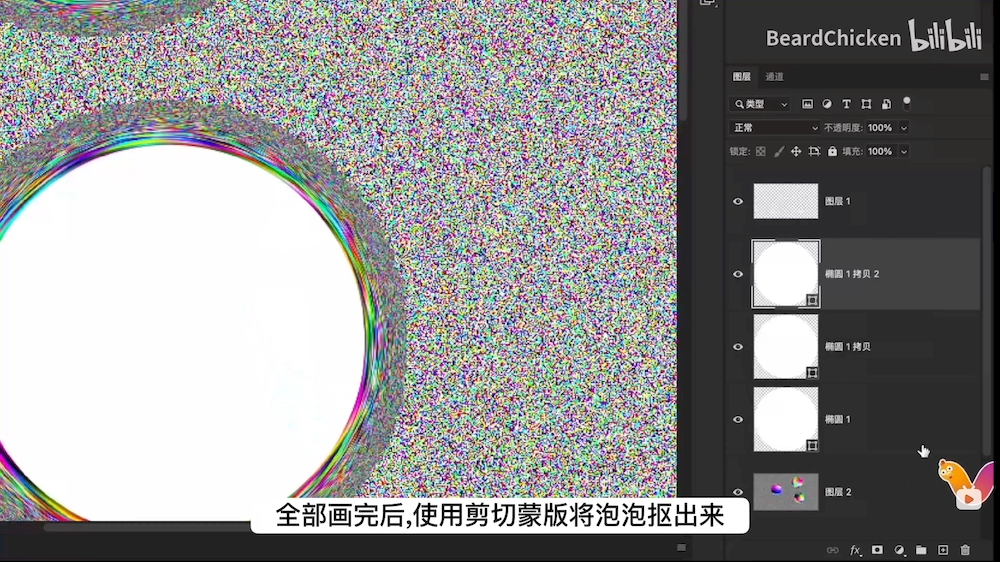
Step 03
应用到文字
选中一个泡泡,按下Ctrl+T进行变形,选择自由变形,将泡泡拉伸或收缩,使其适应文字的形状。选中所有包含泡泡的图层,将图层叠加模式改为线性减淡,这样就可以看到背面的文字了,采用相同的方法,将其他文字依次处理,以创造出具有泡泡效果的文字素材。
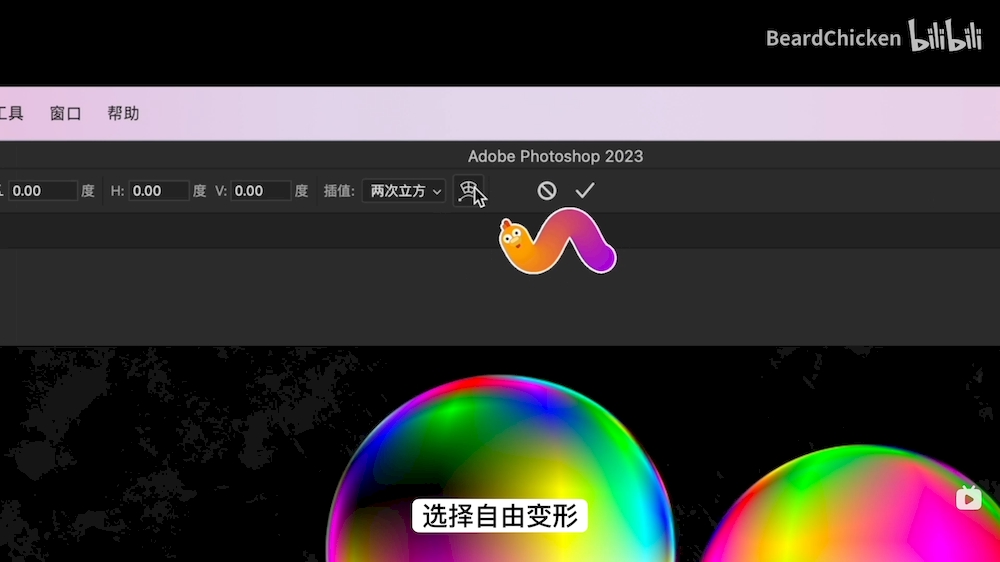
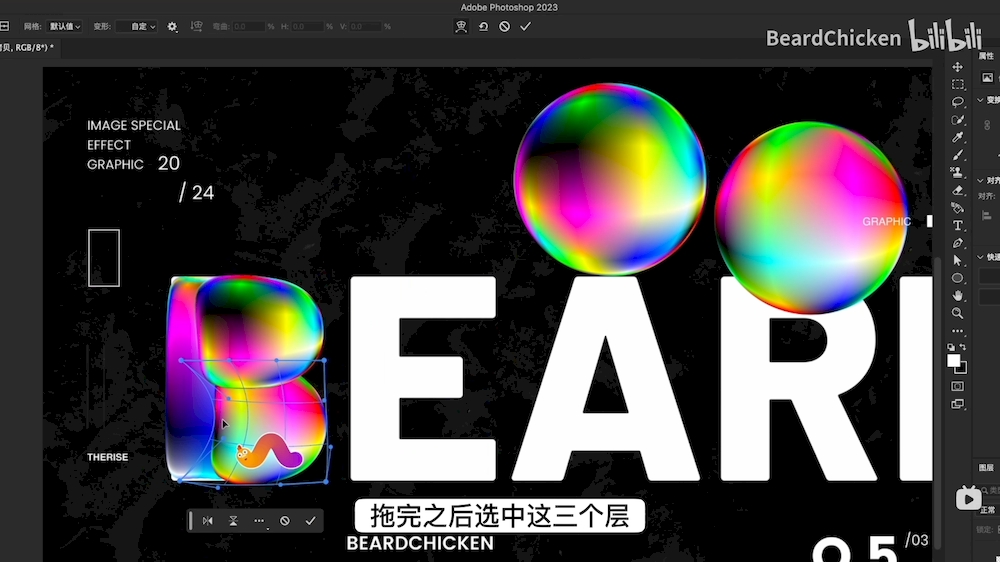
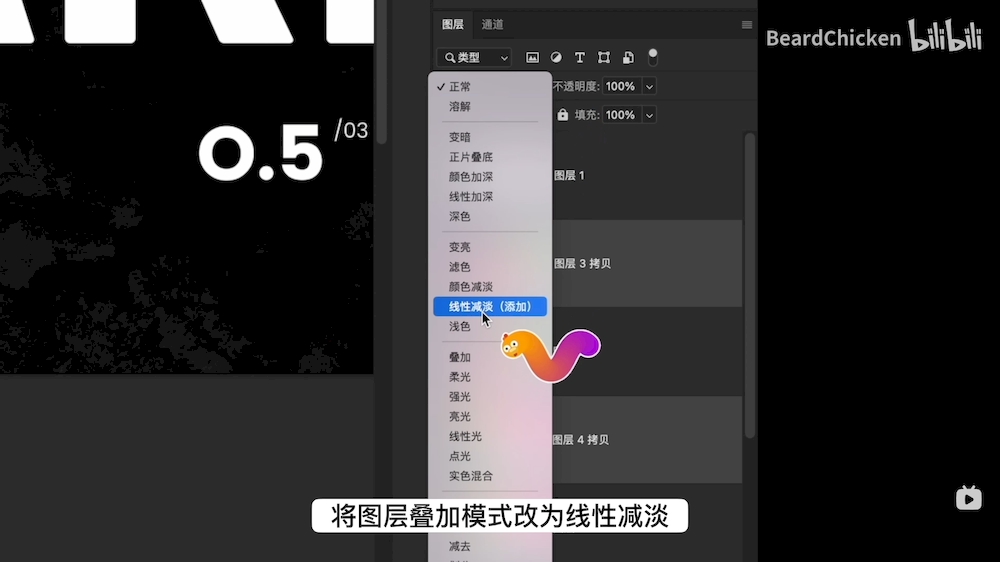
最终效果图
