最终效果图

原图

1、打开图片.Ctrl+J复制一层。

2、打开菜单图像,应用图像。
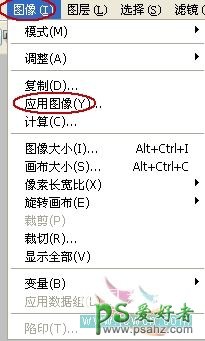
3、选择蓝色和红色通道勾选蒙板,模式:强光。
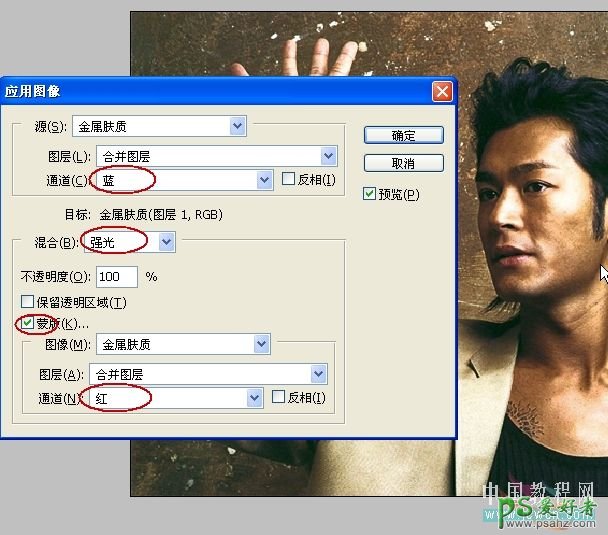
4、基本效果出来了,打开曲线调整层。
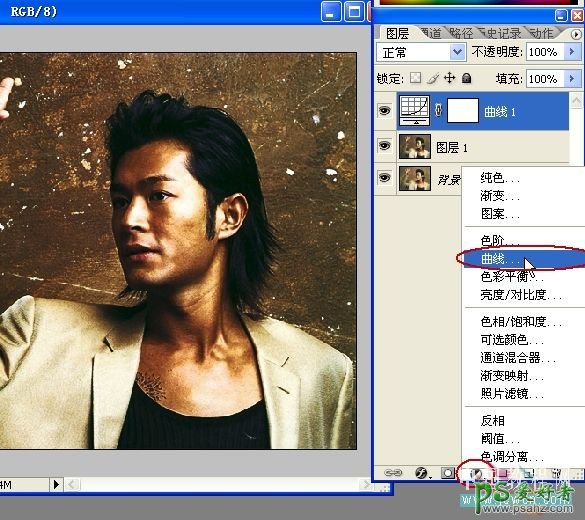
5、金属的明暗对比应该强一点,参数如下图:
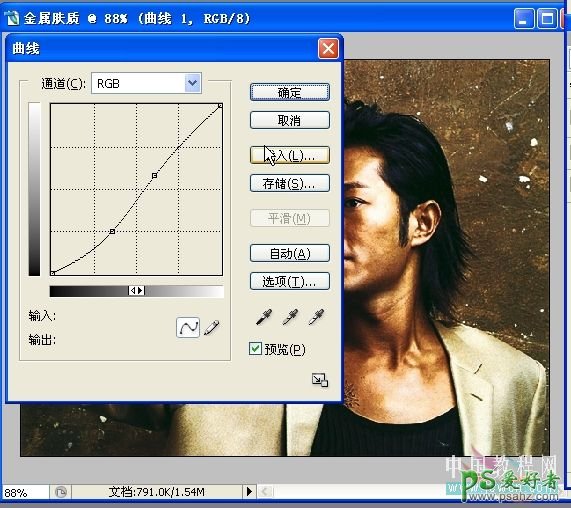
6、新建可选颜色调层。
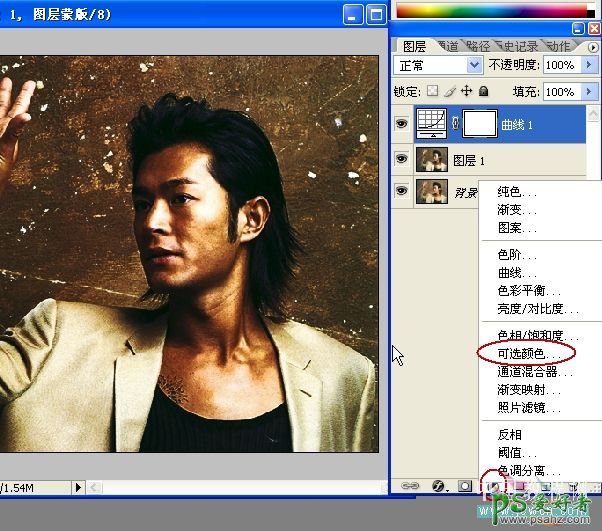
7、参数,勾选绝对。




8、Ctrl+Shift+Alt+E盖印可见图层。
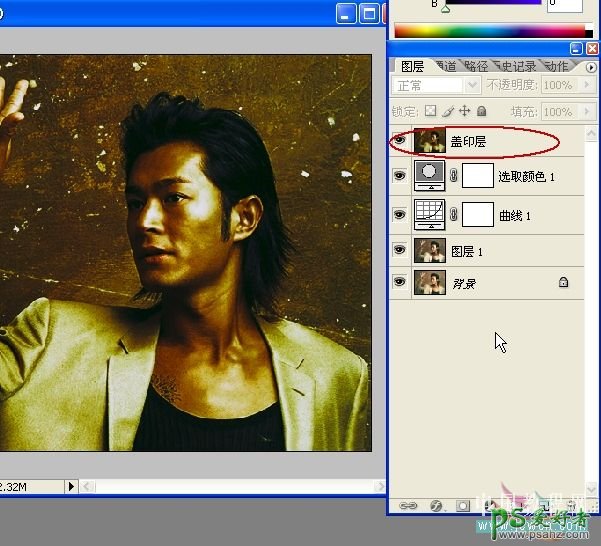
9、执行滤镜-锐化-USM锐化一下,看起来有点粗糙的感觉。
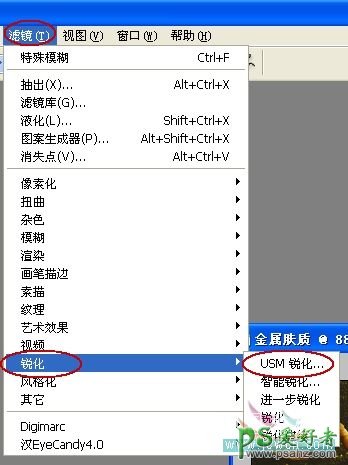
USM锐化参数:
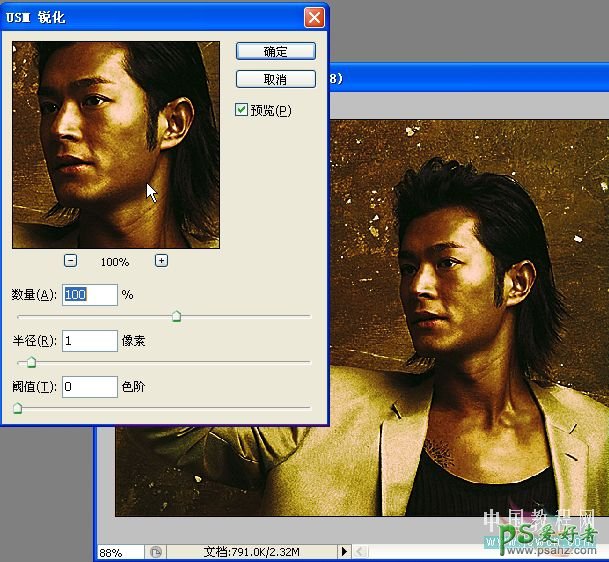
基本上就是这样了,细节上可以自己细致的调一下。
