学习用ps滤镜及渐变工具制作魔幻效果的花朵素材图。效果图:

操作步骤:
1、新建一个800乘800的画布,然后新建图层,在改图层上使用渐变工具,选择渐变颜色为黑黑白这个颜色,选择线性渐变,从下往上拉取渐变颜色。
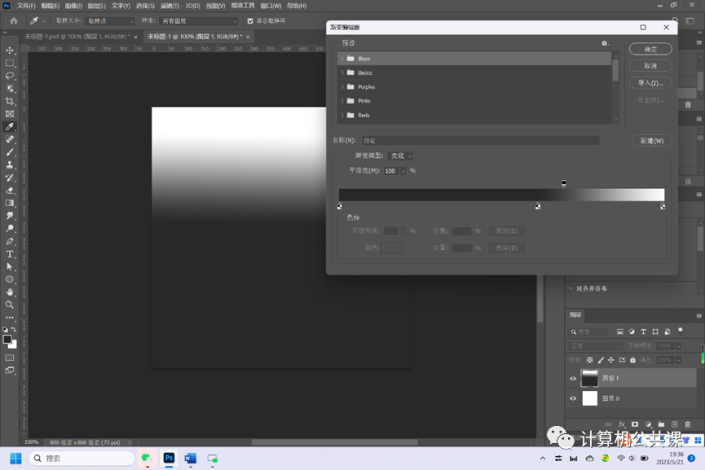
2、选择滤镜>扭曲>波浪,调整参数如下
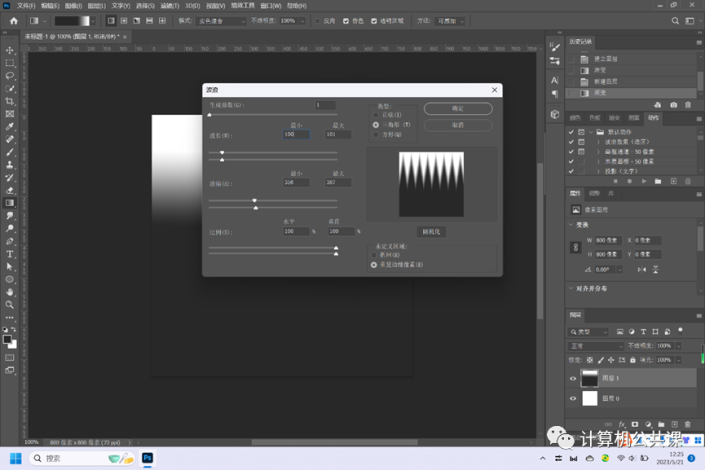
3、滤镜——扭曲——极坐标,选择平面坐标到极坐标,花形出现
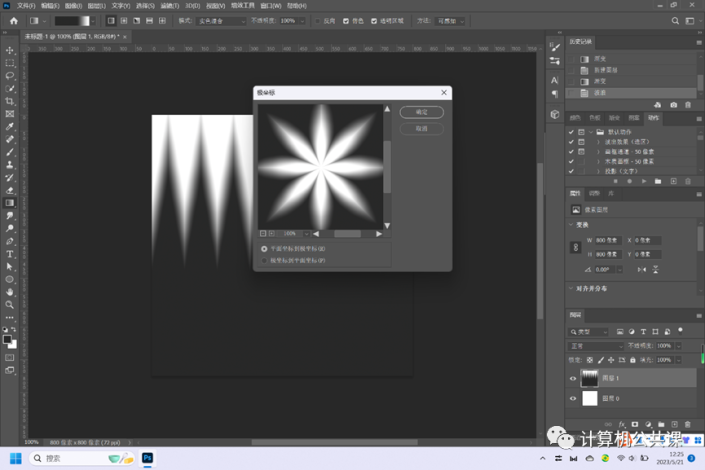
4、 滤镜>滤镜库>素描>珞黄渐变,花朵成型。
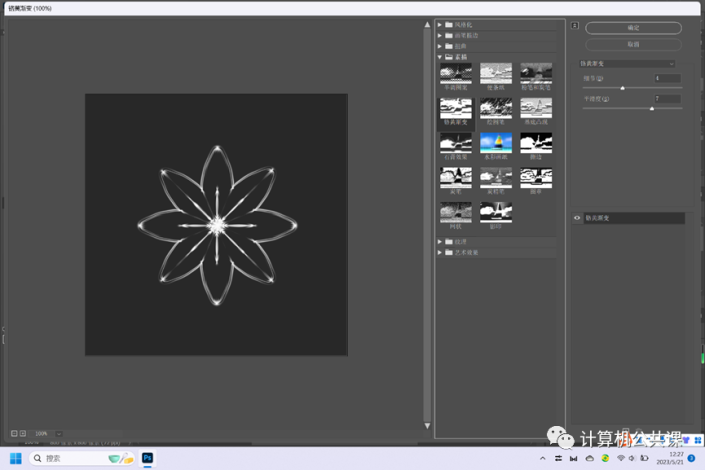
5、新建图层,回到渐变工具,在渐变编辑器中按照个人喜好搭配不同颜色。
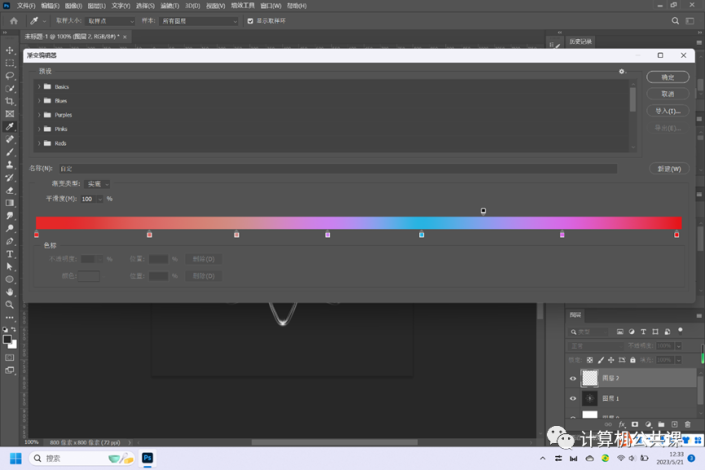
6、选择径向渐变,从中间往上,按shift键拉直线。
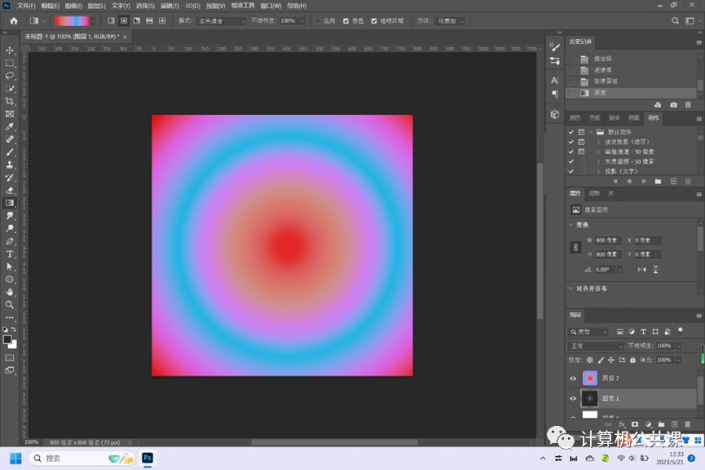
7 、最后复制花朵所在图层,在渐变图层是将模式调为叠加,则魔花制作完成
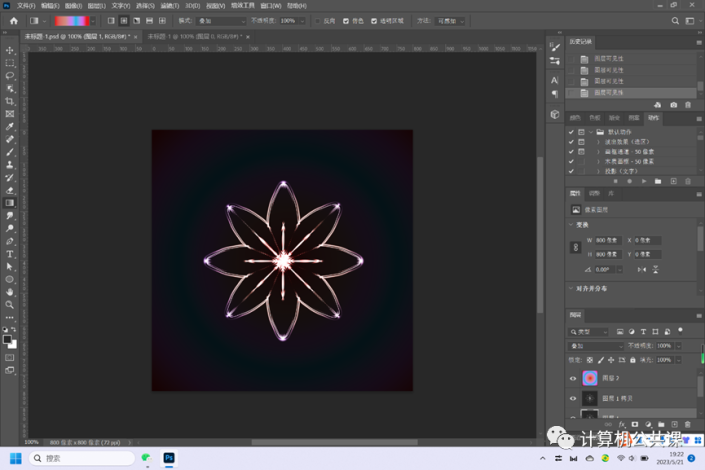
完成:
