pptx转ppt教程,wps将pptx格式转换为ppt格式。相信大部分用户的电脑上都会下载安装wps软件,这款办公软件给用户带来了许多的好处,并且深受用户的喜爱,当用户在使用这款办公软件时,有时会用来编辑演示文稿,在完成编辑后,用户会将演示文稿保存为pptx格式,但是用户会遇到电脑因格式问题打不开演示文稿文件,于是就有用户问到wps怎么将pptx格式转换为ppt格式的问题,这个问题其实很好解决,用户直接在wps软件中打开pptx格式的文件,接着再利用另存为功能来将其保存为ppt格式即可转换成功,那么接下来就让小编来向大家分享一下wps软件将pptx格式转换为ppt格式的方法步骤吧,方法简单易懂,因此感兴趣的用户快来看看小编的教程吧。
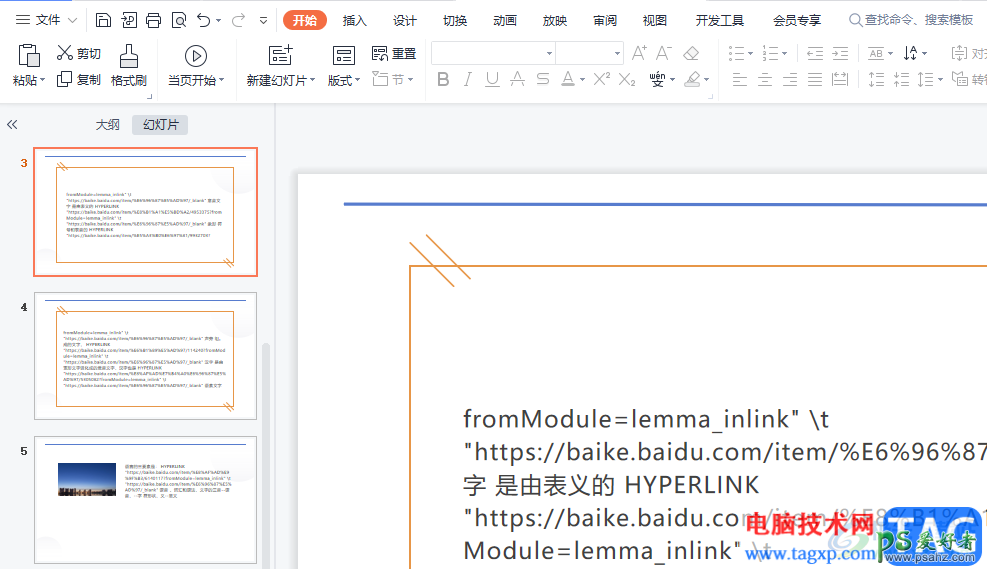
方法步骤
1.用户在电脑桌面上或是文件夹中找到pptx文件,并用鼠标右键点击
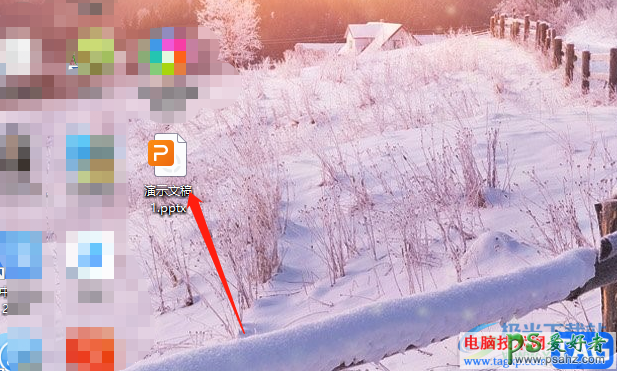
2.接着会弹出右键菜单,用户点击其中的打开方式选项,将会在右侧显示相关的选项,用户选择其中的wps软件
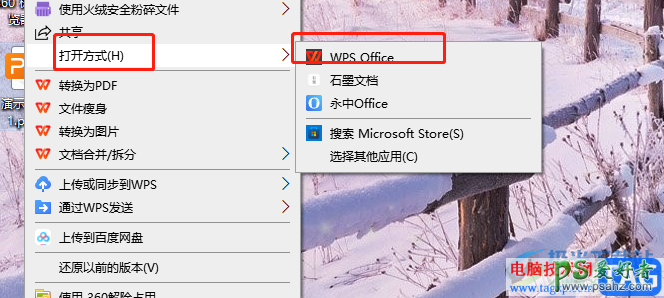
3.这时就会进入到wps软件中pptx文件的编辑页面上,用户需要将其另存为ppt格式
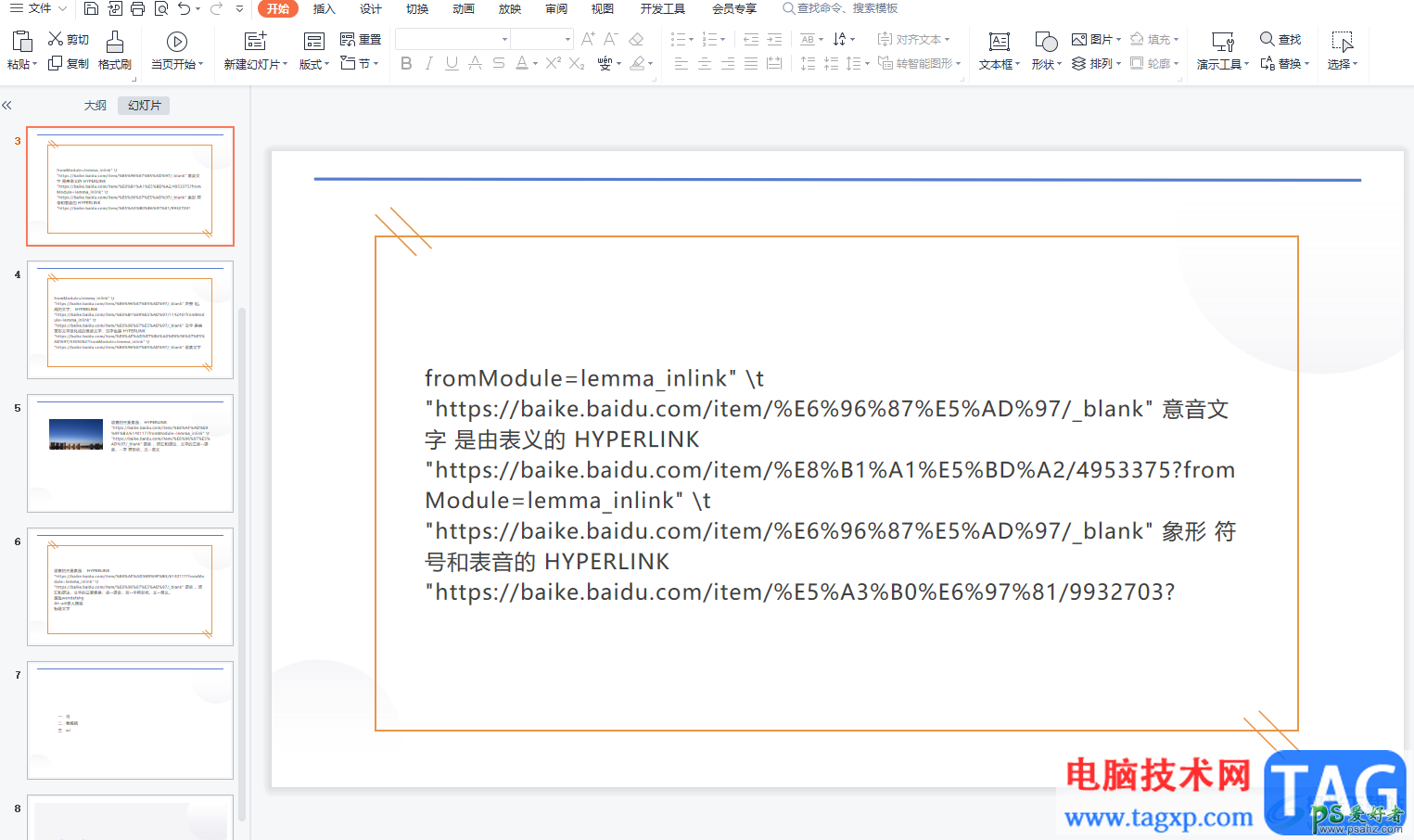
4.用户点击页面上方的文件选项旁的三横图标,将会拓展出下拉菜单,用户选择其中的另存为选项
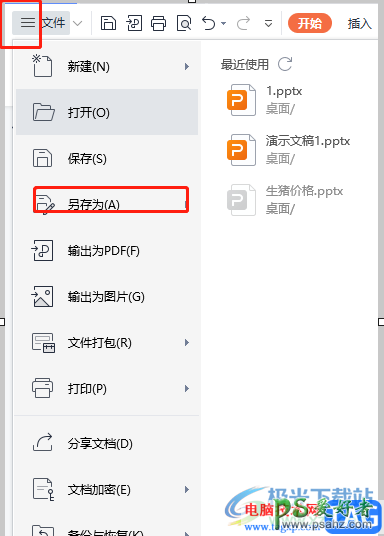
5.在右侧弹出来的各种格式选项卡中,用户选择ppt格式选项来保存
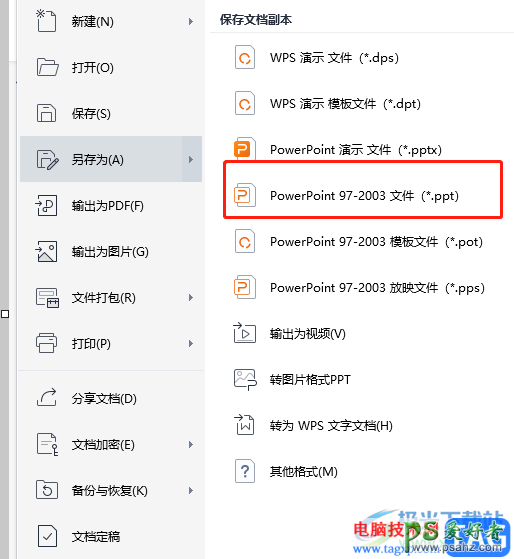
6.此时打开另存为窗口,用户设置好保存文件的位置后编辑好文件名,然后按下保存按钮即可
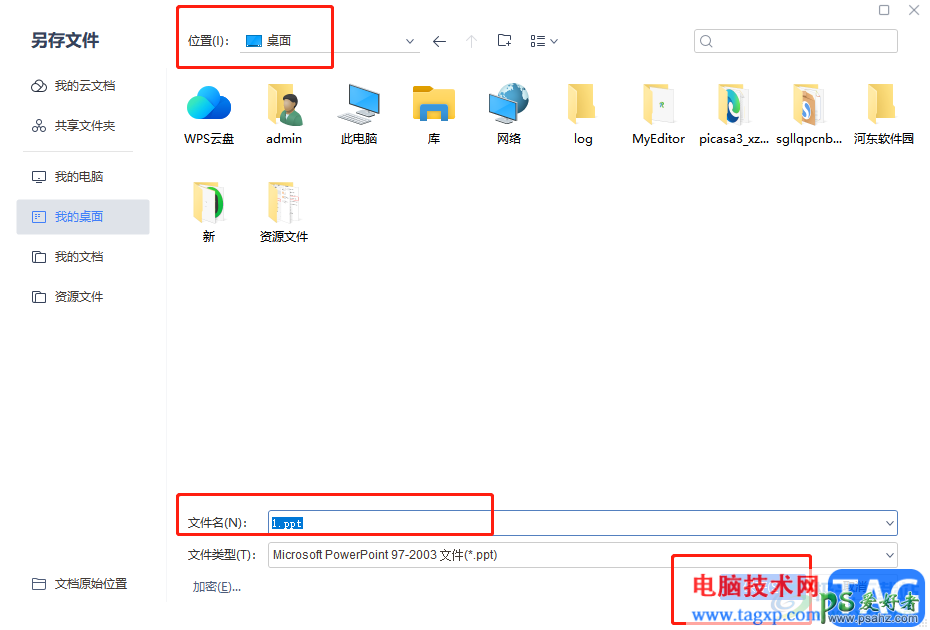
7.小编将其保存在桌面上,回到电脑桌面上就可以看到pptx格式已经转换为ppt格式了

一直以来wps软件深受用户的喜爱,给用户带来了许多的好处,当用户需要在wps软件中将pptx格式转换为ppt格式时,就可以打开pptx文件并利用另存为功能将保存类型设置为ppt格式即可解决问题,方法简单易懂,因此有遇到同样问题的用户快来试试看吧。