PS发光字制作教程:设计炫酷的灯管发光字效,霓虹灯管发光字。效果图:

操作步骤:
STEP 1新建a4大小的画布,分辨率为300dpi;拖入背景素材;调节色阶(降低环境亮度),色彩平衡(添加冷调)。
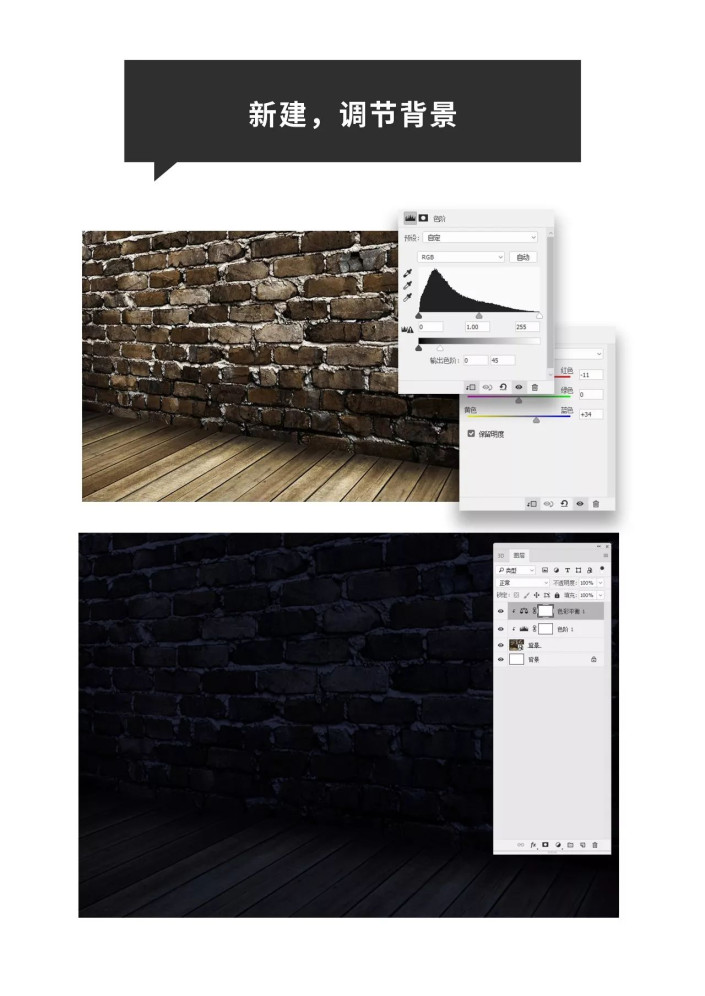
STEP 2单独输入字体,记住是单独;选中文字,栅格化文字,调整透视(ctrl+t)。

STEP 3调节高斯模糊(滤镜>模糊>高斯模糊);锐化(滤镜>锐化>USM锐化)。
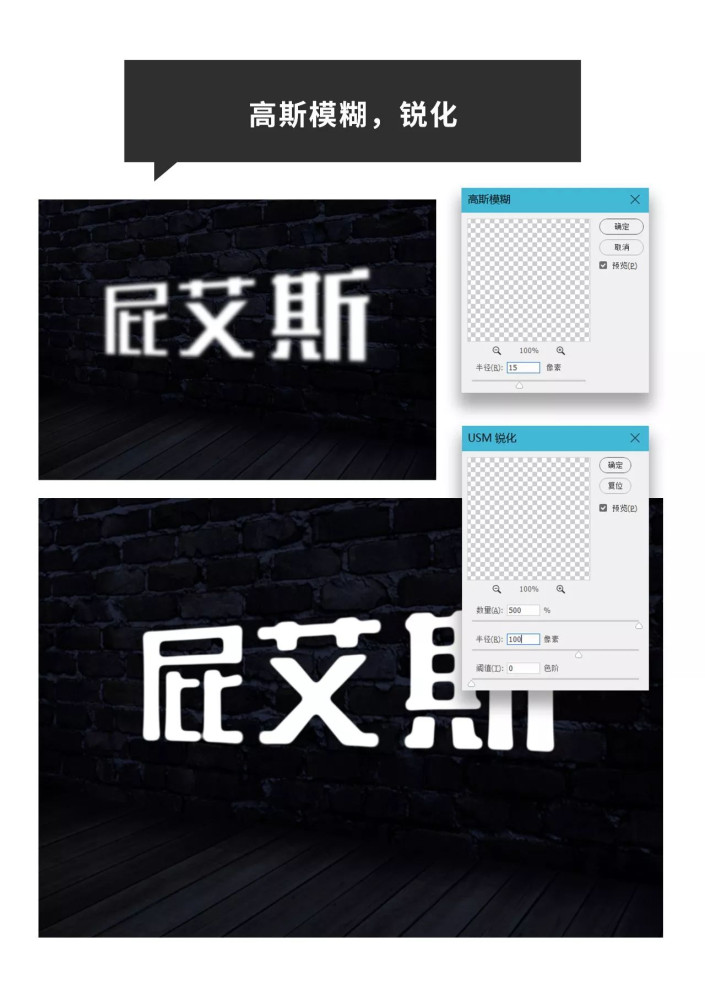
STEP 4降低字体填充,新建图层,选出字体选区;添加描边(编辑>描边);擦出灯管头尾部;添加效果(内阴影,斜面与浮雕)。
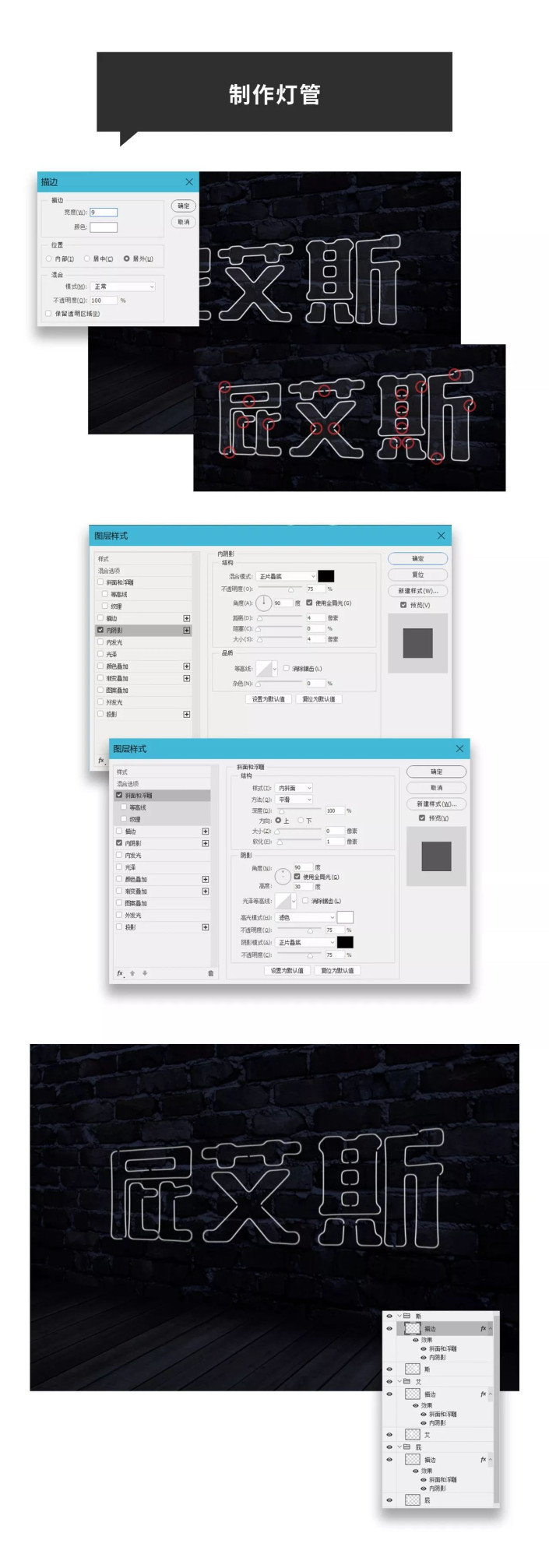
STEP 5 制作灯管颜色
选出描边选区,新建图层,在新图层上填充浅蓝色;选出新图层的选区,收缩半径(选择>修改>收缩),填充白色;
制作灯光
复制灯管颜色图层,调节高斯模糊(滤镜>模糊>高斯模糊);模式改为线性减淡。
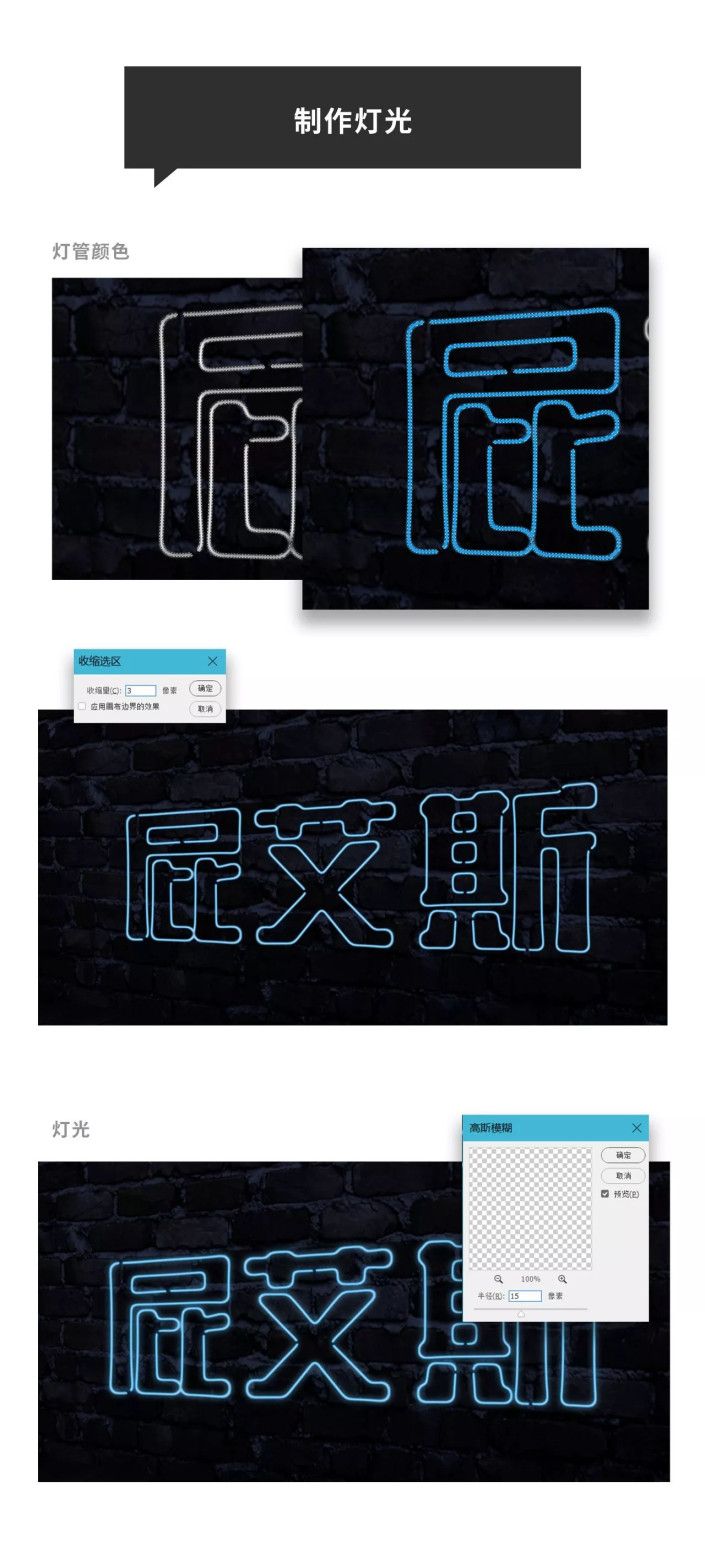
STEP 6
制作墙面光
打开最先隐藏的文字图层,调回填充,移动右侧;添加添加浅蓝色,调节高斯模糊(模式改为线性减淡);
制作地面光
复制墙面光图层,调整透视;降低透明度。

背景素材图

完成:
