excel达成率图表制作教程,excel制作达(完)成率图表教程。图形的表达能力要优于数字的表达能力,在图形化的今天,我们如何的将数字转化成贴进生活的图形表达,以给客户或领导在观看REPORT时有代入感,从而加深印象,是我们职场人士都需要思考的。WIFI已越来越贴进我们的生活,那么我们可以创建一张WIFI图吗?没错,IT'S OK.Today,就让我们就一起来学做WIFI图吧。
先呈现本文的excel制作达成率图表最终效果图如下:

下面是excel制作达成率图表的详细操作步骤,分享给大家学习。本文最后还附上老师给大家录制的动画操作哦。
步骤1:准备数据
临近年末,老板尊上想看下各业务员的年底指标完成率情况,要求小编做一张图表给他过目。小编一番整理,很快各业务员的完成指标数据就出来了,如下图1:
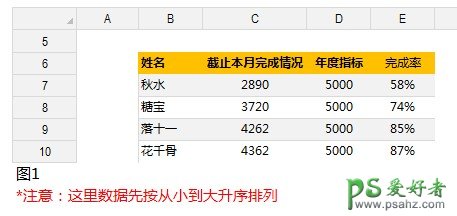
步骤2:构建做图数据
小编利用上面数据怎么捣鼓都没能整成WIFI图,于是请教了杀姐姐,杀姐姐果然厉害,告诉小编这种类型图表是通过圆环图的堆叠完成的,而且WIFI图只在圆环大小的1/3的范围内分布,由于一个圆是360度,那1/3圆如果对应100%的话,那么整个圆的总值就是100%*3=300%。因此在C8单元格输入公式=1-C7,意味着C7与C8单元格的和为100%。在C9单元格输入200%,因为一个圆的总值是300%的话,那么它的2/3就是300%*2/3=200%。在图2中灰底色数据是间隔列,用于在有效数据列中间的分隔。
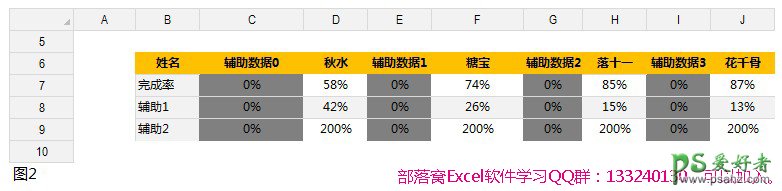
步骤3: 选中C6:J9单元格内容插入【图表】-【圆环图】,见下图3,然后选中图表-右键【选择数据】-【切换行/列】,见下图4,选中圆环图其中一个系列,右键-【设置数据系列格式】-【系列选项】-【圆环图内径大小】-0%,【第一扇区起始位置】-300%,见图5。
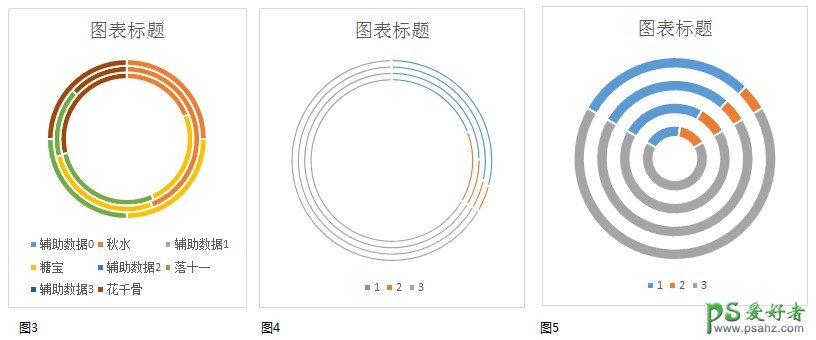
步骤4: 选择系列,再单击一次灰色部分,这时就单独选中了灰色部分-右键【设置数据点格式】-【填充】-【无填充】。
同样方法依次选择其他灰色系列,F4快捷应用格式,万能的F4,我真是爱死你了……
选中图表区,右键设置【图表区域格式】-【填充】-无填充,【边框】-无线条。
删除图标标题和图例,效果如图6。
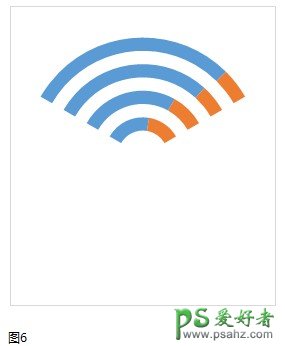
步骤5: 选择系列,再单击一次蓝色部分,这时就单独选中了蓝色部分-右键【设置数据点格式】-【填充】-红色。
同样方法依次选择其他蓝色系列,F4快捷应用格式,万能的F4,再一次表示爱你~
相同方法把橙色设置成灰色。
【插入】-【形状】-【圆形】放在WIFI图下,右键【设置形状格式】,【填充】-灰色填充,【线条】-无线条。
【插入】-【艺术字】-输入"花千骨87%",【格式】选项卡-【文本效果】-【转换】-【跟随路径】-上弯弧。
相同方法设置其他标签。最终效果如教程最前面展示的一样。
搞定,收工!excel完成率图表就呈现完了。还有不清楚的操作步骤可以看下面的动画演示。
