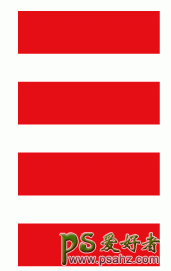
请各位亲动手和笔者一起练练ai等距离复制操作。
1.按下M键,切换到矩形工具,在页面中单击,弹出“矩形”对话框,设置宽度为5cm,高度为1.5cm,确定。
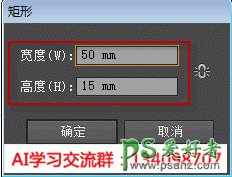
2.按下V键,切换到选择工具,单击选中刚绘制的矩形。
3.按下回车键,或者双击“选择工具”,或者执行“对象——变换——移动”,又或者按下快捷键:ctrl+shift+M,都可以调出下面的“移动”对话框。并设置参数如下:
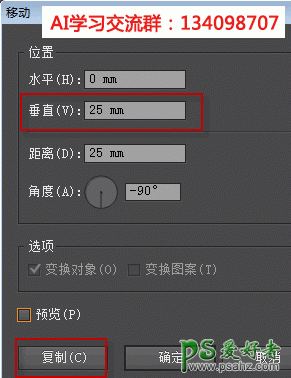
“移动”对话框,等距离复制参数设置解释如下:
我们在此是向下复制,也就是指需要设定垂直位置的距离即可。原本的矩形高度是1.5cm,我们需要复制的矩形向下间隔1cm,那么垂直框参数就应该是1.5cm+1cm=2.5cm=25mm。
单击“复制”对话框,就是按指定的间隔复制原有图形。
技巧:移动水平垂直位置设置遵循:正数往下、右移动,负数往上、左移动。上下移动或复制时,水平方向应填0, 垂直方向填所需距离,反之,水平移动或复制时,垂直方向应填0,而水平方向填所需距离。
4.使用移动对话框的复制命令,我们得到了第二个矩形。接下来,我们只需要保持上面操作之后,继续按下两次CTRL+D,进行重复复制。
OK,通过上面四步操作就完成了ai等距离复制操作。随着您操作的熟练程度,此文的ai等距离复制用时就是几十秒,不到一分钟就可以完成。