
下面是素材图:

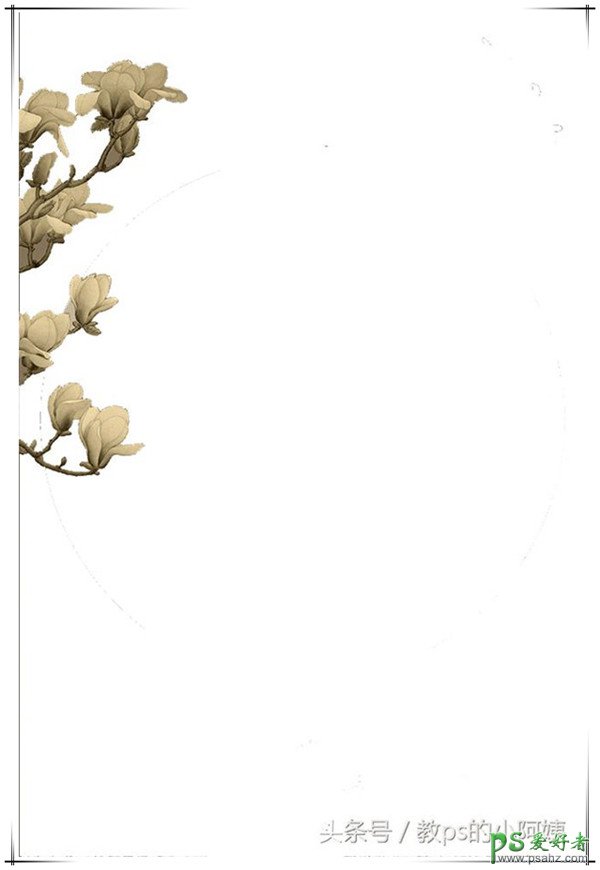
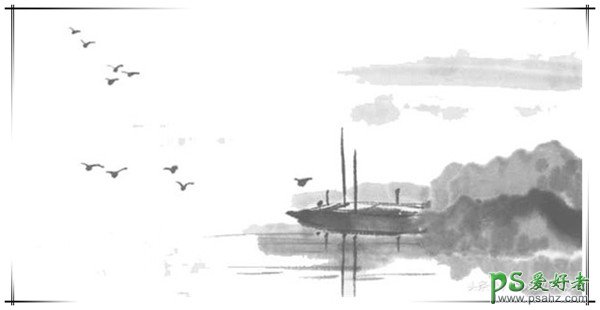


教程开始:

1、首先打开图片后先新建图层,然后给空白图层填充颜色(#85735b)图层混合模式改为正片叠底,我们会得出这样效果的片子,这样可以整体让照片都能得到一个偏色的效果。

2、由于第二步整体上色因为用到的是正片叠底,让照片变得比较暗。复制图层一图层,混合模式改为滤色,把照片的明度提高,特别是把暗部区域层次提高,让照片暗部达到中性灰以下,这个图层的透明度为40%。而且我们可以就在这个层上面做到纹理效果。
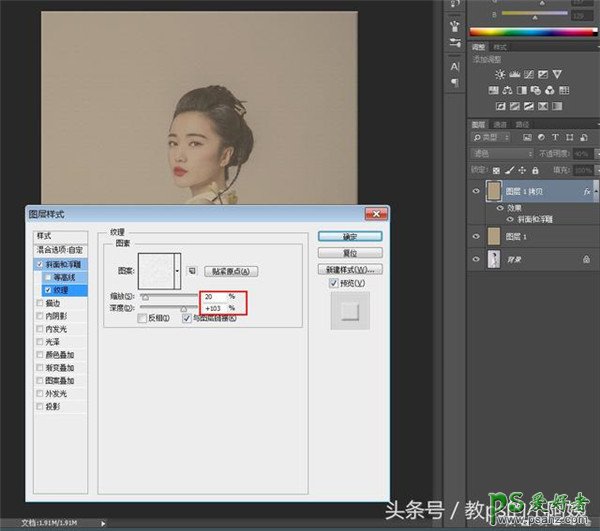
3、接下来双击复制图层的空白处或者点击最下方图层工具栏的fx添加图层样式,然后在斜面和浮雕选项里面找到纹理,然后选择一个纹理效果,通过缩小和深度来调整纹理在照片里出现的感觉。参考数值如上图
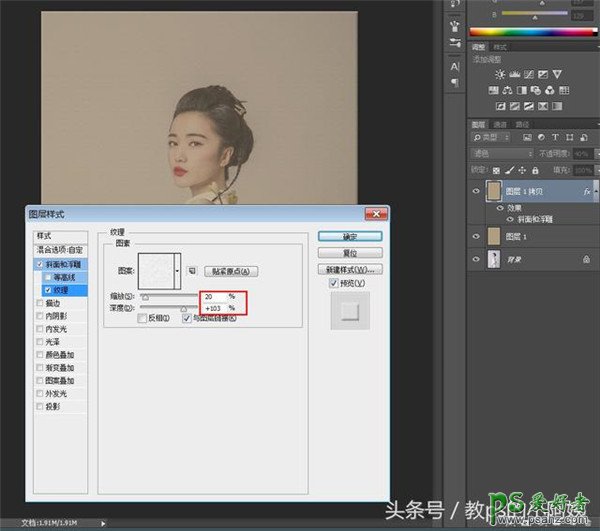
4、让照片纹理上了过后,照片还是比较发灰,核心有一点是整体溶图,人物又能透出来,所以我们建立一个可选颜色的调色图层,【在图层工具栏下面最中间,一个类似于小八卦的图标】,建立了可选颜色,我们不动它,直接把混合模式改为柔光。就能得到此图的效果。

5、然后复制一层可选颜色图层,混合模式柔光。这样就能达到一个人物通透而且暗部有细节。这一步就是让照片人物再透出来的效果。但是弊端是,背景色彩合适,但是人物色彩过多。
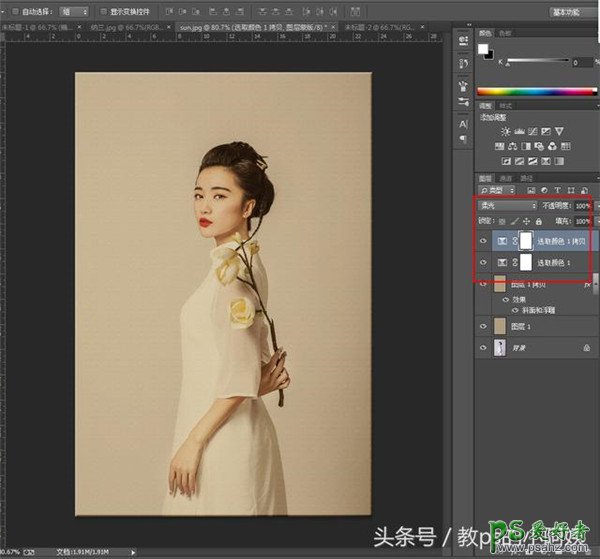
6、在原图上建立色相饱和度图层,调节参数如上图,基本完成工笔风色调

7、可是看了原图我们会发现,人物的臀部以下没有了,但是手部又还在,这时需要我们用钢笔工具和椭圆选框工具(按shift键为正圆)来合作完成,但是这两个工具效果不可在同一同层,因为圆只是来辅助我们完成下边臀部的勾画,用完后隐藏或删除。

8、这是扣好的小姐姐,关掉圆形的图层就可以使用了

9、ctrl+N新建667px*1000px的画布,填充#85735b,用椭圆选框工具按shift画合适大小的正圆,填充#c3b39a然后把人物拖进来ctrl+T调整合适大小,人物的手部胳膊部分用柔角画和灰黑色为人物添加阴影效果,这样人物露在外边的手臂才不会显得很生硬。笔然后把素材一一拖进来归置好各自的位置也可以,当然啦,大家也可以有自己的创意,自己寻找喜欢美观的素材。
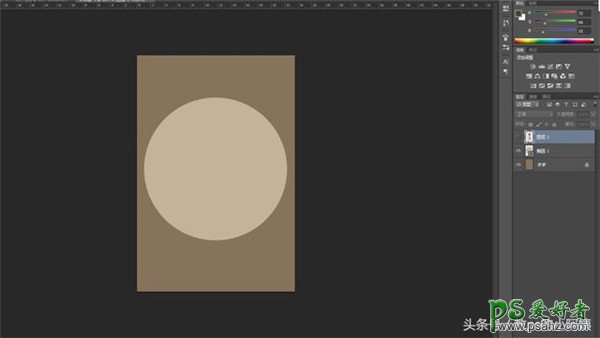

最终效果图
