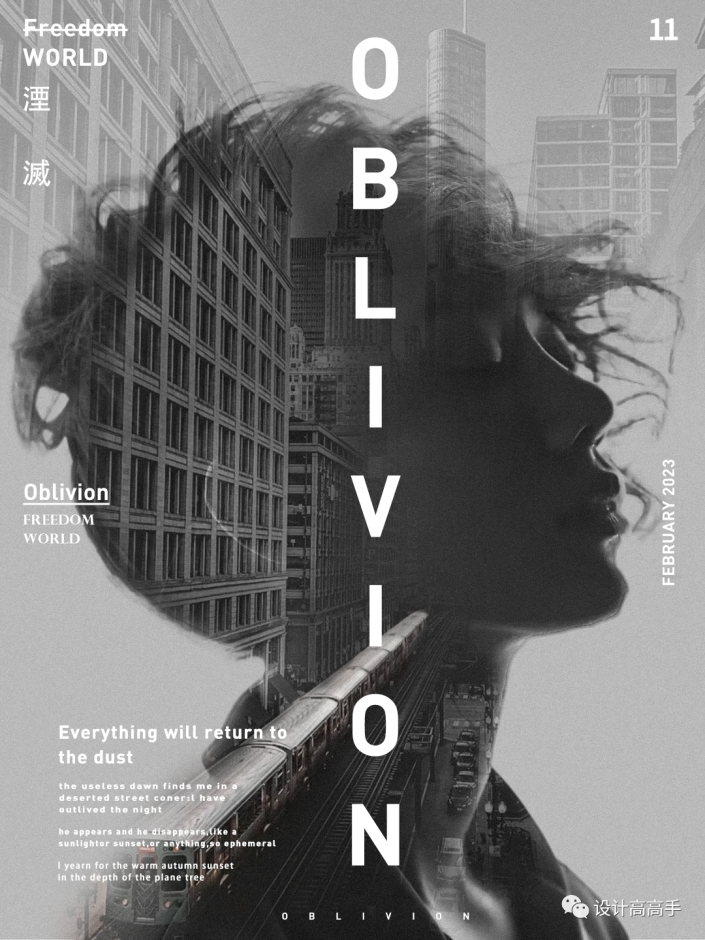PS后期给人物设计出双重曝光效果,形成独特的照片风格。效果图:
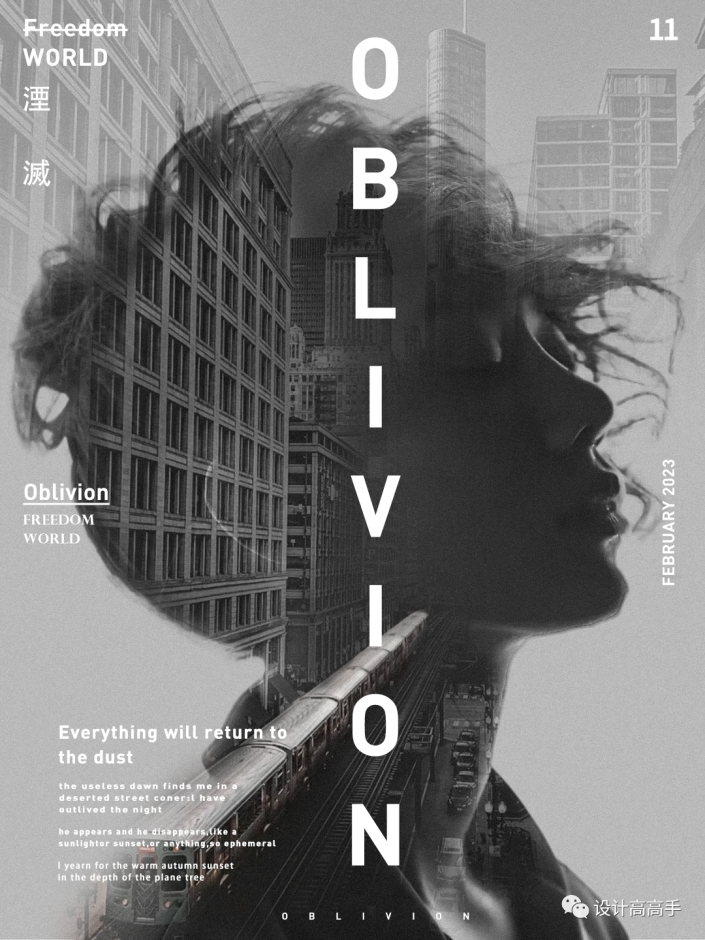
操作步骤:
1.新建一个1080*1440的文档,填充灰色,导入人物素材,Shift+Ctrl+U去色,Ctrl+T放大移动到中间位置
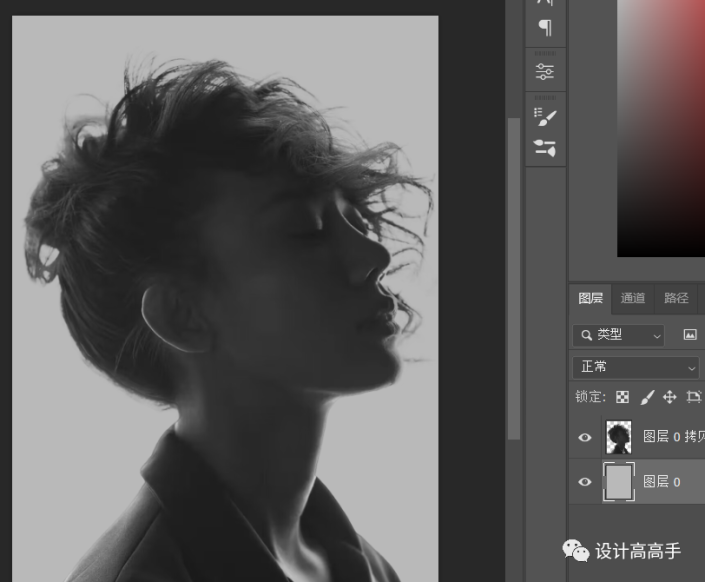
2.导入景物素材,移动到人物图层上方,降低图层“不透明度”使人物图层显现,Ctrl+T放大移动到想要位置再恢复“不透明度”
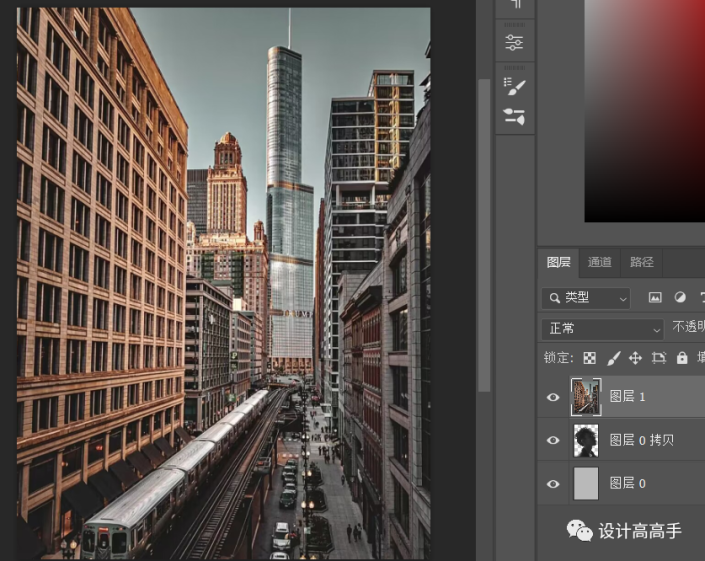
3.Ctrl+J复制图层并移动到背景图层上方,再关闭“小眼睛”,选择原景物图层Shift+Ctrl+U去色
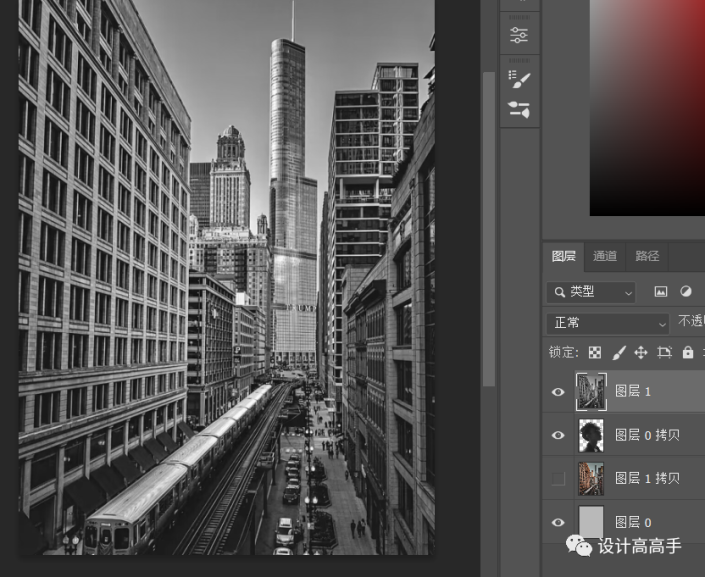
4.单击人物图层建立选区,选择去色景物图层建立“图层蒙版”,选择柔边缘画笔,不透明度30%左右,画笔硬度30%左右

5.选择蒙版图层用黑色画笔涂抹使人物头发、面部等部分达到若隐若现的效果
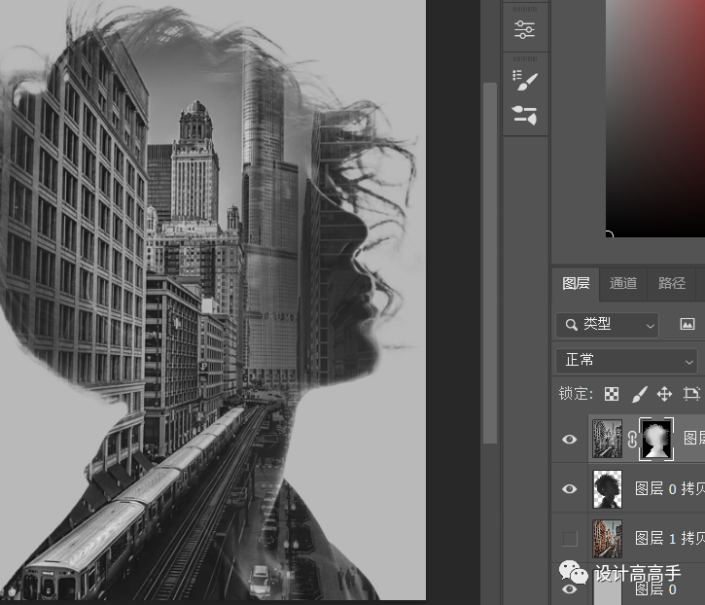
6.选择有颜色的景物图层,打开“小眼睛”并移动到去色景物图层的上方,按住Alt点击“图层蒙版”建立黑蒙版,增加画笔不透明度和硬度用白画笔涂抹火车部分
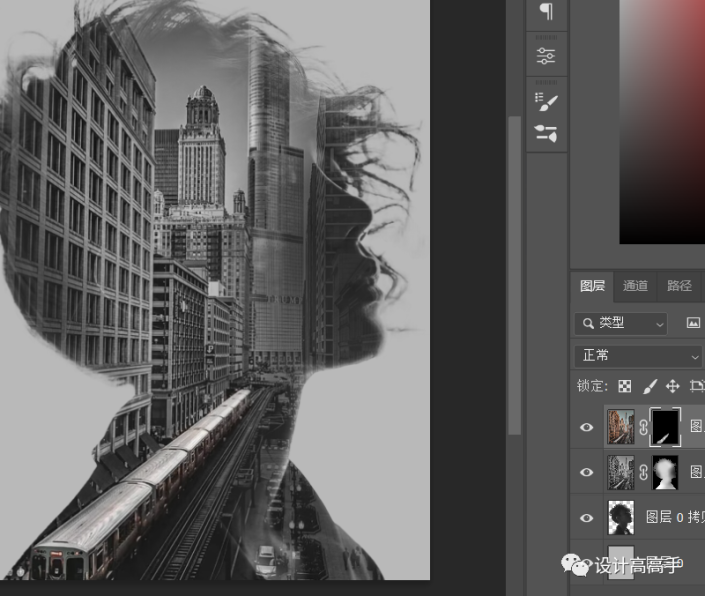
7.复制去色景物图层并删除“图层蒙版”,移动到背景图层上方再建立“图层蒙版”,选择黑白渐变隐藏景物下半部分,再降低图层的“不透明度”
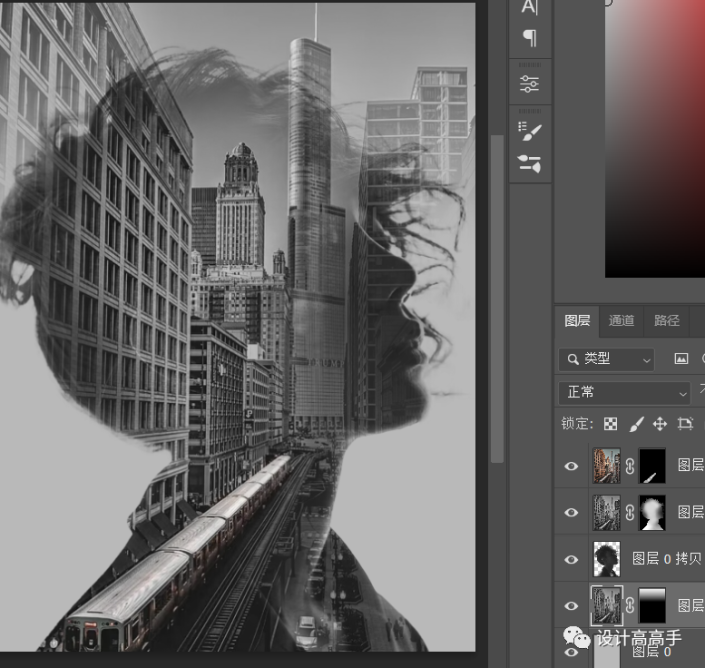
完成: