Photoshop制作图文穿插效果的图片。效果图:

操作步骤:
01新建一张1181*1890像素画布,填充为黑色
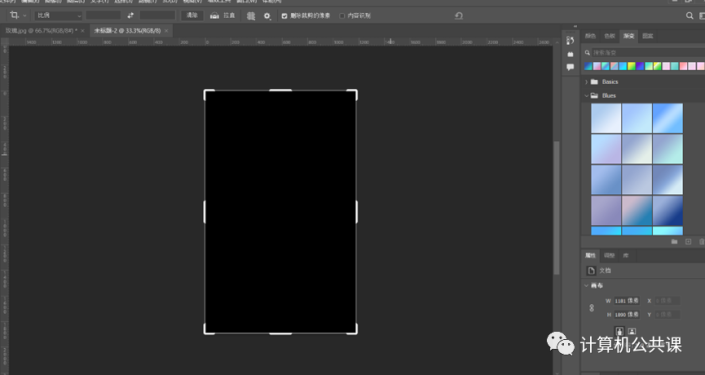
将玫瑰进行曲线调整,抠选到背景上
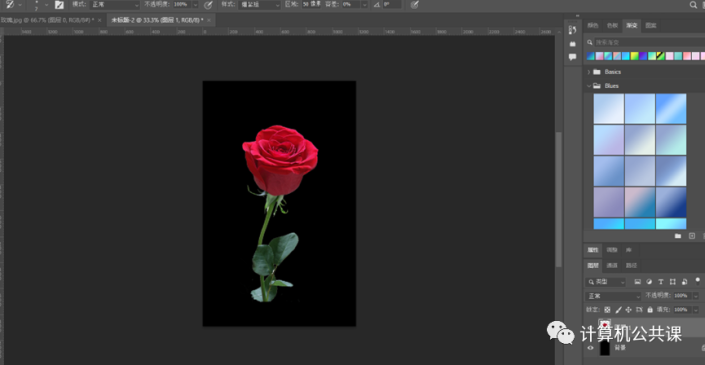
02添加想要的文字,文字尽量大一些;调整字体和相应位置。然后将字母合并成一个图层
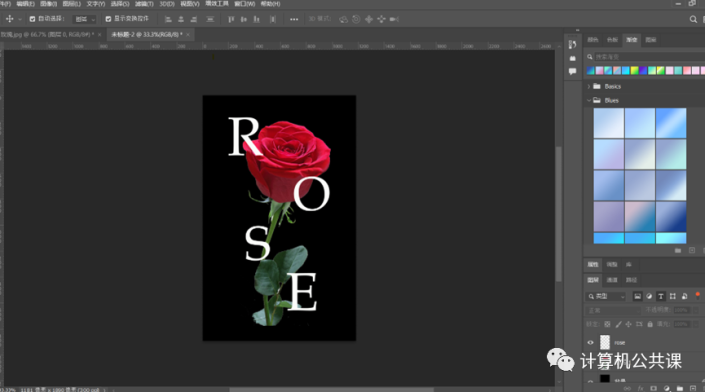
在文字图层上添加图层蒙版http://www.16xx8.com/tags/38847/,使用画笔工具,前景色是黑色,表示隐藏。调整画笔大小和透明度,在需要隐藏的文字部分进行涂抹。如果涂抹的过程中不小心涂多了,可以将前景色换成白色进行修改
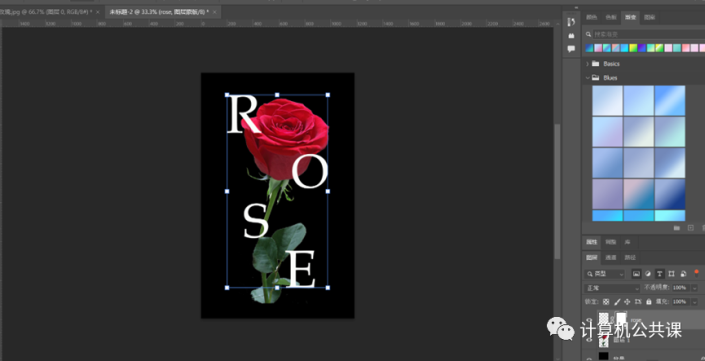
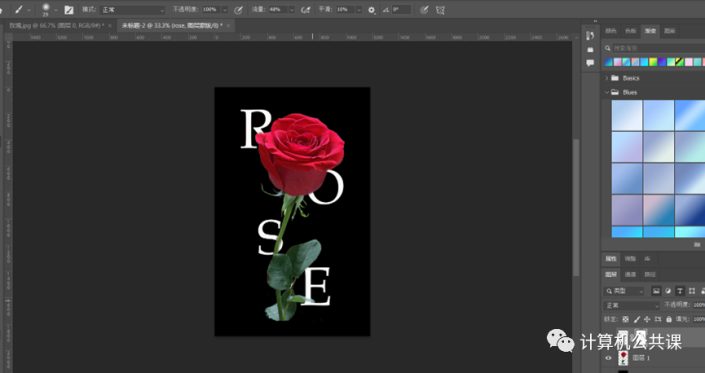
可以用画笔工具在图文交界处进行涂抹,做出阴影的效果,这样更自然。除此之外,还可以给文字添加斜面和浮雕、外发光、投影等效果,使文字更立体
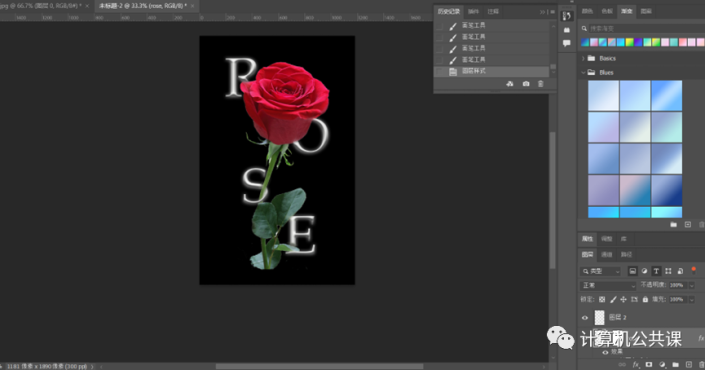
03如果觉得此时画面有些单调,可以添加一些花瓣使画面更丰富
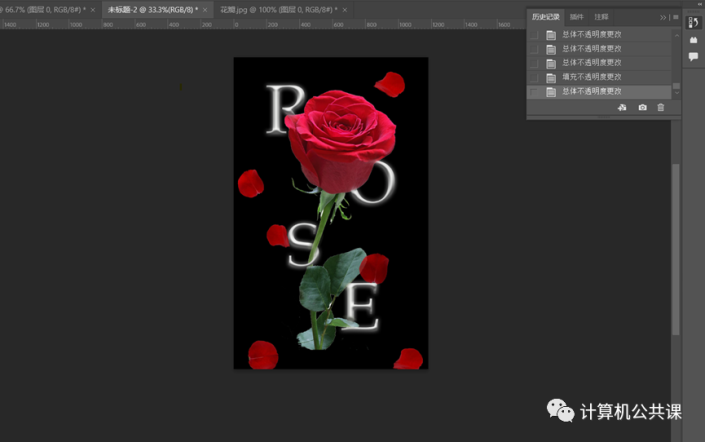
完成:
