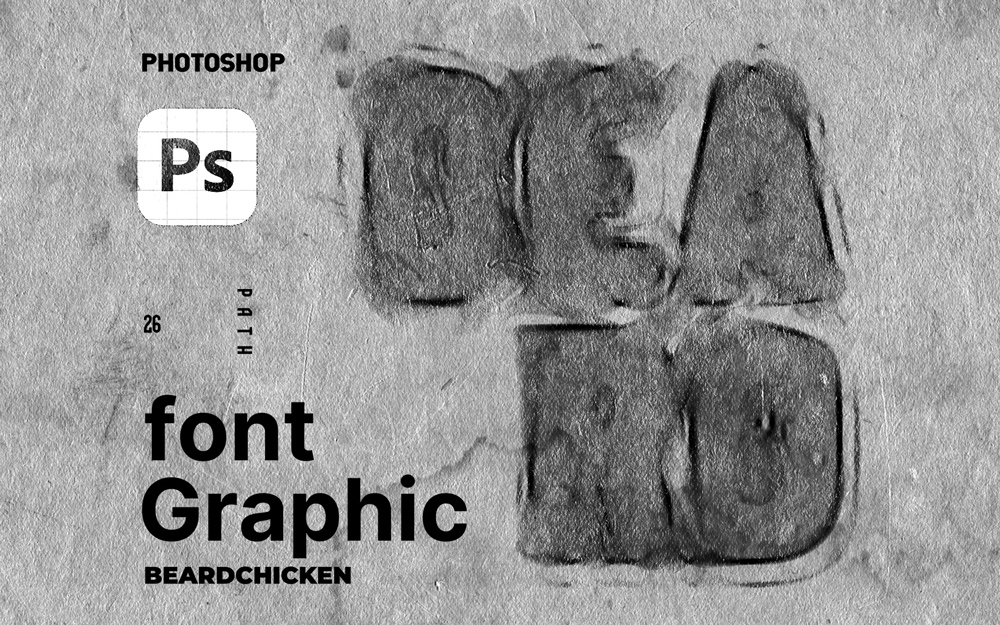Photoshop设计纹理水墨效果的文字,墨迹字。效果图如下:
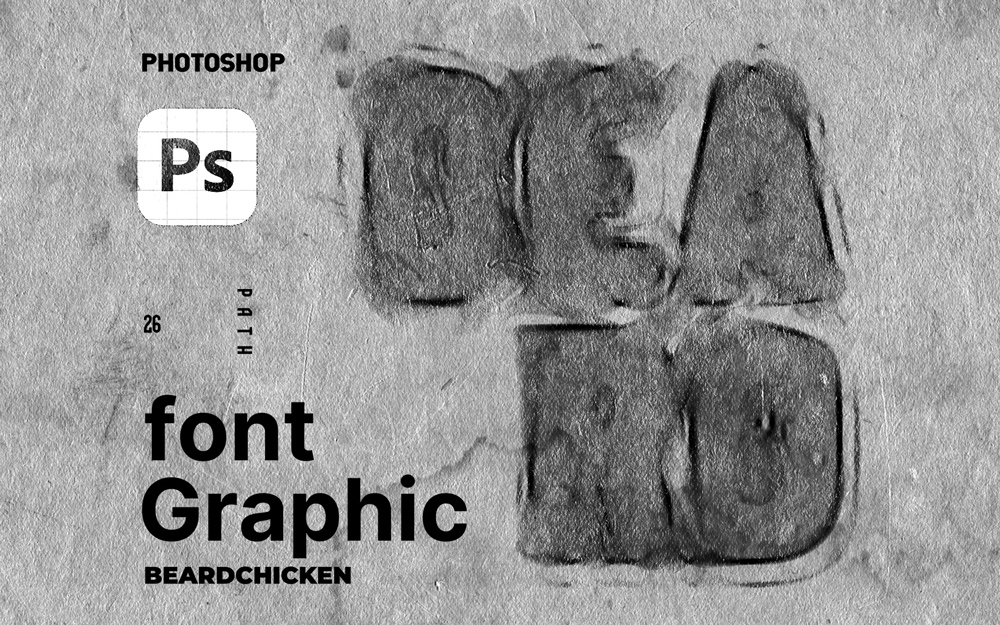
教程开始:
#01 透明度
首先输入好文字,然后双击文字层进行设置。在设置中,可以进行描边和填充透明度的调整,随意透一点就可以。
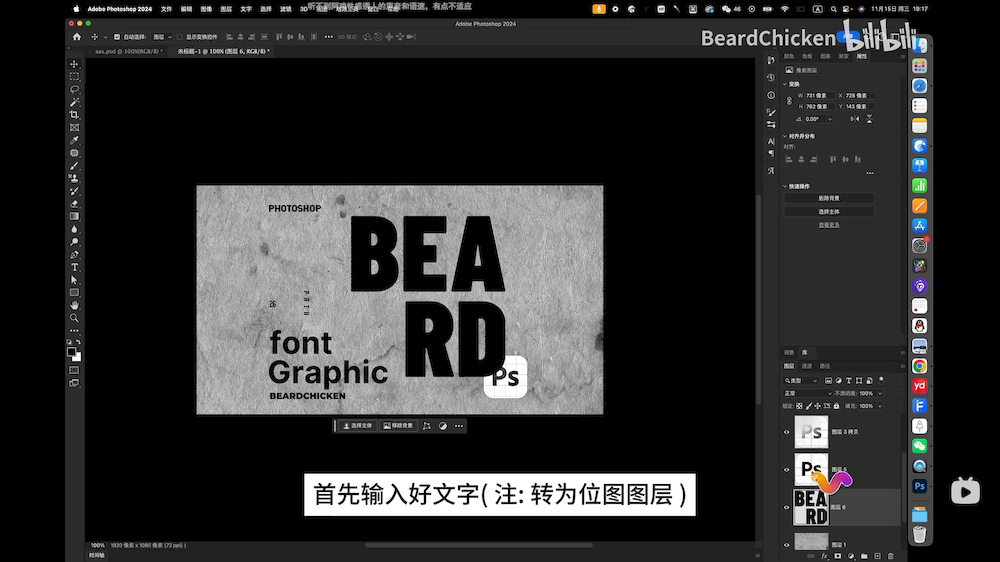
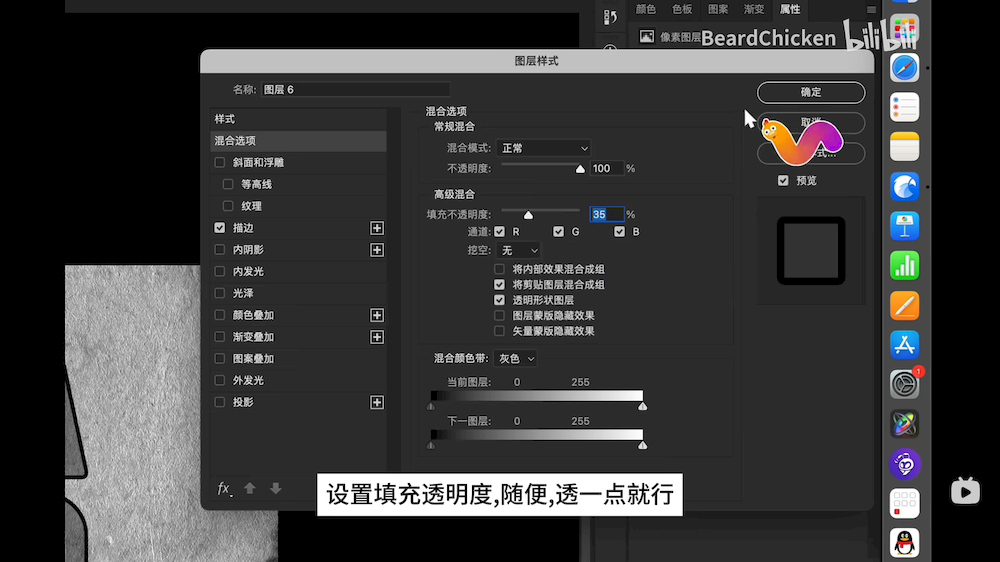
#02 模糊处理
新建空层后,将其合并转为位图图层。打开滤镜,选择模糊画廊路径模糊,进行模糊处理。
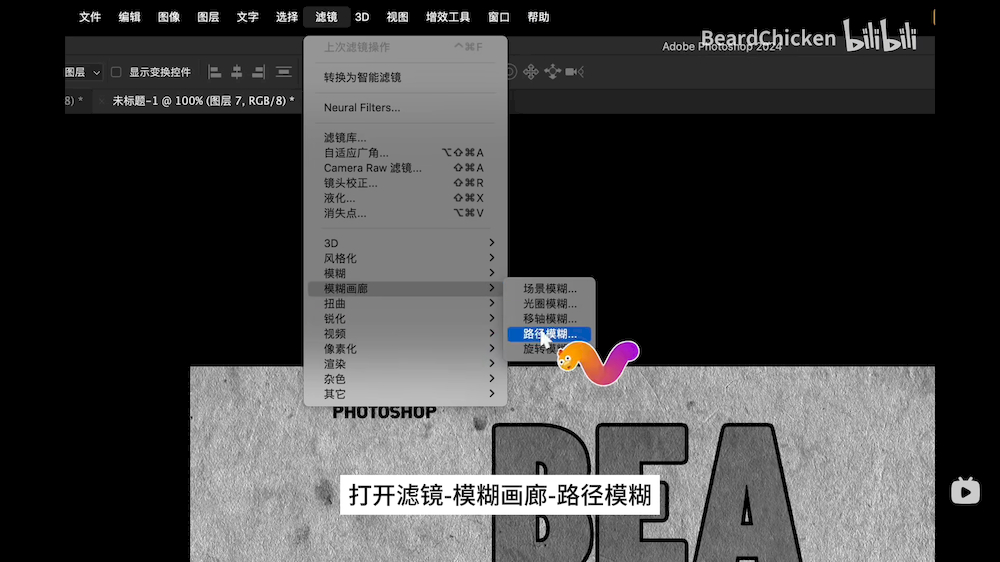
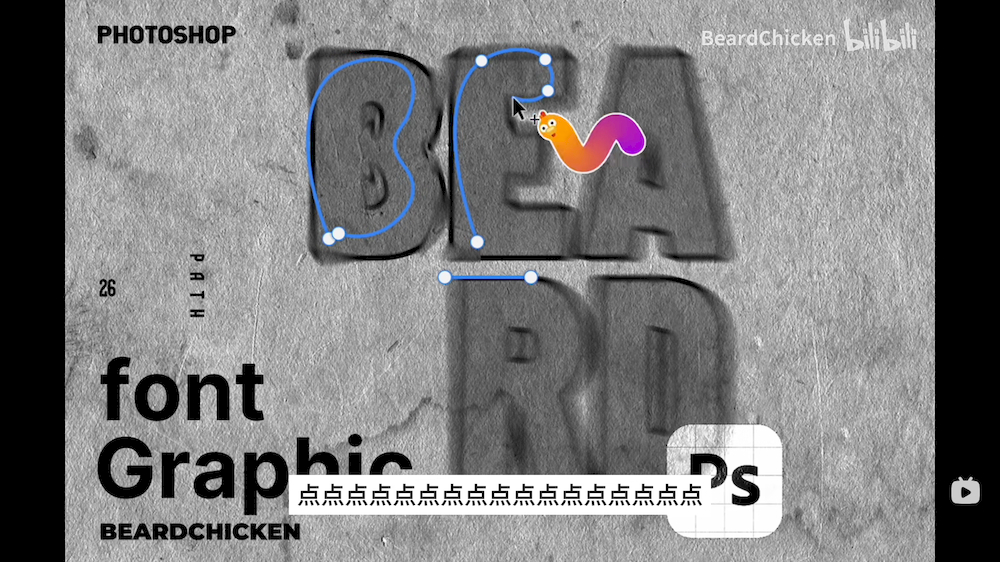
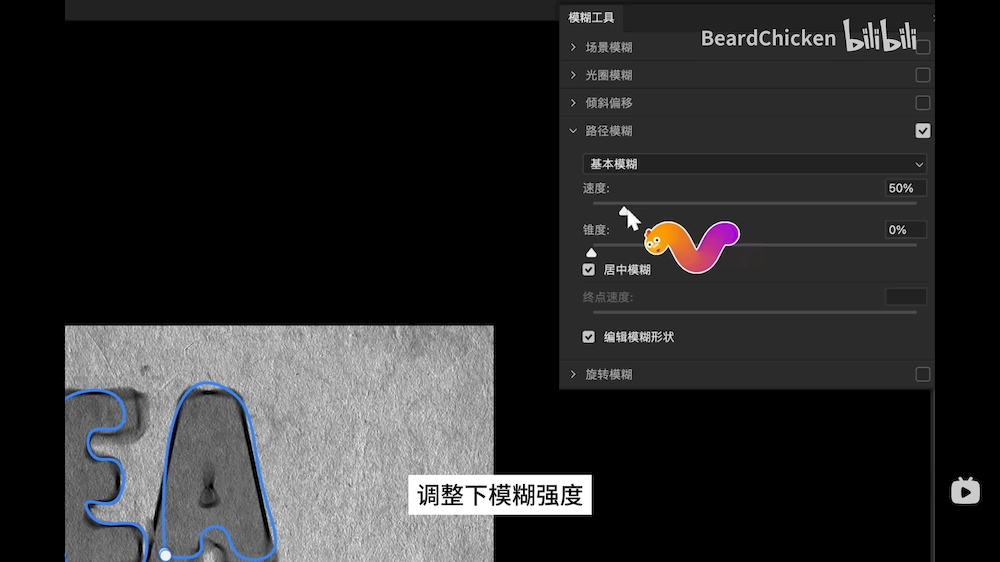
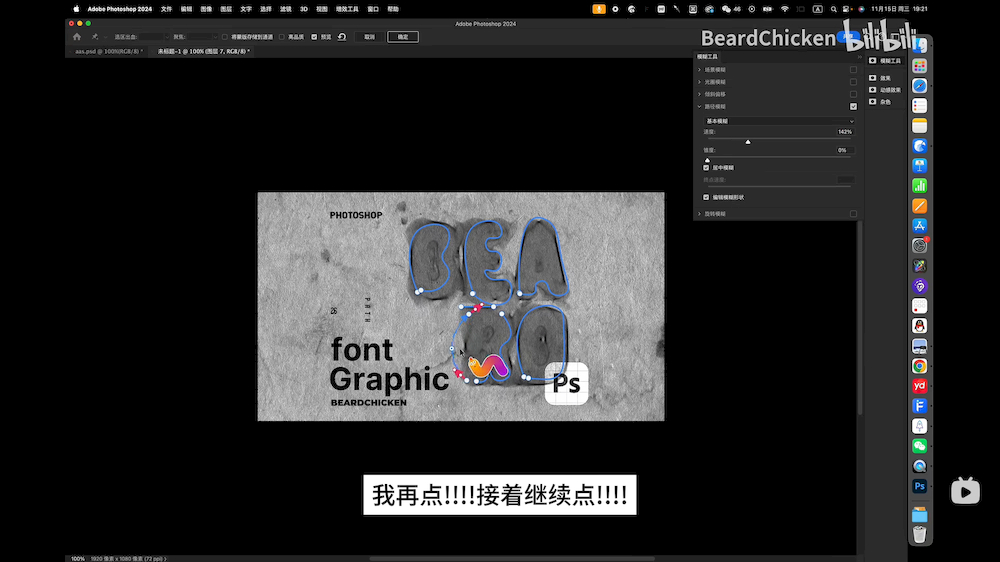
#03
增强质感
将模糊处理后的图层,设置叠加模式,并复制几层,这样颜色可以深一丢丢。最后,进行放大和调整,就完成了PS墨迹字效果的处理。
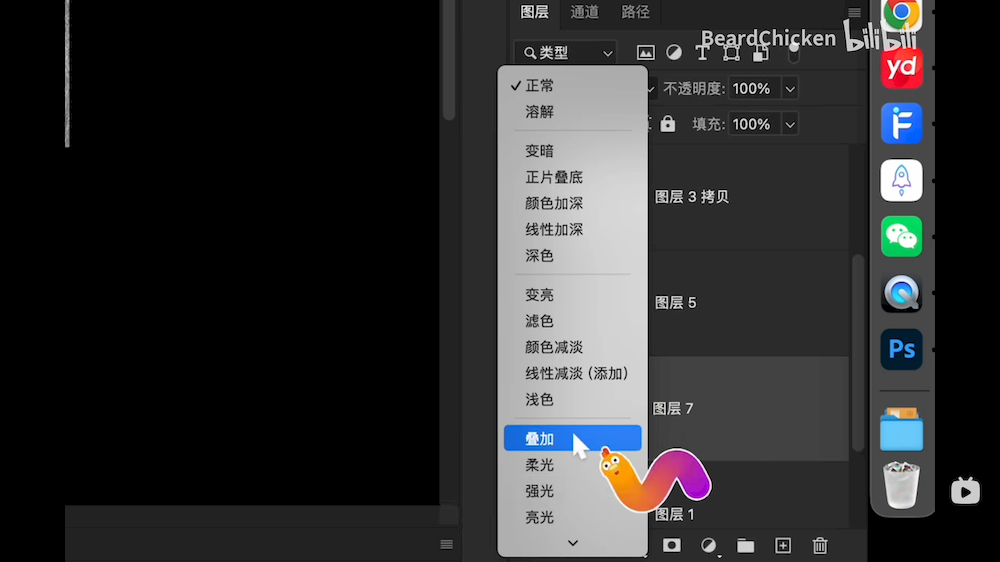
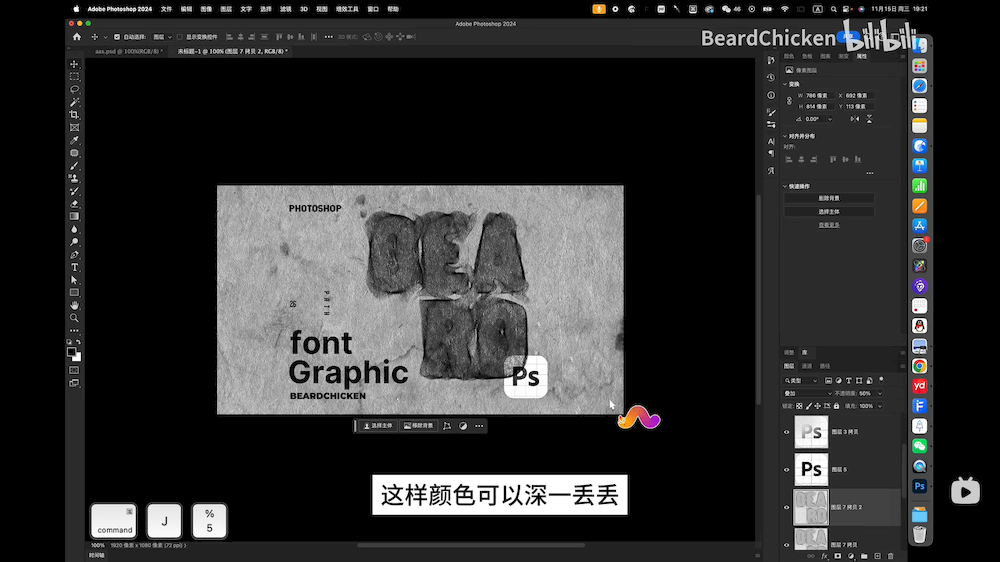

最终效果图