Photoshop设计时尚个性的抖音故障艺术风格效果美女艺术照。炫酷的抖音,符合当代年轻人的审美,快速的形成个种另类的照片风格,抖音风格。

很多人觉得很炫酷,但是不知道这类照片是如何制作完成的,其实它的原理是很简单,通俗点来说就是使用通道将照片的红色和蓝色来进行了位移,然后通过渐变工具使得画面分割,并且使得照片产生位移,从而产生照片错位故障效果。
那么我们现在就来讲解一下具体的操作教程。
1:打开PS将想要制作效果的图片进行去色的处理,快捷键为:Curl+Shift+U,得到照片的去色黑白效果。

2:我们将得到的去色处理照片复制一层,快捷键为Ctrl+J,得到图层1
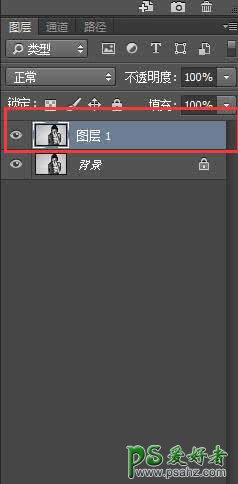
3:双击我们现在得到的图层1,弹出图层样式面板,在图层样式中,我们将红色通道√去掉。
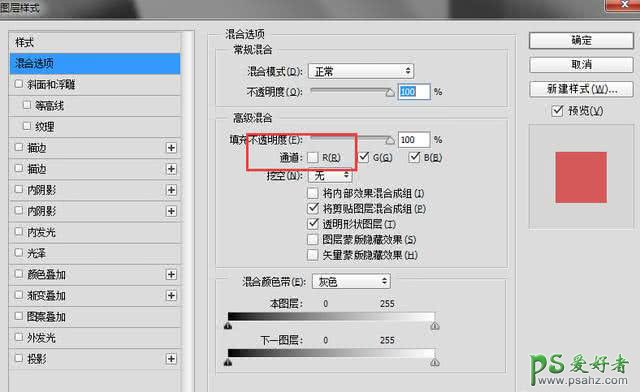
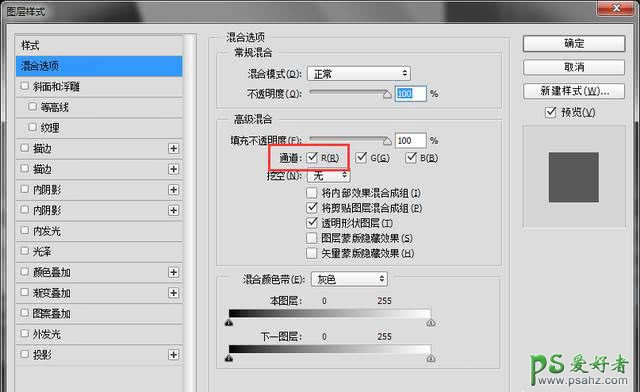
随后我们就可以点击确定然后关闭窗口。
4:现在我们选择刚才复制得到的图层1,使用移动动工具,向右移动这个图层,使得画面产生错位的感觉。
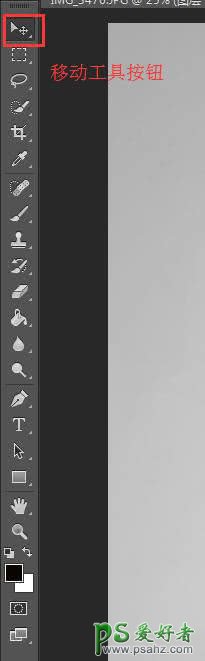
选择移动工具后,按住键盘的→按键,将画面进行错位处理,在错位的过程中我们将会得到红色和蓝色的边框,基本的抖音错位效果就出来了。

5:红蓝效果是出来之后,就是最后一步的故障效果,我们先将我们现在现有的两个图层进行盖印图层处理,快捷键为:Ctrl+Alt+Shift+E,得到图层2
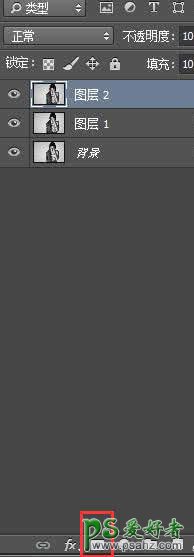
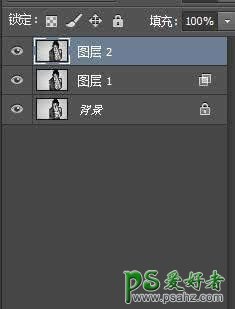
6:为我们刚才盖印的图层添加一个蒙板,方式为选中图层2,然后点击添加蒙板的按键。
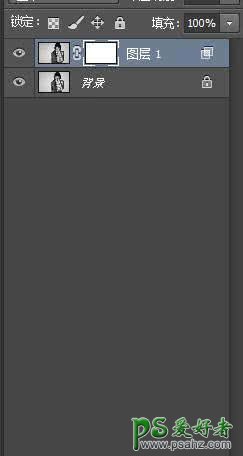
得到蒙板之后我们需要为蒙板上面添加渐变工具来来制造故障效果,点击左边任务栏的第12个按钮,找到我们需要的渐变工具,随后在左上角寻找我们需要的渐变效果。
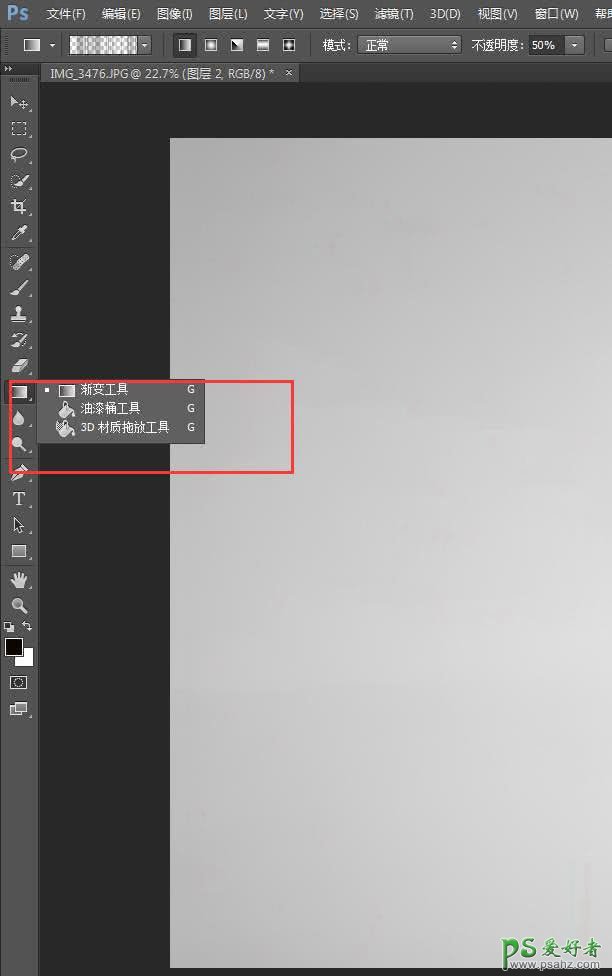
双击矩形方框,弹出渐变编辑器,渐变类型设置为:杂色,粗糙度为100%,颜色模式为HSB

同时需要的实在颜色模式中将颜色的饱和度降到最低,得到纯黑白色条,我们也可以点击右下角的随机化,来得到色条的不同祖列排序效果。
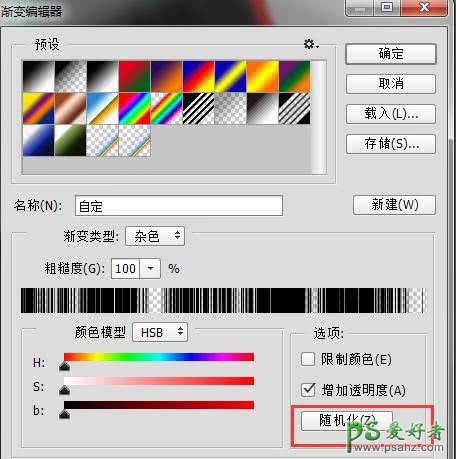
得到我们想要的色条效果之后点击确定。
7:下一步我们需要的就是重新点击上面得到的白色蒙板,按住Shift按键,从上到下在画面上划一下。

之后我们选择移动工具,
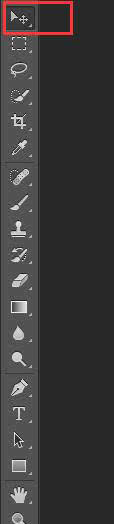
选择白色蒙板之后按住键盘→按键,直到移动出我们想要的效果就可以松开了。

给大家放大看一下效果图。
