
原图

1、把上面的原图素材保存到本机,打开PS软件,然后打开保存的素材,如下图。

2、先来分析一下需要修复的部分:蓝框为地面以上的部分;青框为草地部分;红框为遮住的木板部分。下面就一一修复。

3、点击图层面板下面的组按钮,新建一个组,命名为“地面”。
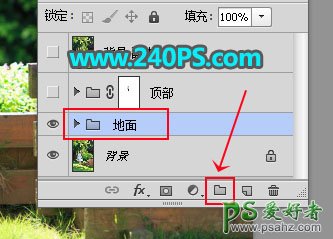
4、在组里新建一个空白图层。
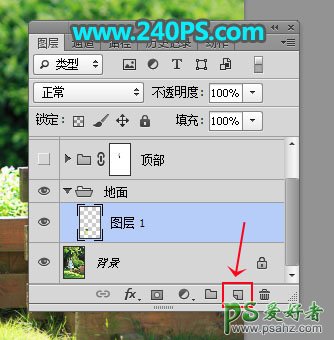
5、在工具箱选择“仿制图章工具”,在属性栏把不透明度,流量都设置为100%,样本选择“所有图层”,如下图。
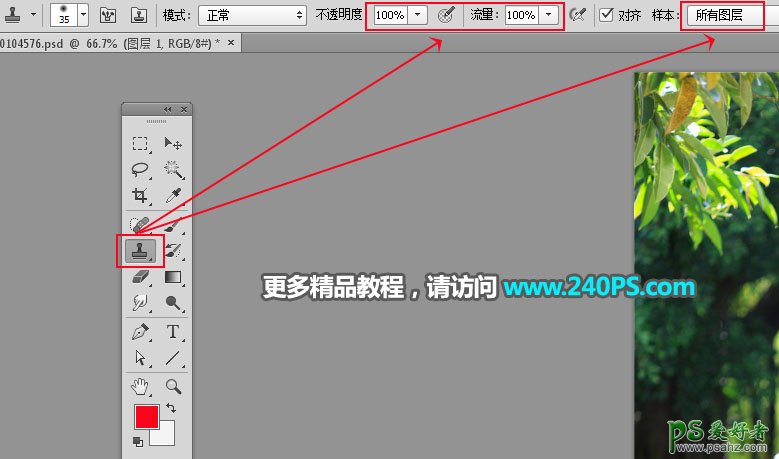
6、按住Alt键 + 鼠标左键在红圈位置点击一下取样,然后松开Alt键,按左右中括号键调节笔触大小,然后移到人物脚的边缘点击进行覆盖,过程如下图。


7、可以在脚左右两侧分别取样,然后进行填补,效果如下图。

8、下面的修复就简单一点,在红框区域进行取样,然后把地面部分的人物脚的部分去除,过程如下图。


9、再新建一个组,命名为“顶部”。
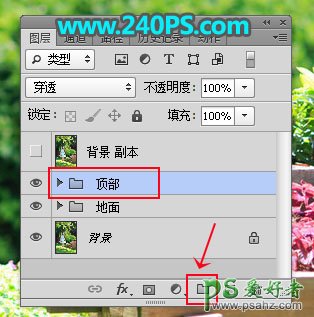
10、在组里新建一个图层。

11、先来修复大树盘的人物部分。用仿制图章工具在下图红框位置取样,然后往下进行填补。


12、然后同样的方法把左侧大树边的人物去除。

13、新建一个图层。

14、在人物右侧的树木上取样,然后把人物部分消除。


15、局部不自然的区域,需要用仿制图章工具再次修复,过程如下图。
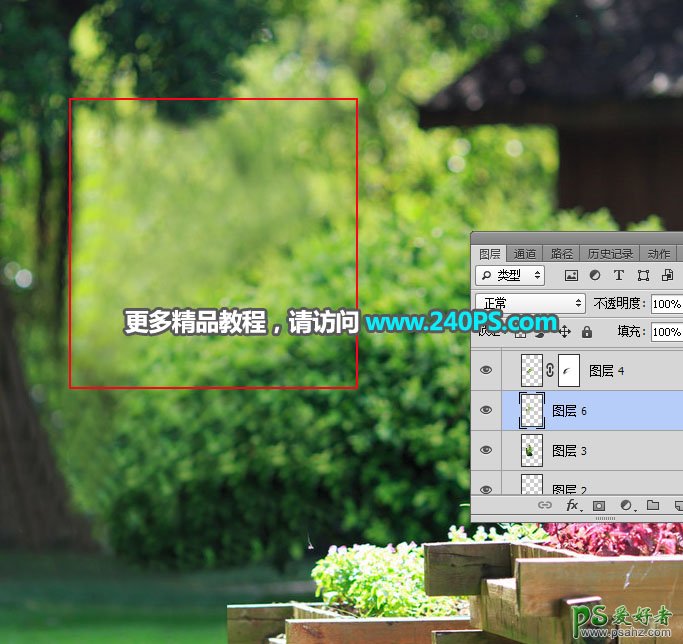


16、新建一个图层,用附近的木板填补刚才修掉的木板部分,过程如下图。


17、局部有不满意的部分同样的方法修复一下。

18、给当前组添加蒙版。
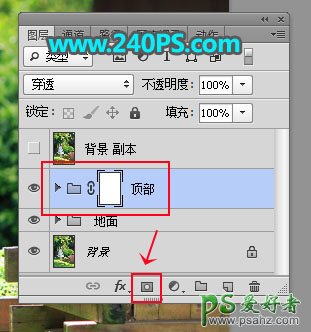
19、用透明度为10%的柔边黑色画笔把局部边缘的细节涂抹出来,过程如下图。

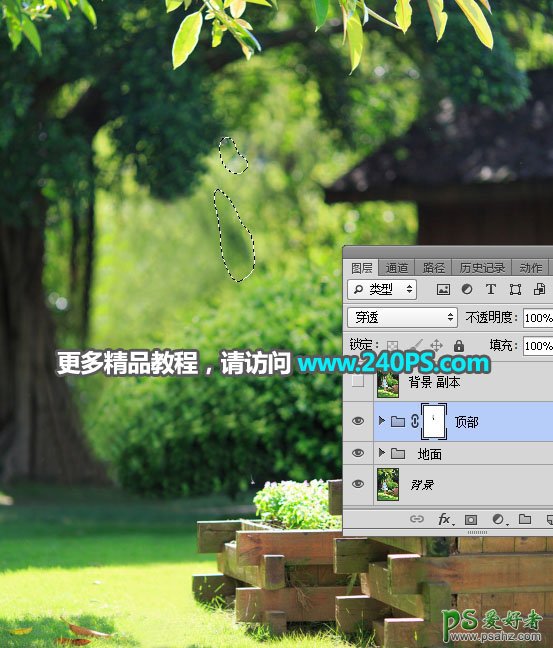

最终效果
