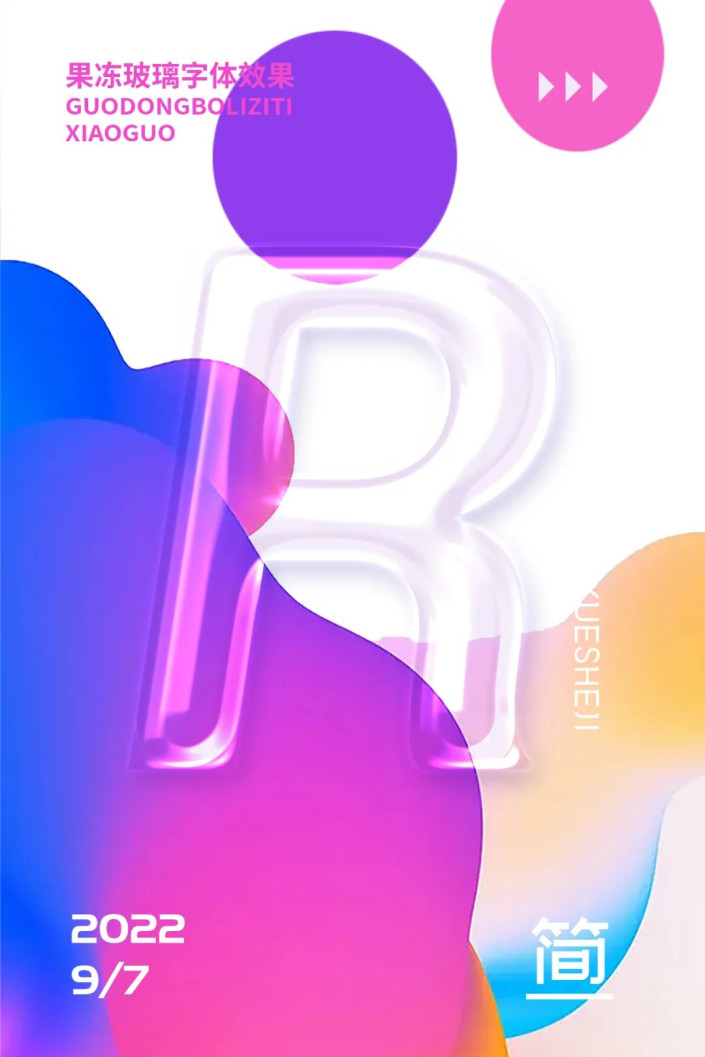Photoshop设计质感的果冻玻璃字效,玻璃效果的字体。效果图:
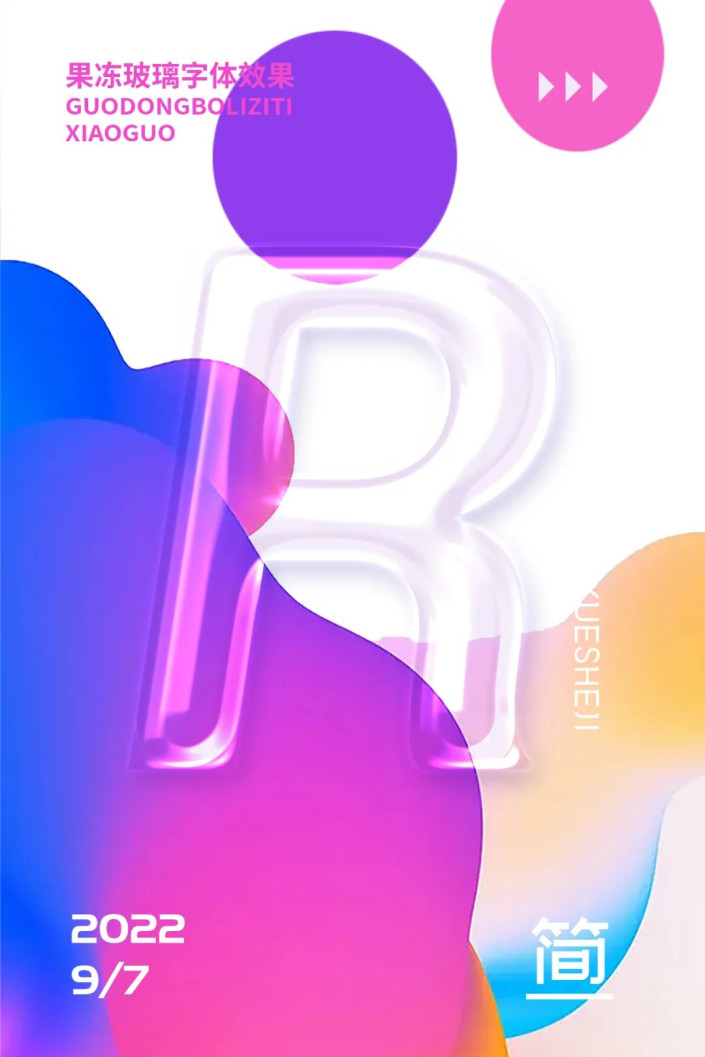
操作步骤:
第一步:输入文字,填充改为0
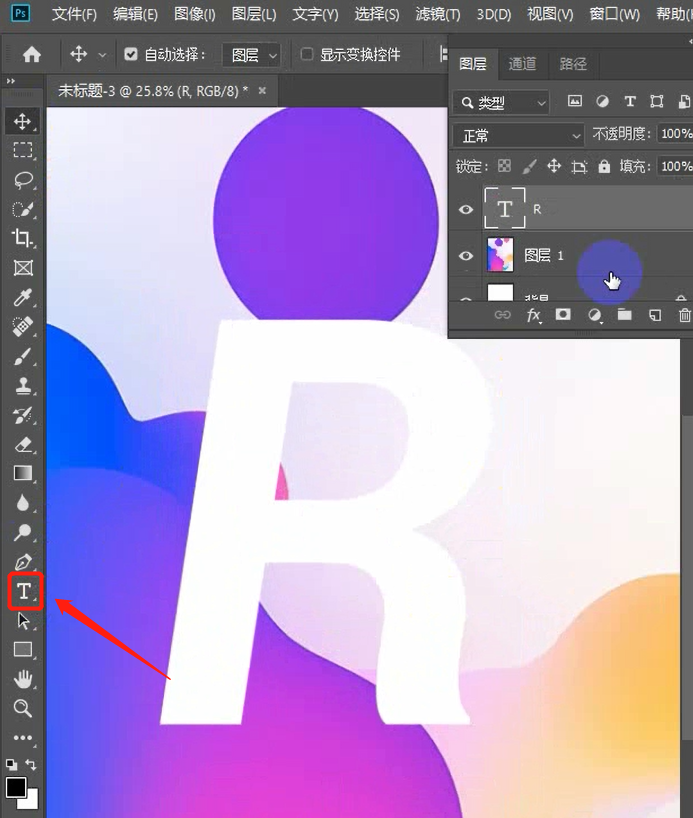
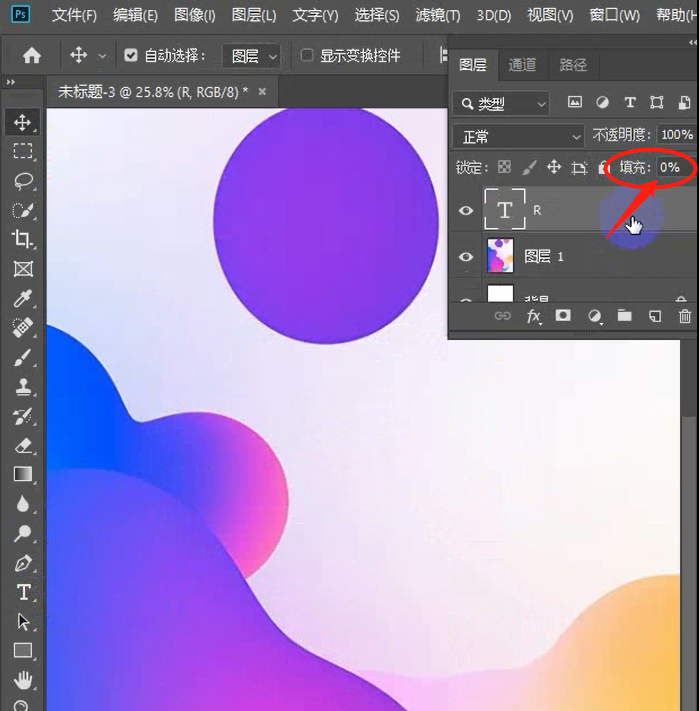
第二步:双击图层,打开图层样式,调整斜面与浮雕,可以参考简的数值
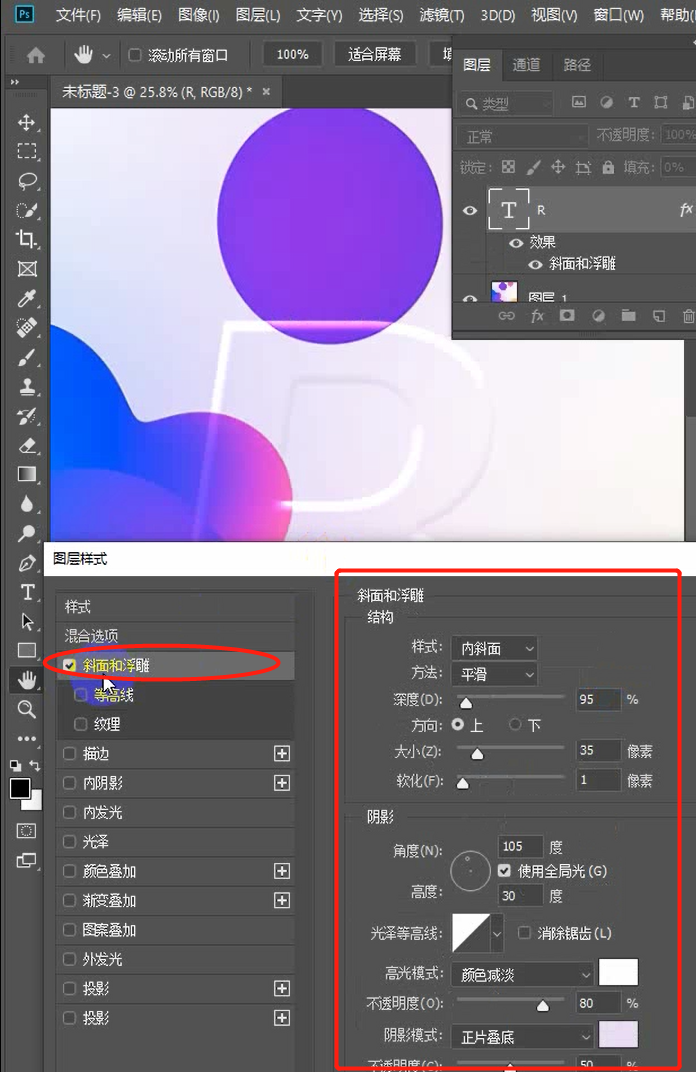
接下来选择等高线,可以选择不同的效果尝试,也可以和我一样,让字体更有立体感
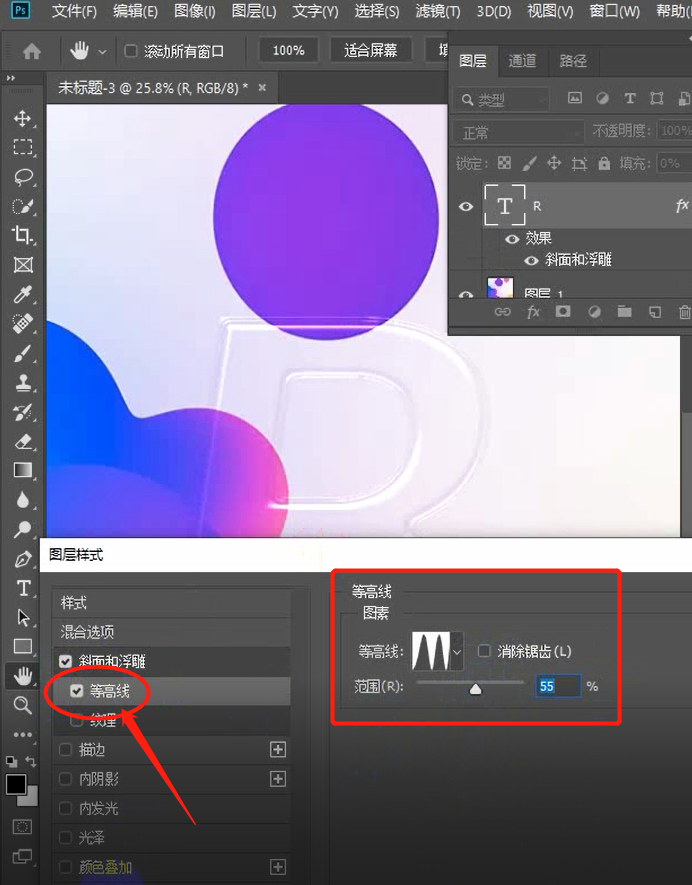
选择内阴影,暗化边缘
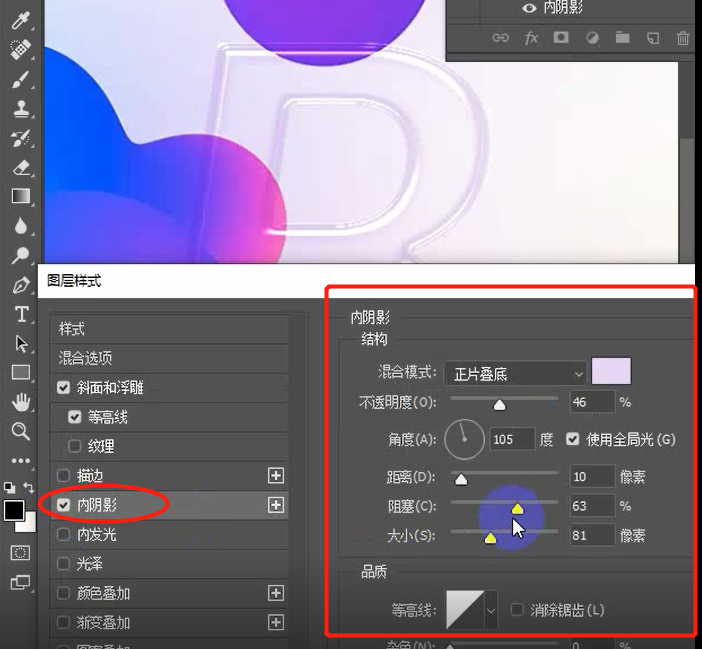
再选择光泽,增加一些细节
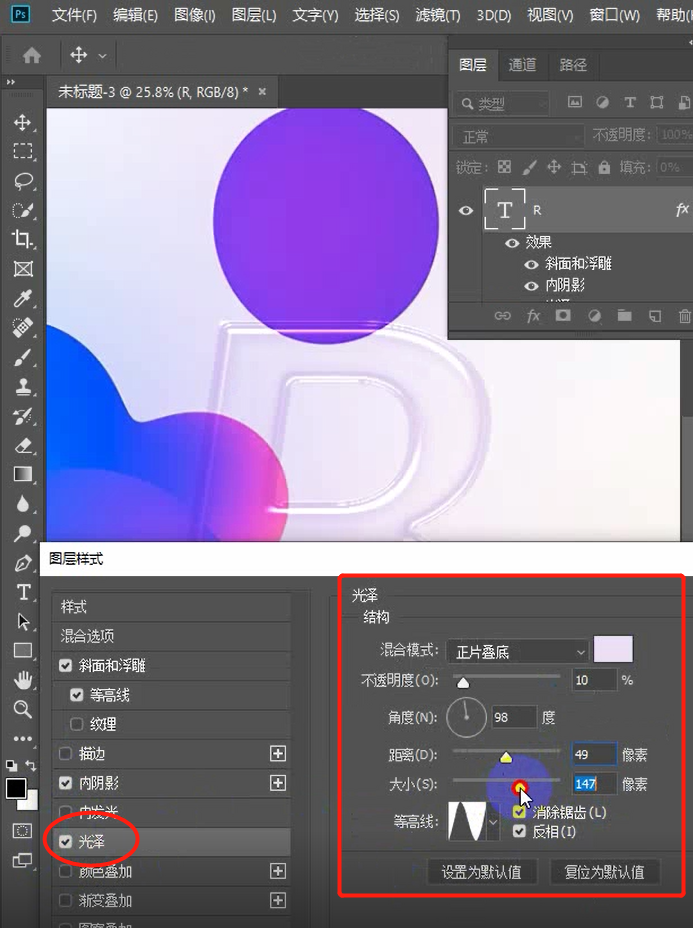
再选择阴影,让文字更加真实
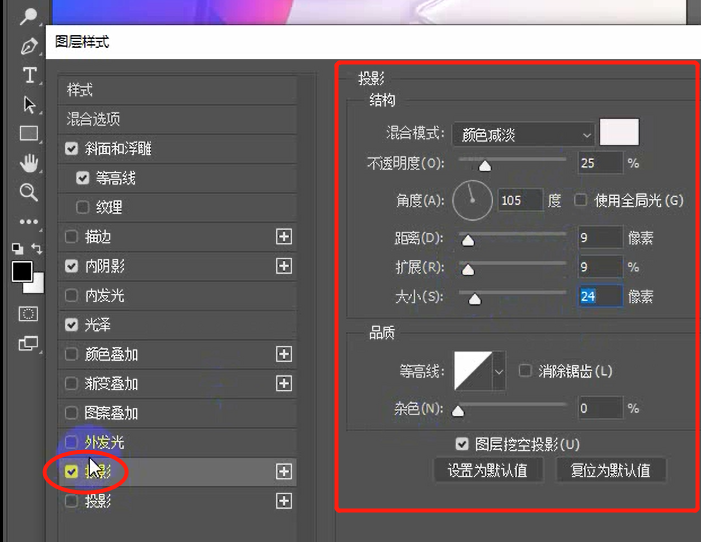
再增加一层阴影,增加反光效果
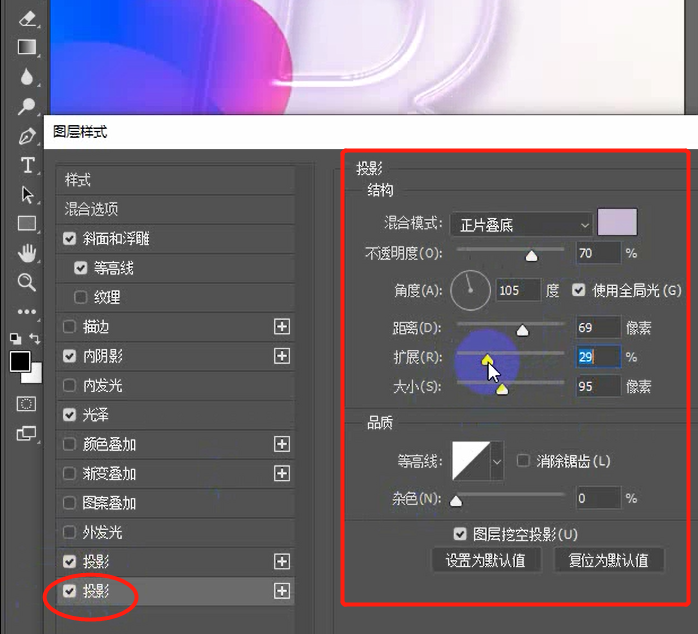
第三步:点击确定,CTRL+J复制一层,删除图层样式
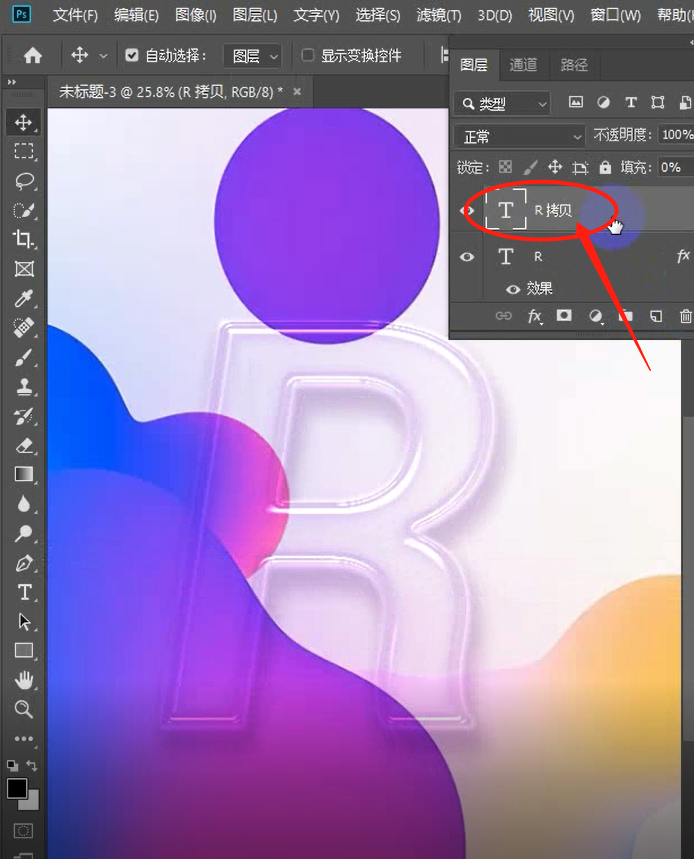
第四步:双击图层样式,再一次更改斜面与浮雕、等高线数值可以参考
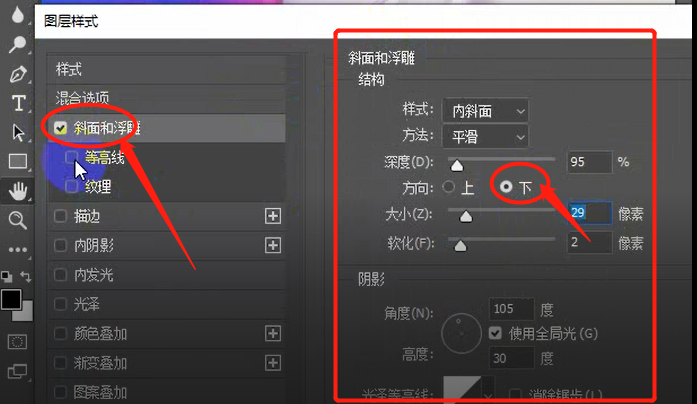
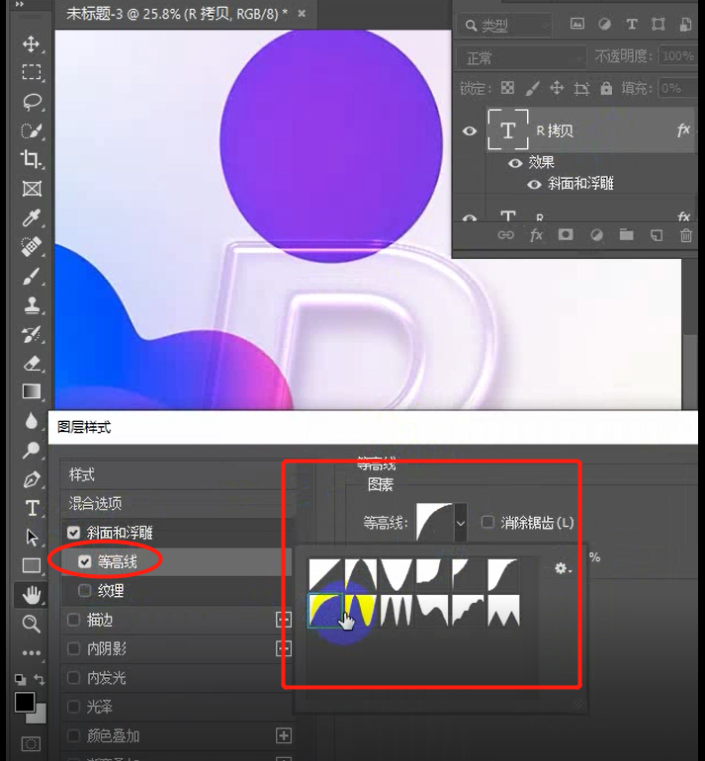
完成: