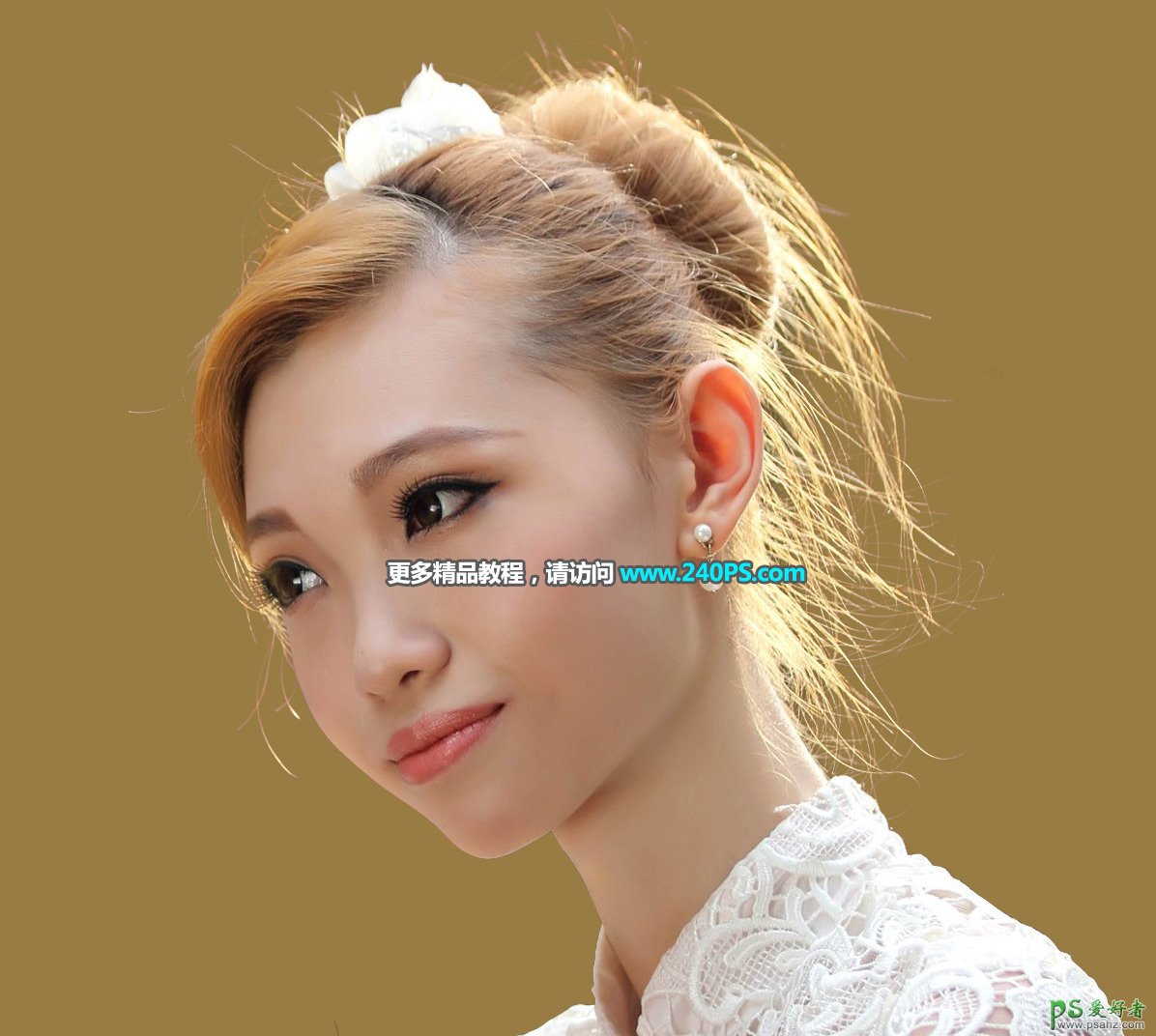最终效果
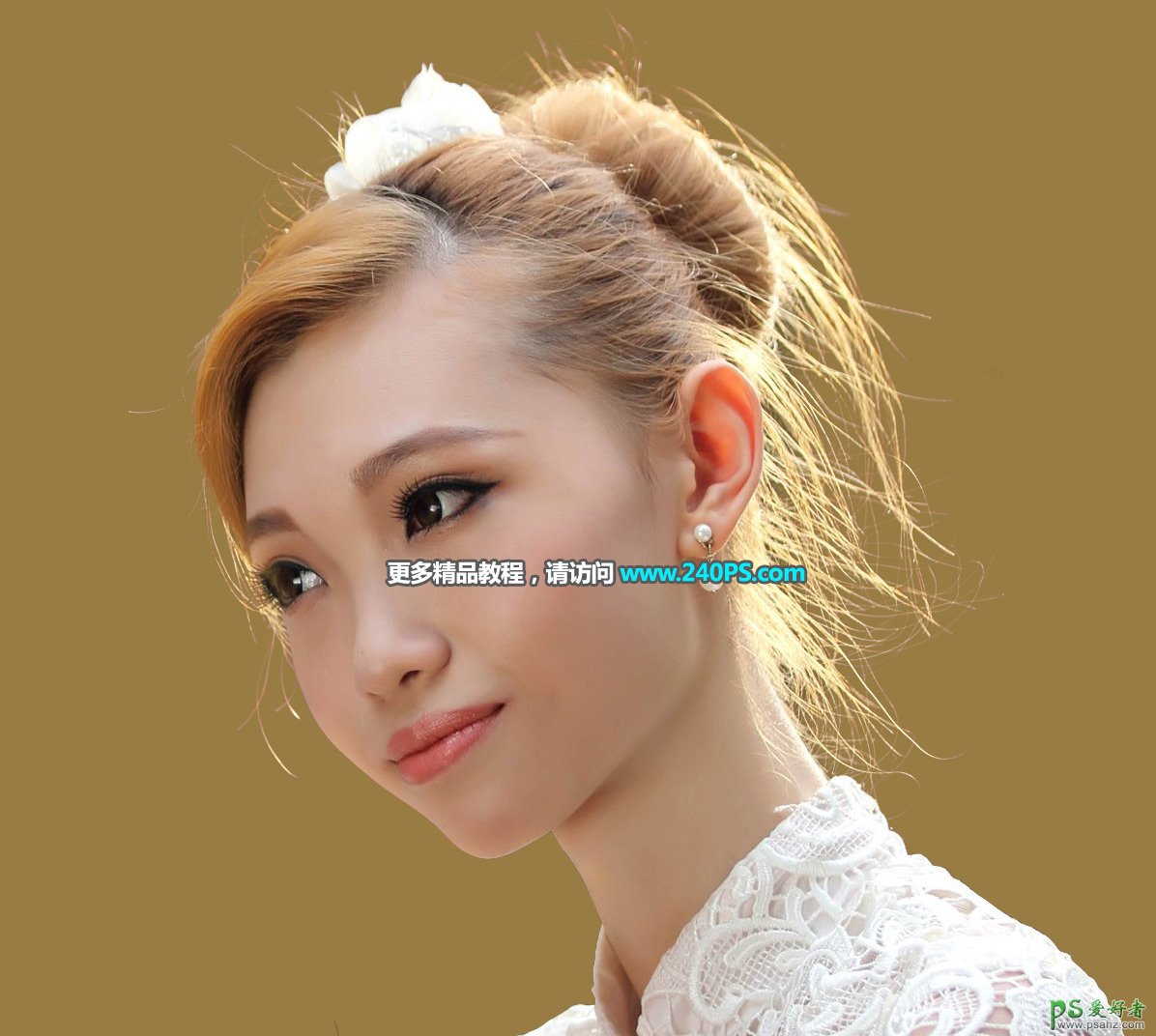
原图

1、先把上面的头像素材保存到本机,打开PS软件,再打开保存的素材。
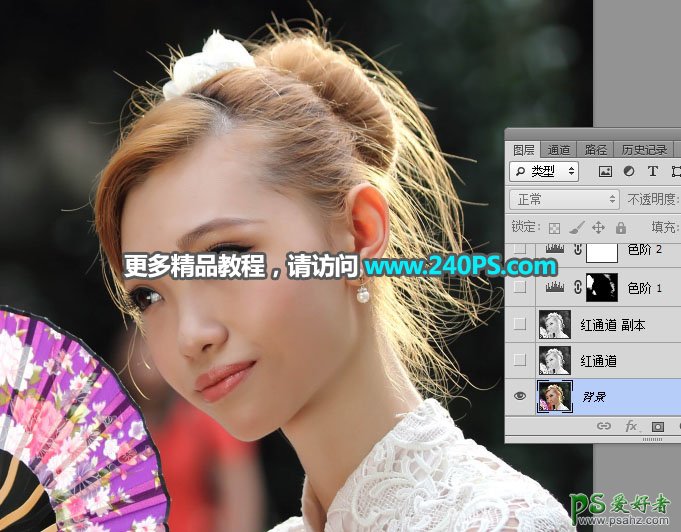
2、第一步选择合适通道。进入通道面板(找不到可选菜单:窗口 > 通道)。然后分别点击:红、绿、蓝通道进行观察。 红通道中发丝与背景色差最大最理想。



3、选择红通道,按Ctrl + A 全选,按Ctrl + C 复制。
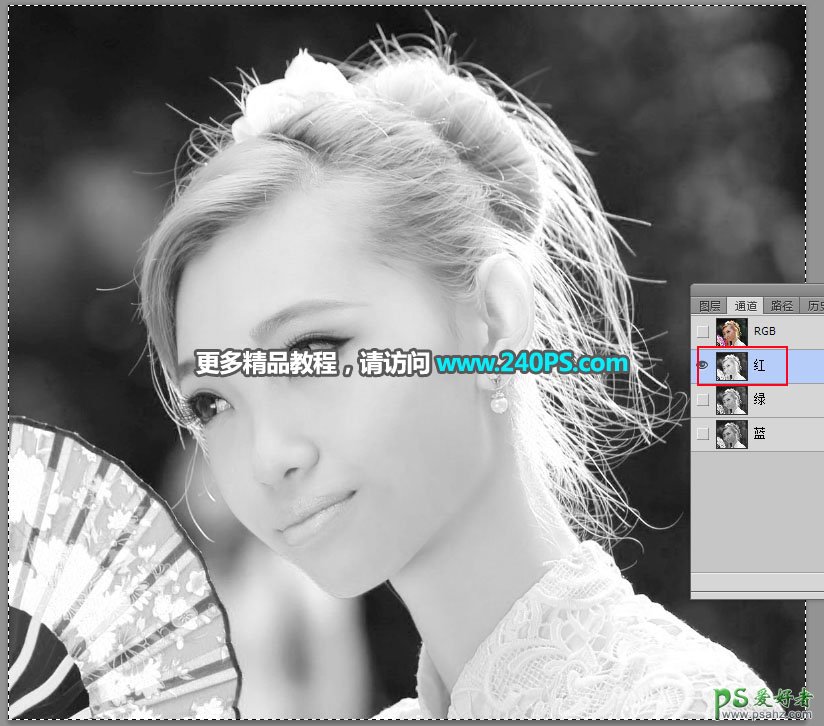
4、回到图层面板,新建一个图层,按Ctrl + V 把复制的通道粘贴进来,这时候可以看到红框位置局部投影与背景融合在一起,很难区分。
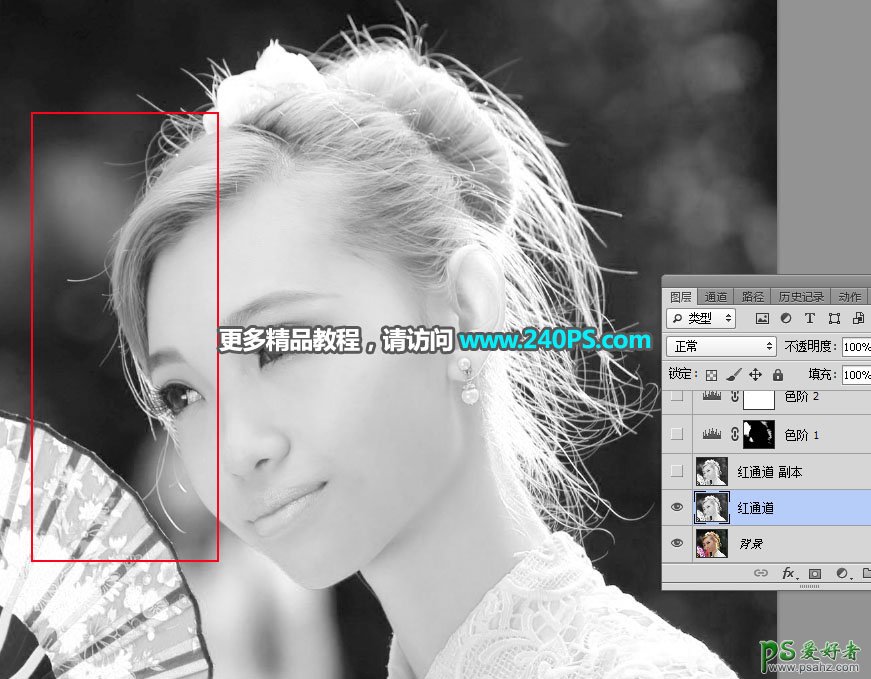
5、现在来调整背景与发丝色差。按Ctrl + J 把当前图层复制一层,混合模式改为“正片叠底”,如下图。
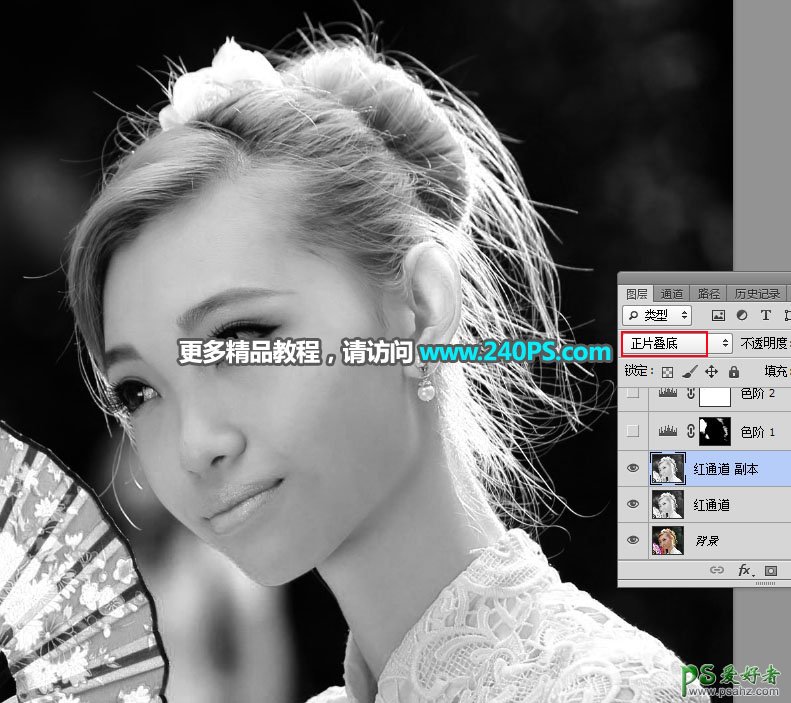
6、创建色阶调整图层,把暗部大幅压暗一点,参数设置如下图,确定后把蒙版填充黑色。
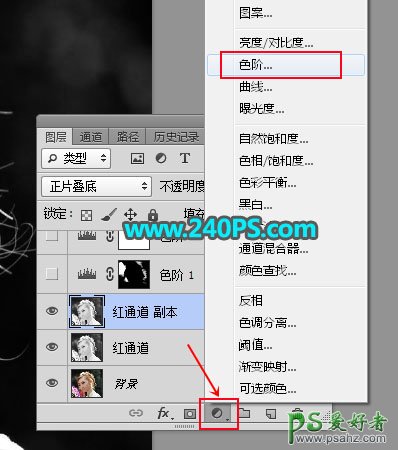


7、前景色设置为白色,选择画笔工具,画笔不透明度设置为10%,如下图。然后用画笔把头发边缘偏亮的背景稍微涂暗。
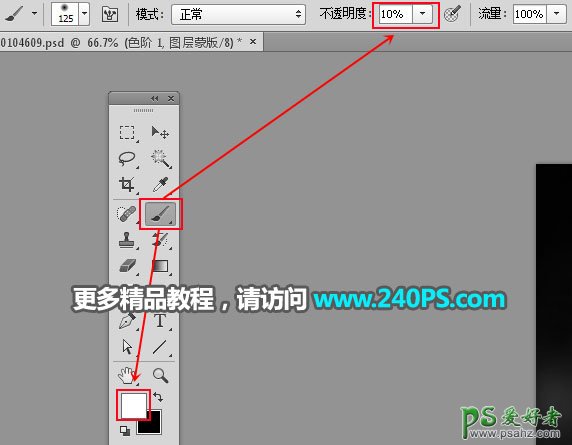


8、创建色阶调整图层,同样把暗部压暗一点,参数及效果如下图。

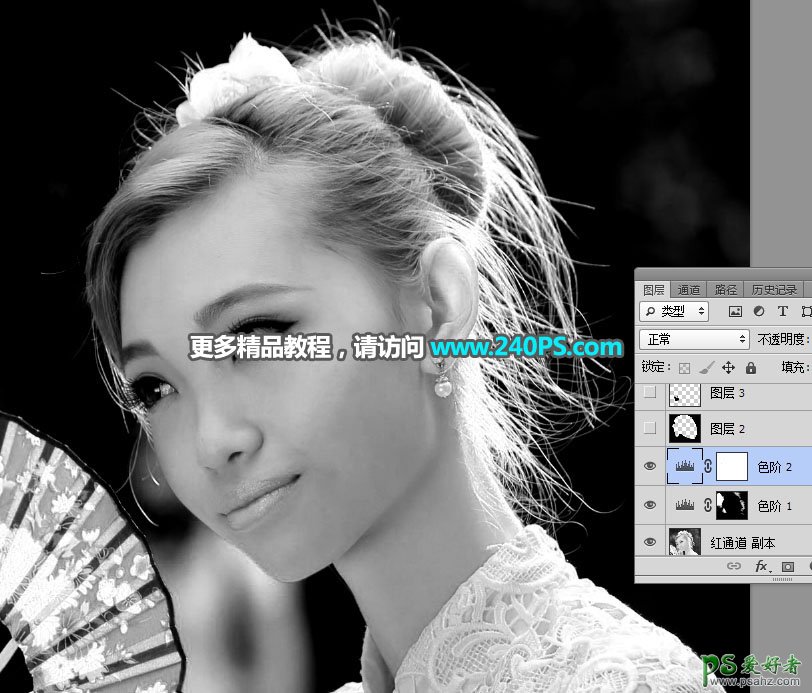
9、发丝边缘的背景基本已经压暗。在工具箱选择套索工具,勾出发丝区域,如下图。
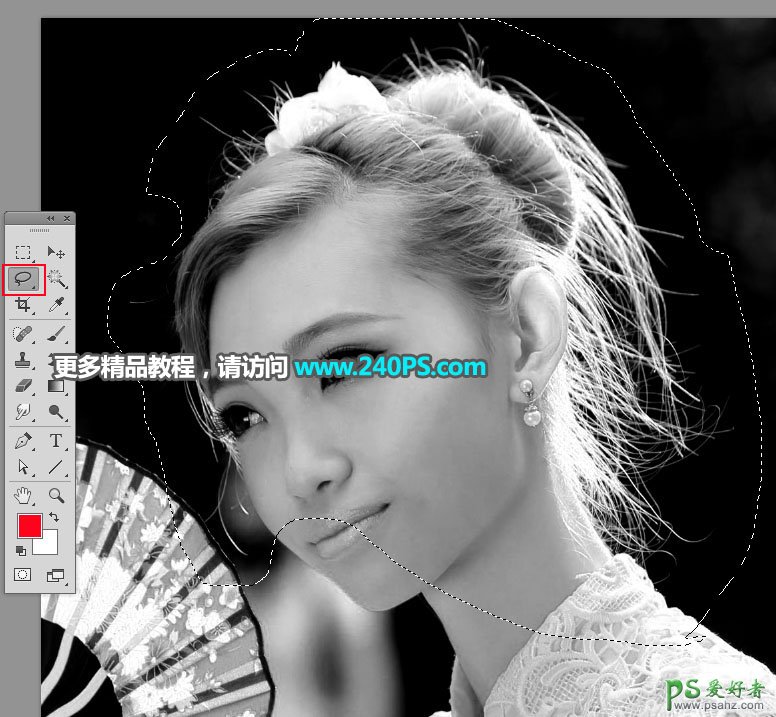
10、按Ctrl + Shift + I 把选区反选。

11、新建一个图层,把选区填充黑色,按Ctrl + D 取消选区。
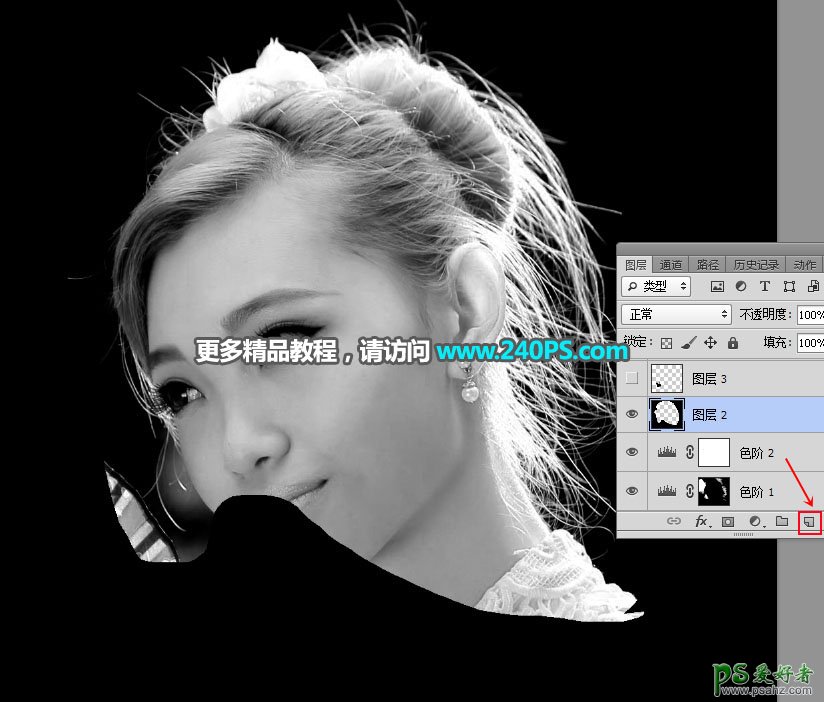
12、经过上面的处理,大部分发丝都已经与背景分离。不过人物左侧底部区域还有几根较亮的发丝需要处理。

13、在工具箱选择钢笔工具,在属性栏选择“路径”。
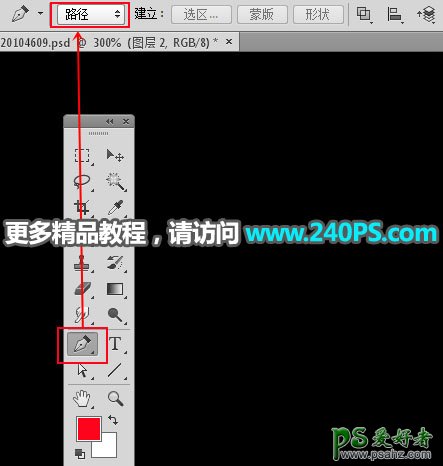
14、用钢笔勾出发丝以外的背景,转为选区后新建图层,把选区填充黑色,按Ctrl + D 取消选区。


15、背景基本去除,不过红框位置的头发明暗偏暗,需要局部提亮。
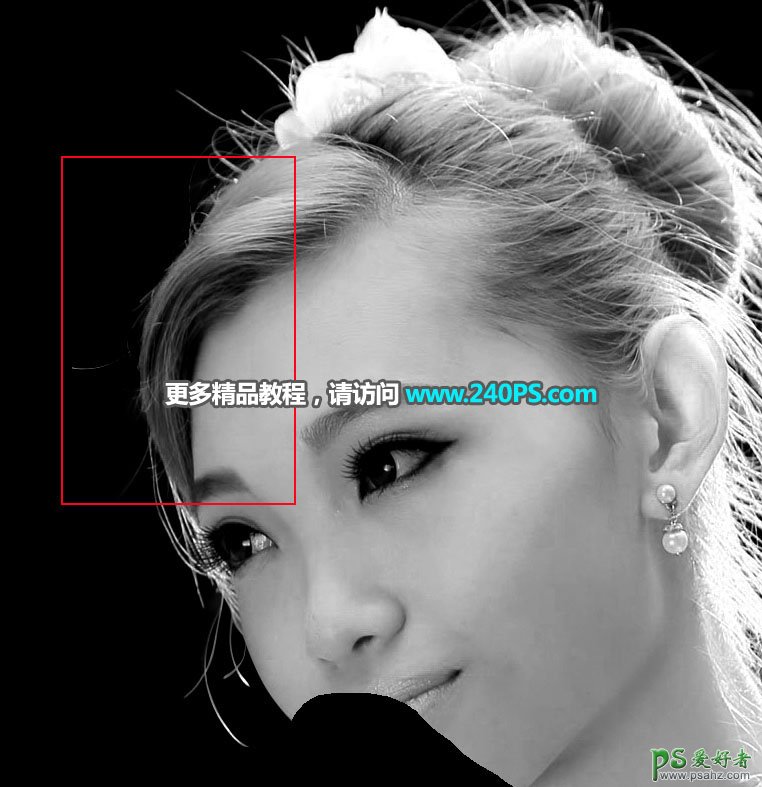
16、在工具箱选择套索工具勾出这部分头发区域,按Shift + F6羽化5个像素。
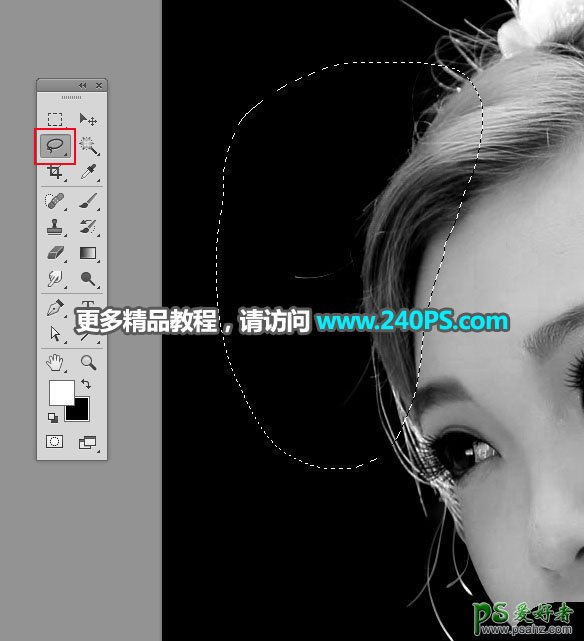
17、创建色阶调整图层,把高光区域调亮,参数及效果如下图。

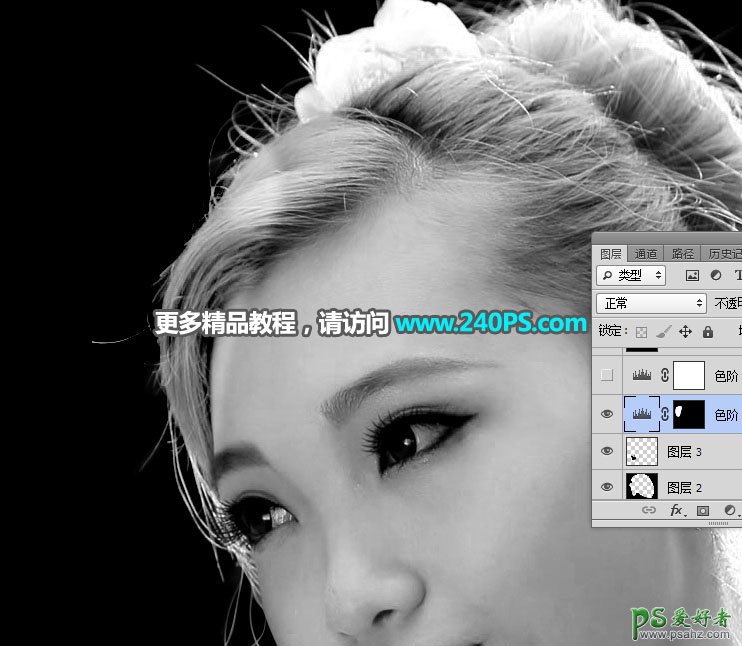
18、创建色阶调整图层,把中间调颜色大幅提亮,参数及效果如下图。如果部分背景有残留需要用之前的方法单独压暗。


19、新建一个图层,按Ctrl + Alt + Shift + E 盖印图层。

20、创建一个纯色填充图层,颜色设置为暗绿色#253028。
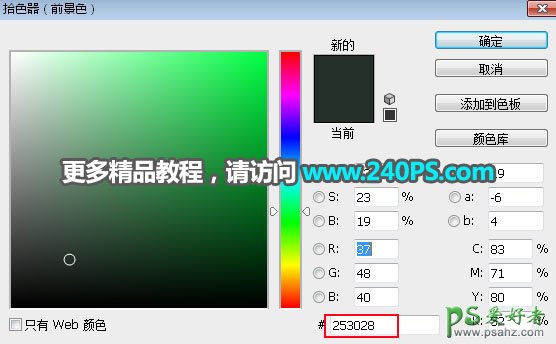
21、选择背景图层,按Ctrl + J 复制一层,按Ctrl + Shift + ] 置顶,然后添加图层蒙版。
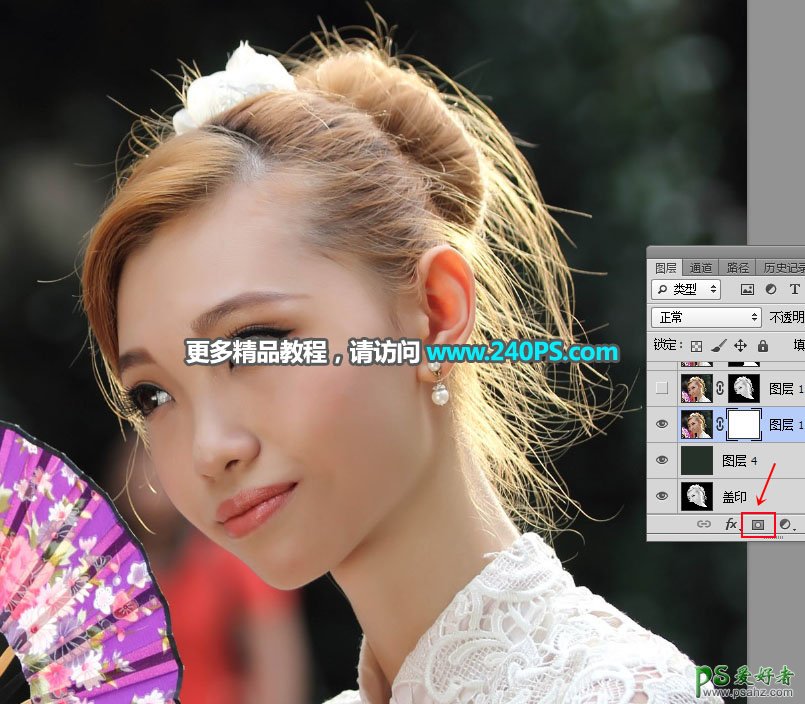
22、把盖印图层粘贴到蒙版里面,效果如下图。

23、按Ctrl + J 把当前图层复制一层,效果如下图。

24、把背景图层复制一层,按Ctrl + Shift + ] 置顶,再用钢笔工具把人物主要轮廓部分抠出来,如下图。

25、最后一步调成自己喜欢的背景色,效果如下图。

最终效果