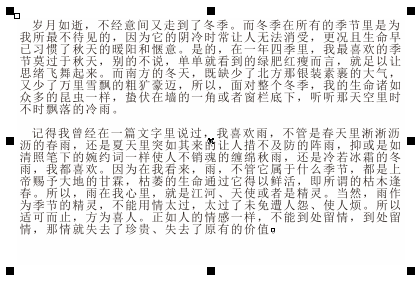CorelDRAW段落文本转曲方法一:
1. 使用F8“文本工具”,拖动鼠标实现段落文本框,在框内单击添加段落文字并选择。
2. 鼠标右键单击在弹出的快捷列表中选择“转换为曲线”命令(快捷键Ctrl+Q)即可将段落文字转曲。
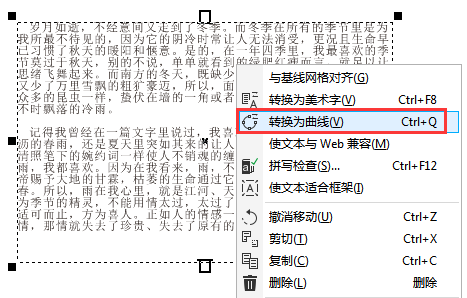
3. 使用“选择工具”选中文本,可以看到文字已经没有文本属性,不能再编辑,而是以图片形式存在。
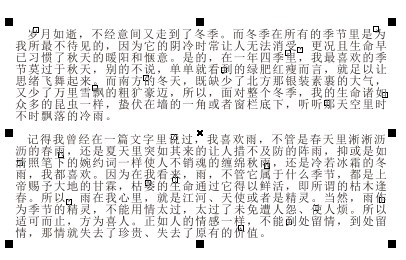
注:如果是含有多段文本的文件,若要检查文件是否全部转曲。鼠标框选所有信息,执行“文本”→“文本统计信息”命令。
CorelDRAW段落文本转曲方法二:
1. 使用F8“文本工具”,拖动鼠标实现段落文本框,在框内单击添加段落文字,选取段落文字,执行“文件>打印”命令,快捷键Ctrl+p。
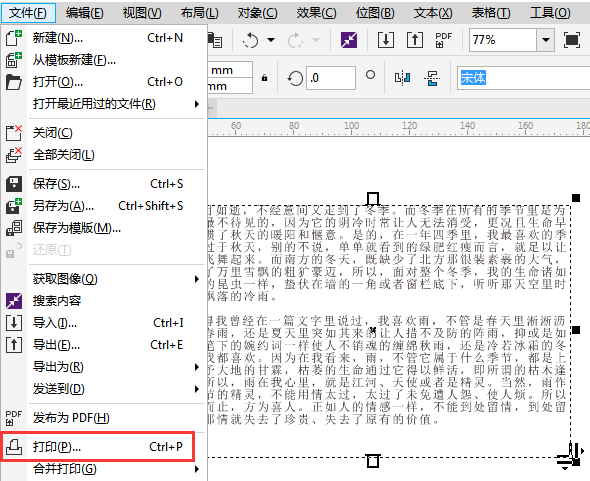
2. 在弹出“打印”对话框中,设置名称为“与设备无关的POSTScript文件”、打印范围选择“选定内容”,然后单击“打印”。
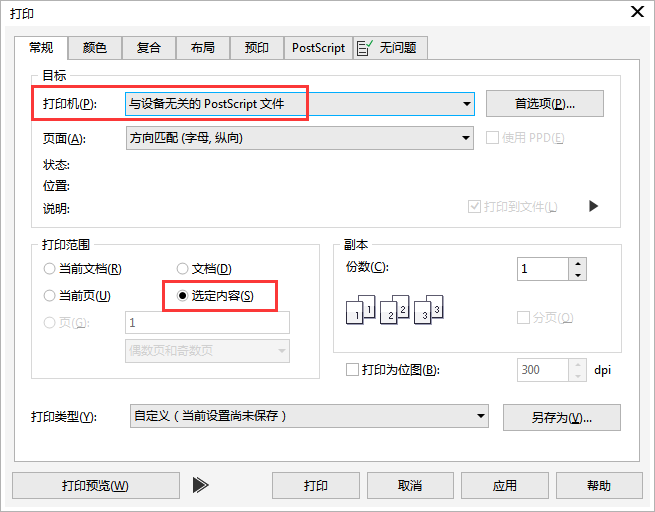
接着跳出“打印到文件”对话框,键入文件点保存按钮,如图所示。
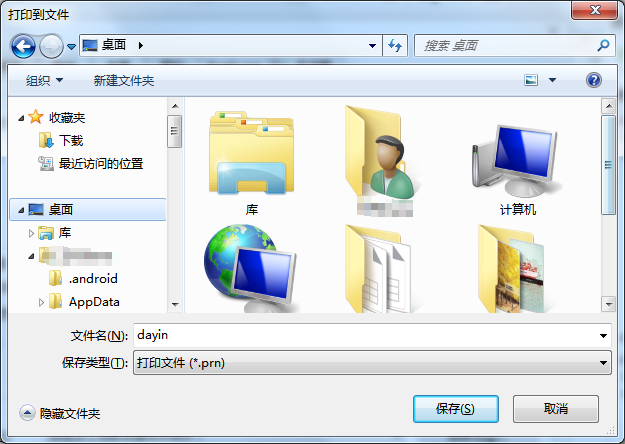
3. 回到CDR软件中,执行“文件>导入”(快捷键Ctrl+I),导入刚刚保存的文件,在弹出的“导入PS/PRN”对话框中,导入文本类型为“曲线”。
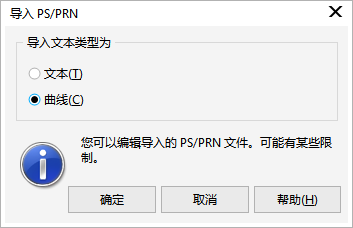
4. 单击“确定”即可以导入图片的方式将已转曲的文字块导入CDR中,再将文字对准未转曲的段落文字位置,删除原来文字就可以了。
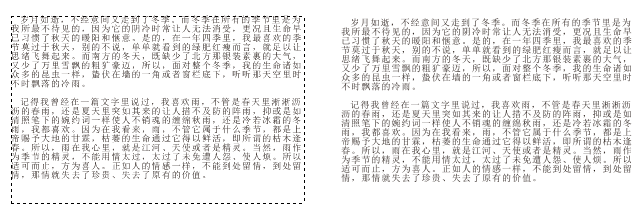
CorelDRAW段落文本转曲方法三:
1. 使用F8“文本工具”,拖动鼠标实现段落文本框,在框内单击添加段落文字。然后在在文字框上绘制一个矩形。
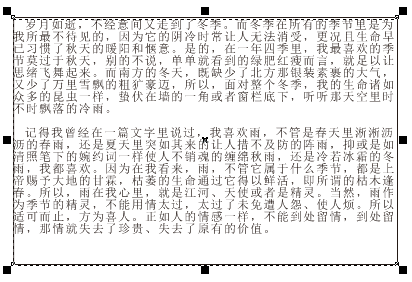
2. 菜单栏执行“效果>透镜”命令(快捷键Alt+F3),在界面右侧弹出“透镜”面板中,选择滤镜效果中的“透明度”,设置“比率”为100%,即完全透明,勾选下方“冻结”选项,设置完毕,点击“应用”。
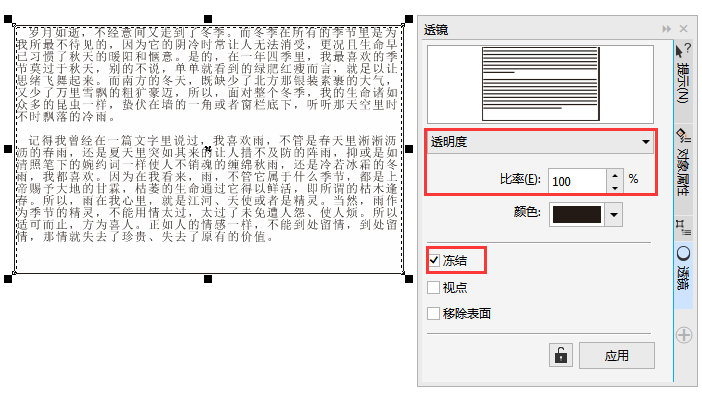
3. 使用“选择工具”挪开上面的冻结之后的文本(如果不想挪动位置,可用Tab键查找),然后删除以前的文本,选取冻结之后的物件,点击菜单栏中“取消组合对象”按钮。
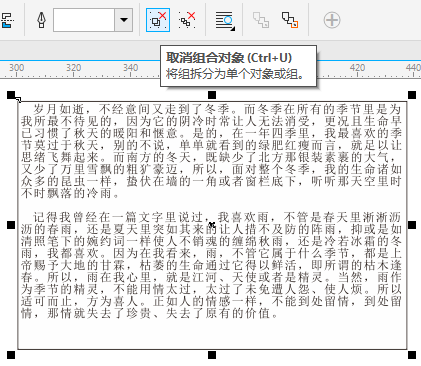
4. 单独选中矩形并删除,再次群组已经成为物件的文字,它就以图片的形式展现在我们眼前了。