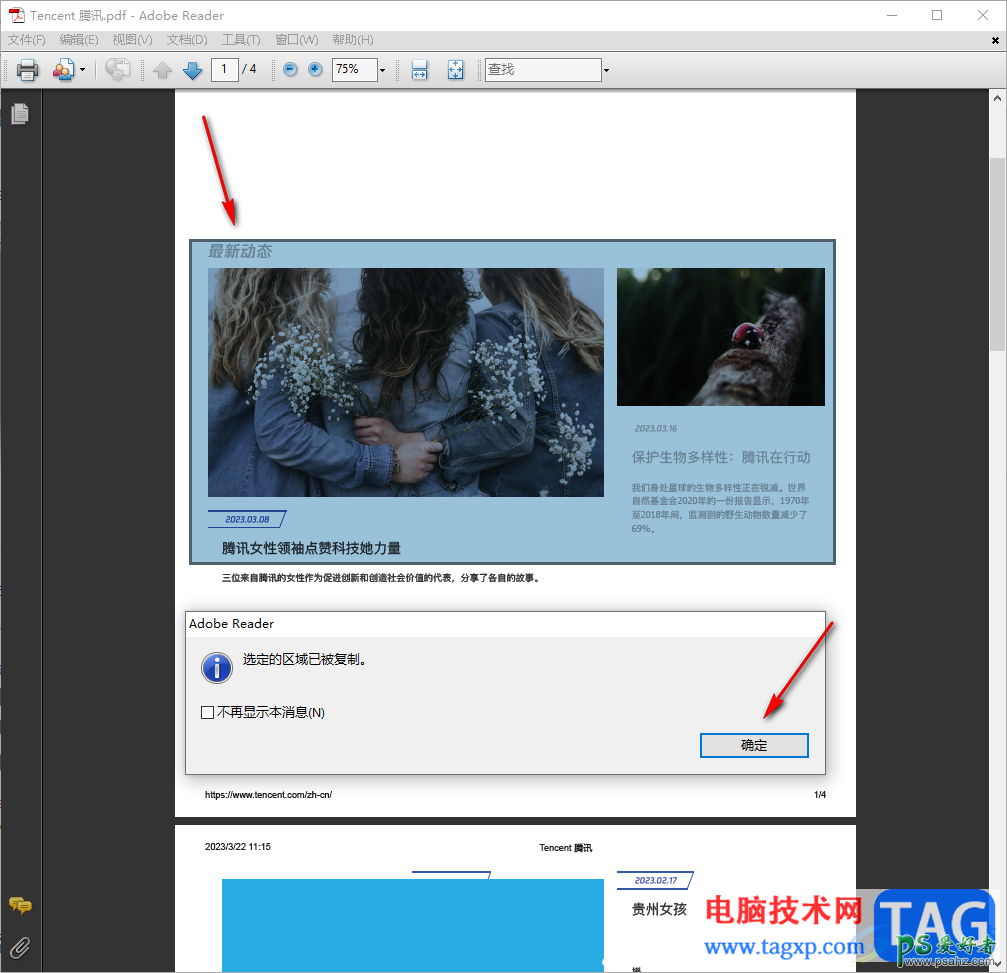adobe reader 9.0截图的操作教程。adobe reader是一款可以对PDF文件进行编辑和修改的软件,这款软件由于是很专业的,有的功能是不会直接显示在页面上的,因此如果你是第一次使用adobe reader的话,那么可能有的功能就不知道在哪里,比如当你想要在adobe reader中进行截图操作,但是却找不到该软件中的截图工具,对此很疑惑,其实我们可以直接将工具选项点击打开,就可以在选择和缩放的子选项中找到快拍照工具进行截图即可,下方是关于如何使用adobe reader进行截图的具体操作方法,如果你需要的情况下可以看看方法教程,希望对大家有所帮助。
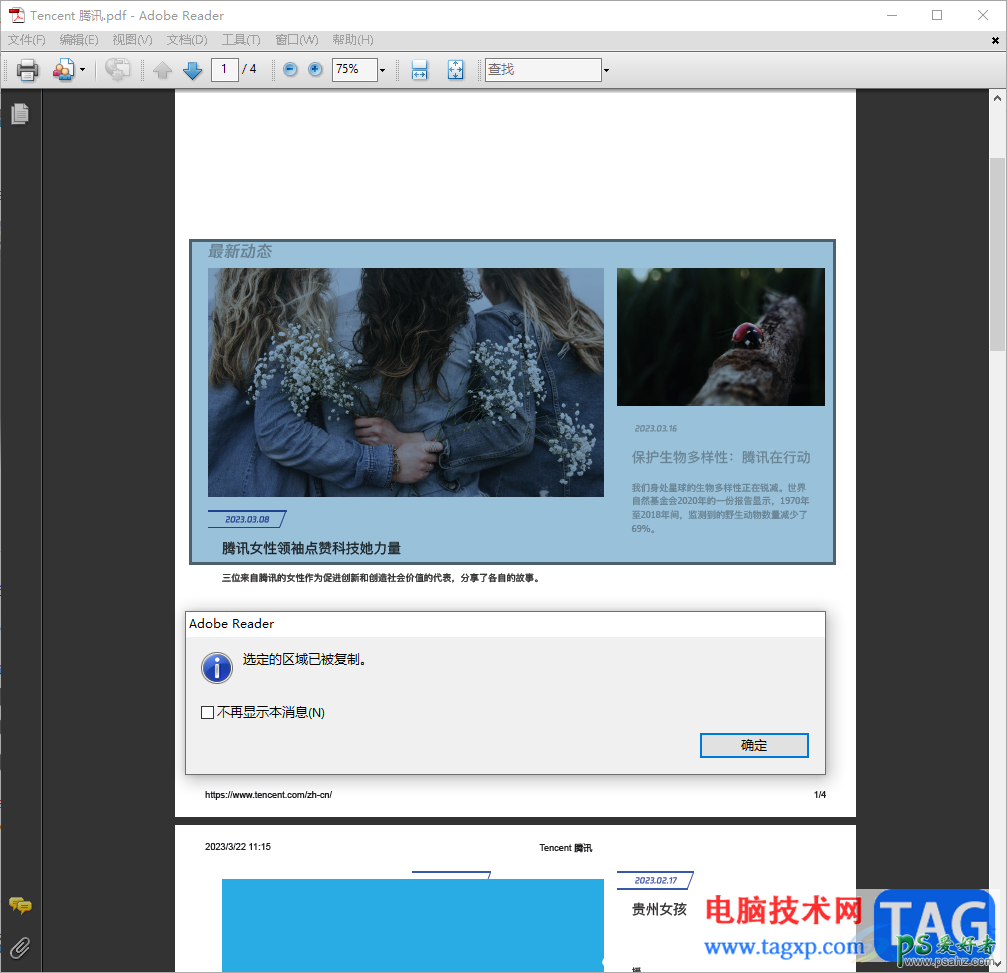
1.在电脑中将adobe reader点击启用之后,我们需要将鼠标移动到页面左侧上方的位置点击【文件】-【打开】按钮进入到本地文件夹中。
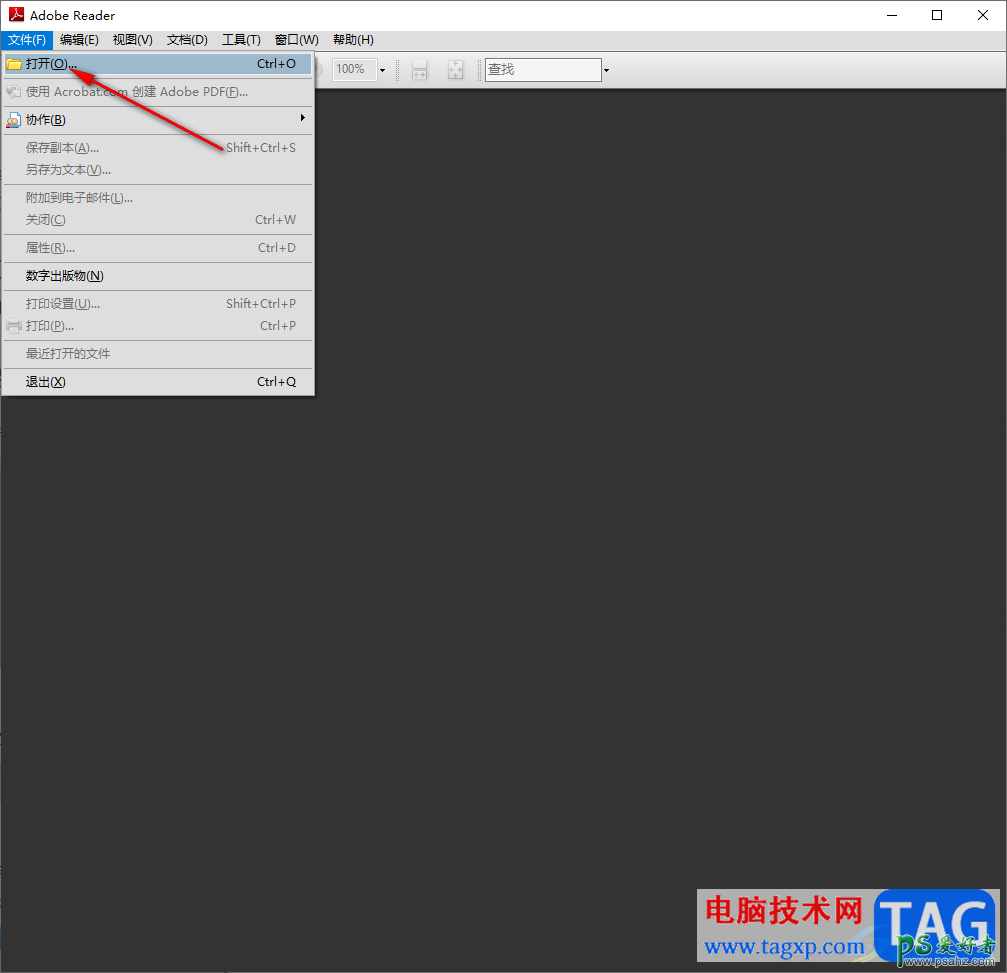
2.在打开的文件夹页面中,找到自己需要进行编辑的PDF文件,将其点击选中进行打开。
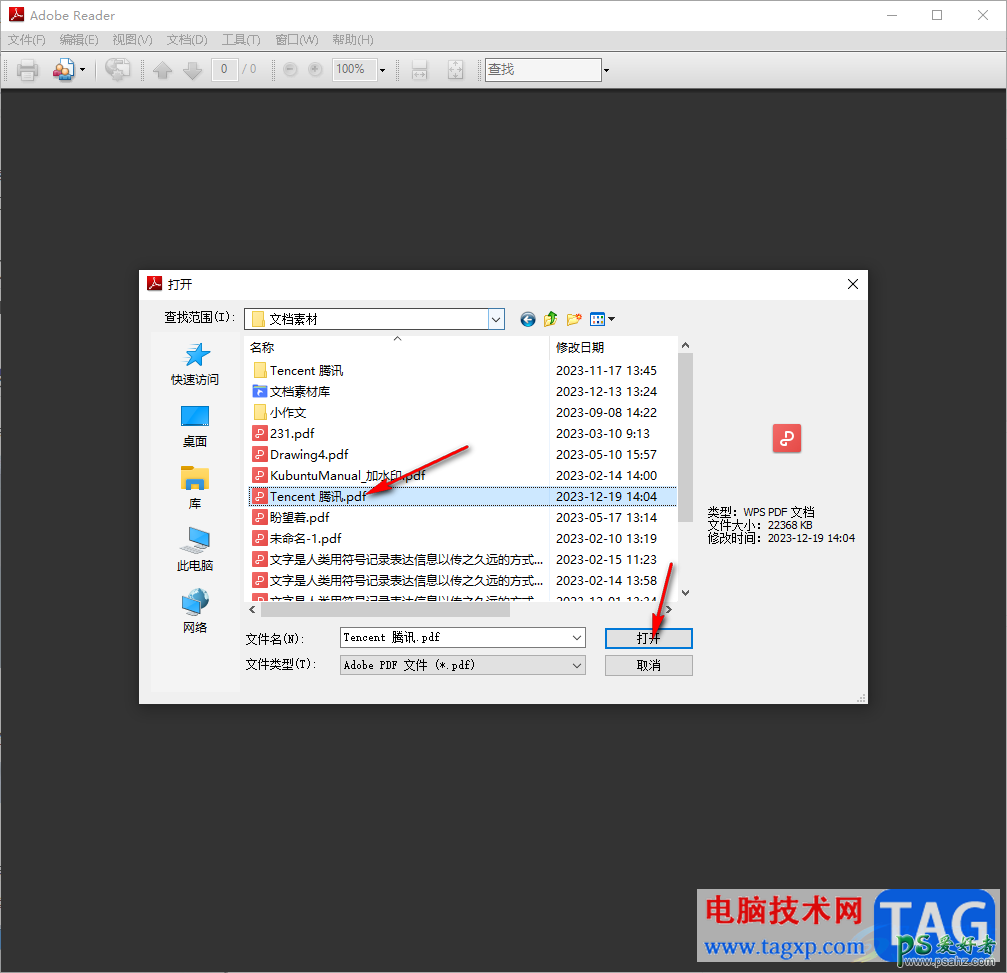
3.添加好PDF文件之后,再将鼠标移动到页面顶部菜单栏中的【工具】选项的位置,将该选项进行点击打开。
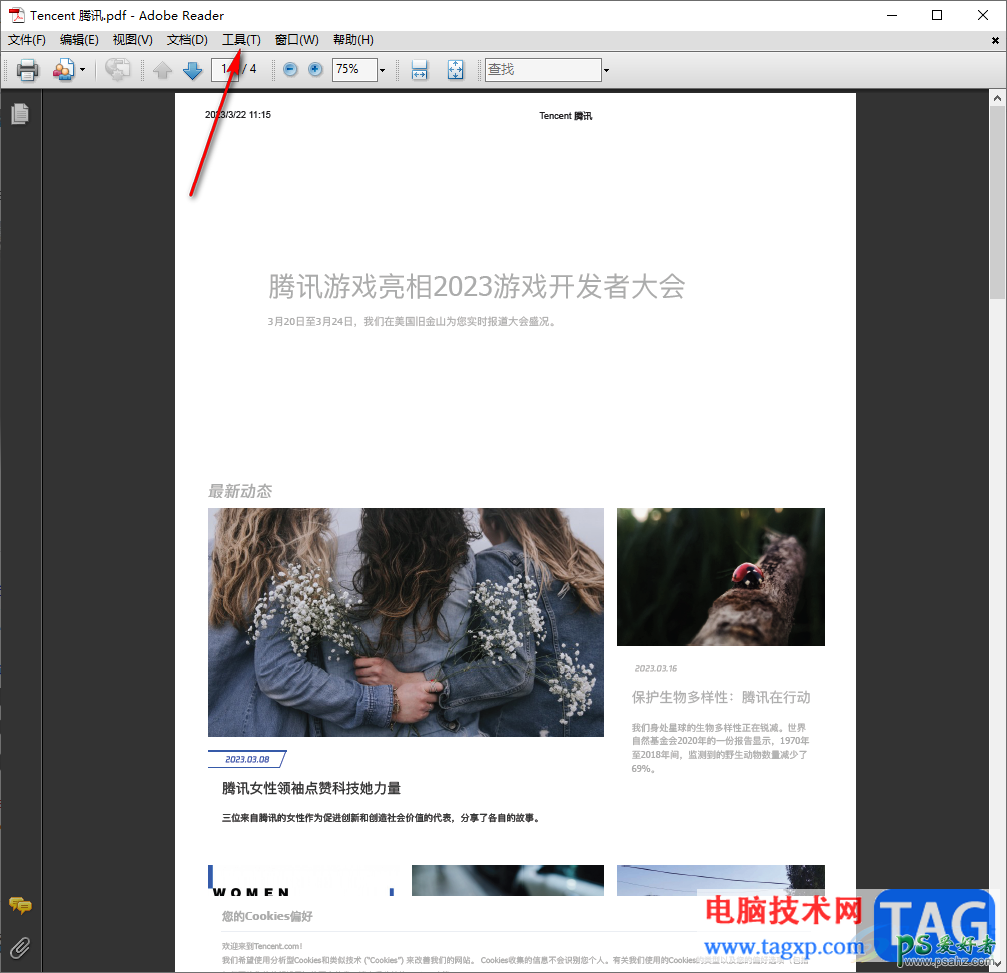
4.随后即可弹出相关的功能选项,我们需要将【选择和缩放】选项进行点击,再在旁边打开的子选项中将【快照工具】进行点击启用。
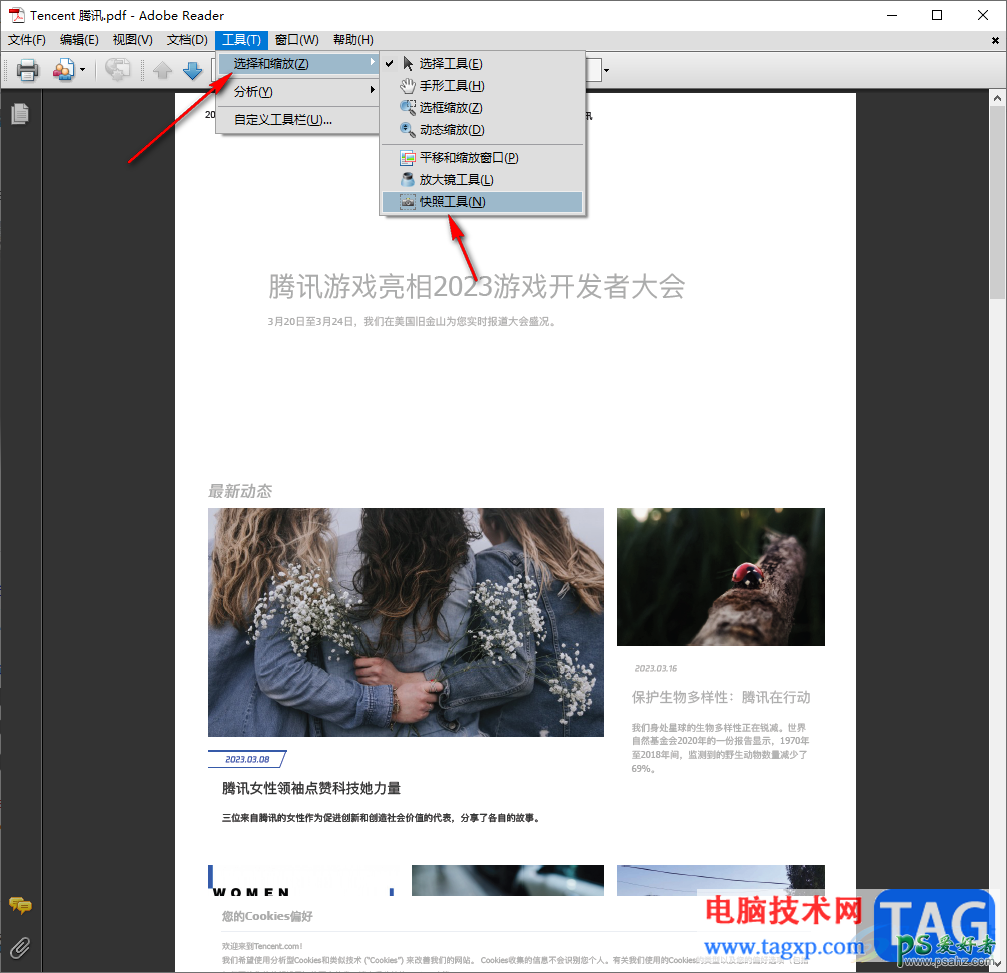
5.之后用鼠标在页面上需要截图的位置进行框选,那么框选的区域就会被自动复制,并且会弹出一个复制的窗口,点击确定按钮即可将截图的区域进行复制完成。