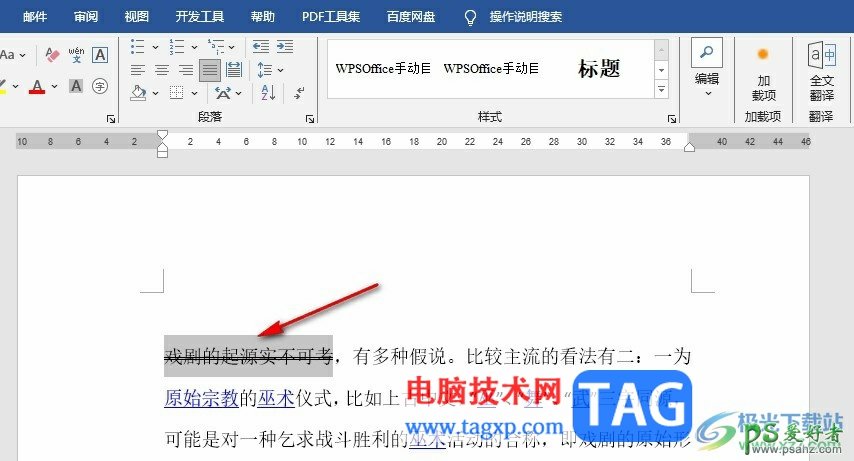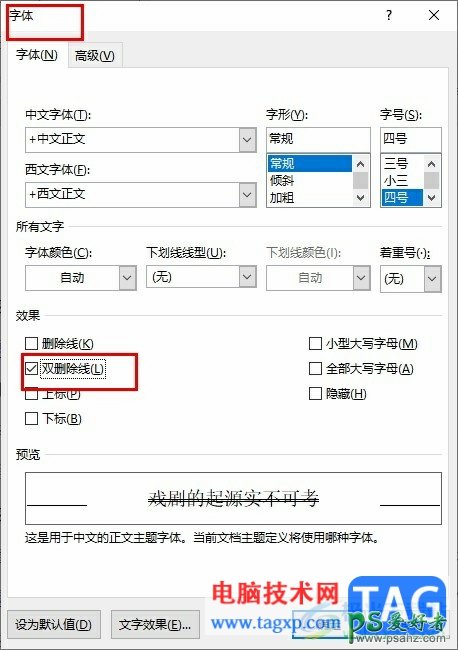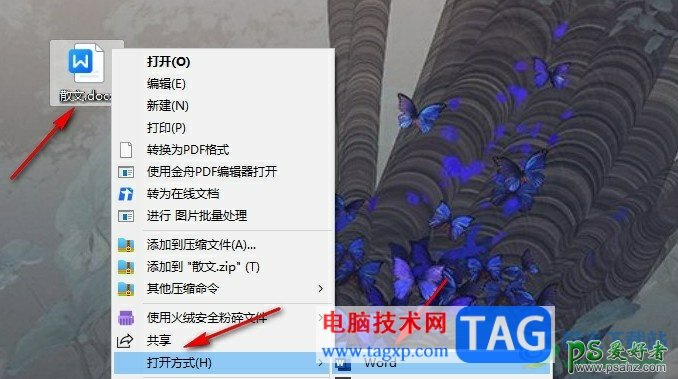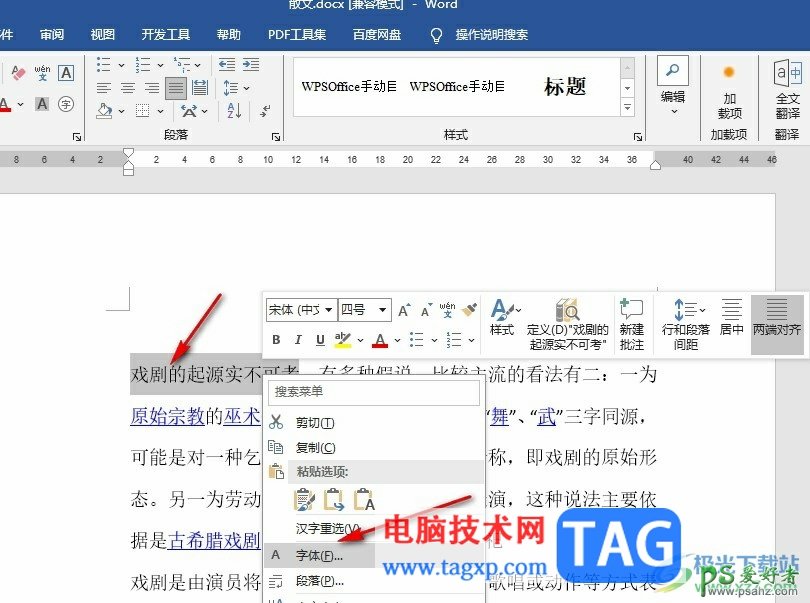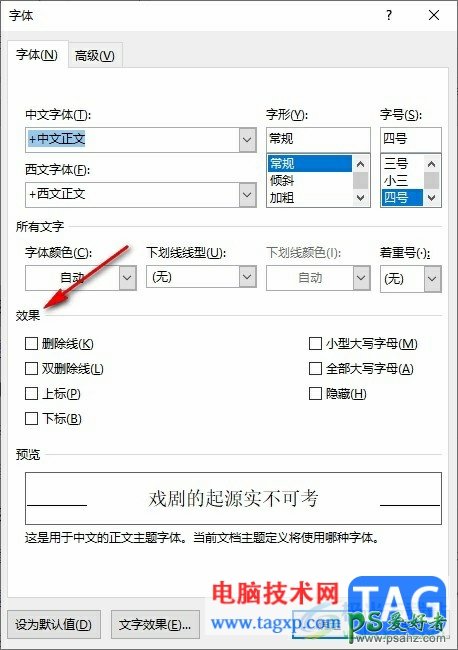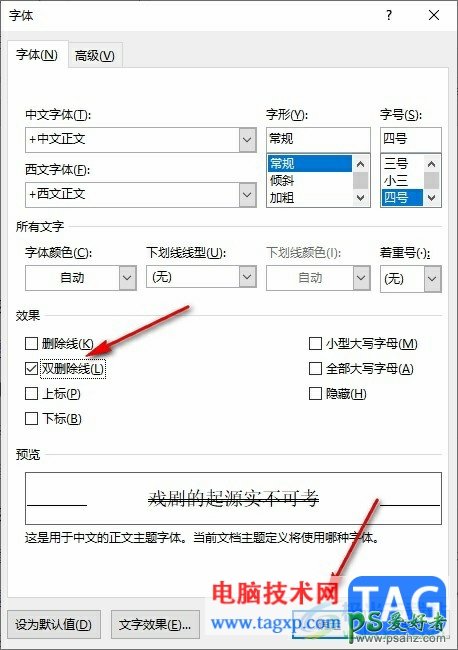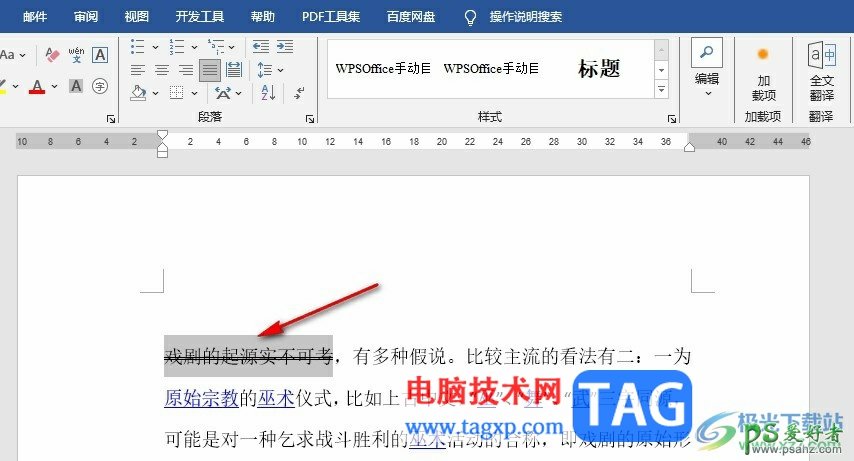双删除线怎么加?Word文档添加双删除线的方法。很多小伙伴在编辑
文字文档时都会选择使用Word程序,因为Word程序中的功能能够帮助我们在文档中对文字、段落等进行设置以及调整,提高文档格式的标准性。有的小伙伴在使用Word程序编辑文字文档的过程中想要在文档中给文字添加双删除线,但又不知道该在哪里进行设置。其实很简单,我们只需要选中文字,然后右键单击选择字体选项,接着在字体页面中我们点击勾选双删除线选项,再点击确定选项即可。有的小伙伴可能不清楚具体的操作方法,接下来小编就来和大家分享一下word文档添加双删除线的方法。
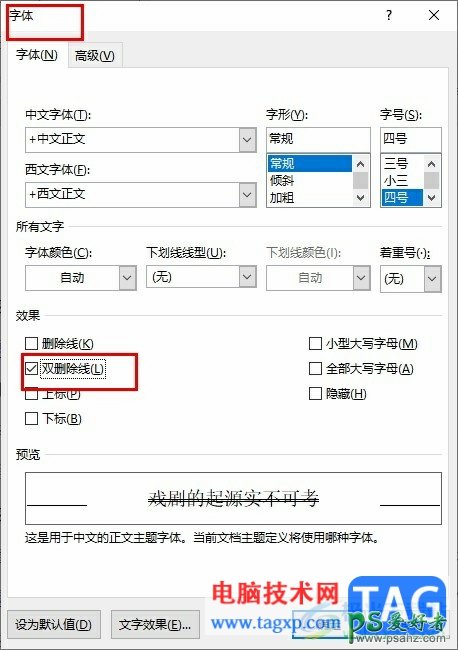
方法步骤
1、第一步,我们在桌面右键单击文字文档,然后先点击“打开方式”选项,再点击“Word”选项
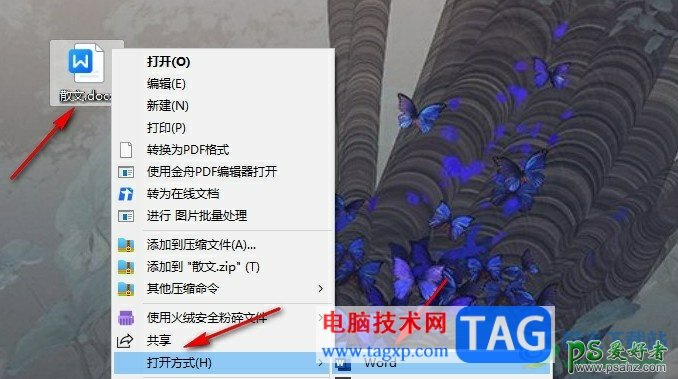
2、第二步,进入Word页面之后,我们在该页面中选中需要设置双删除线的文字,然后右键单击选择“字体”选项
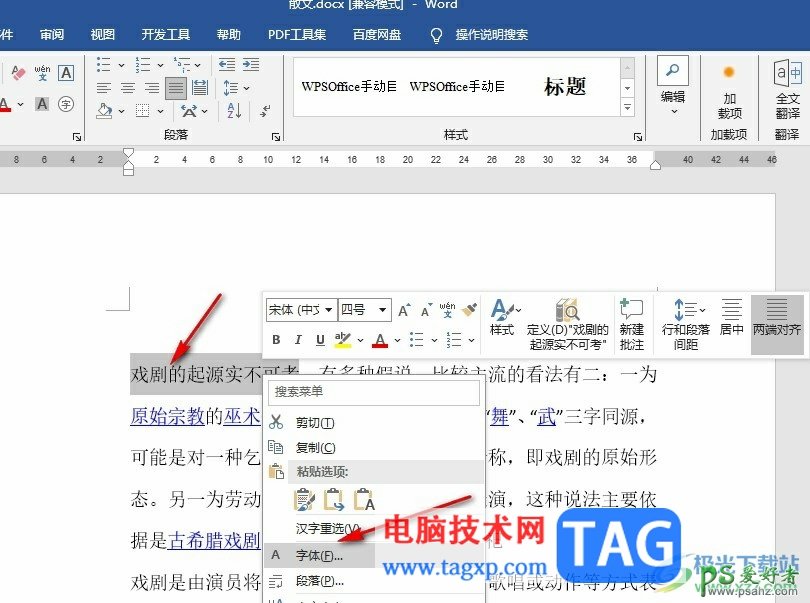
3、第三步,进入字体设置页面之后,我们在该页面中先找到“效果”选项
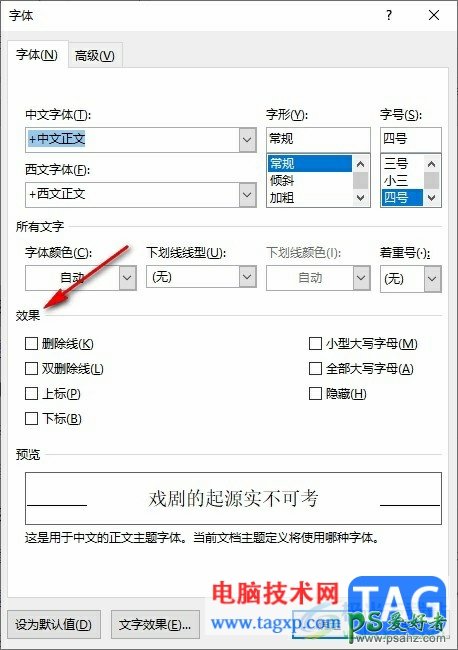
4、第四步,在效果下,我们点击勾选“双删除线”选项,然后点击确定选项即可
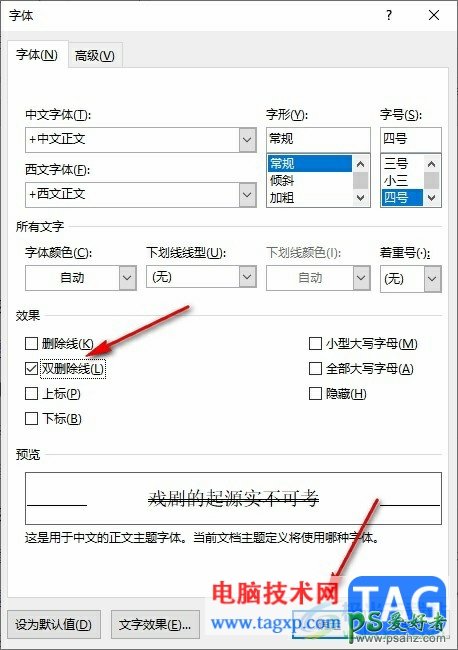
5、第五步,点击确定选项之后我们回到文档页面中就可以看到选中的文字已经添加好删除线了