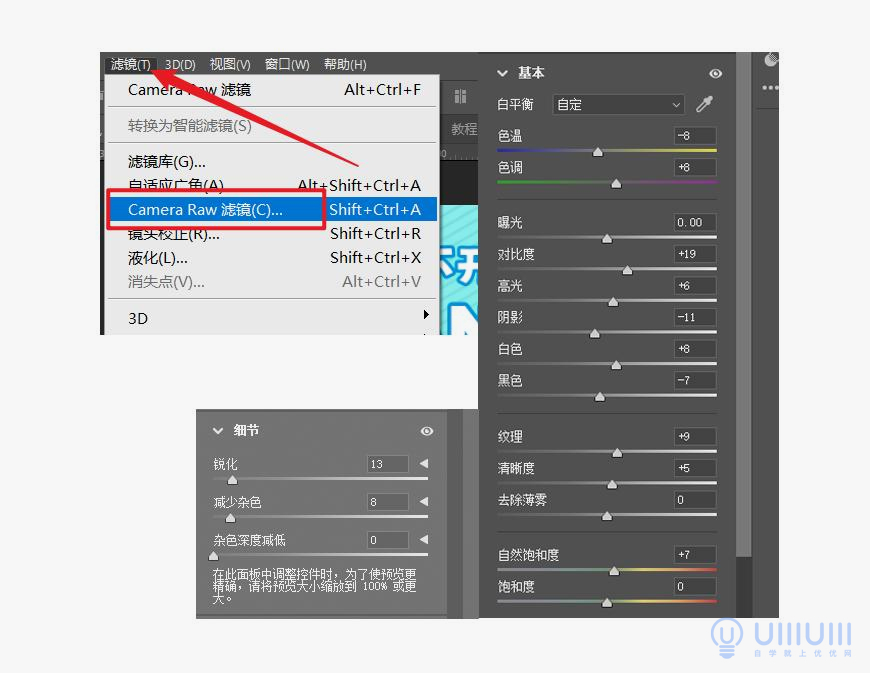Photoshop+AI软件制作三维立体效果的字效海报,3D字效海报。首先我们来分析这种立体字效海报的内容,画面内容主要有主体字、背景、文字排版,以及装饰内容,所以我们可以按照这几个内容,依次来完成这张海报的制作。
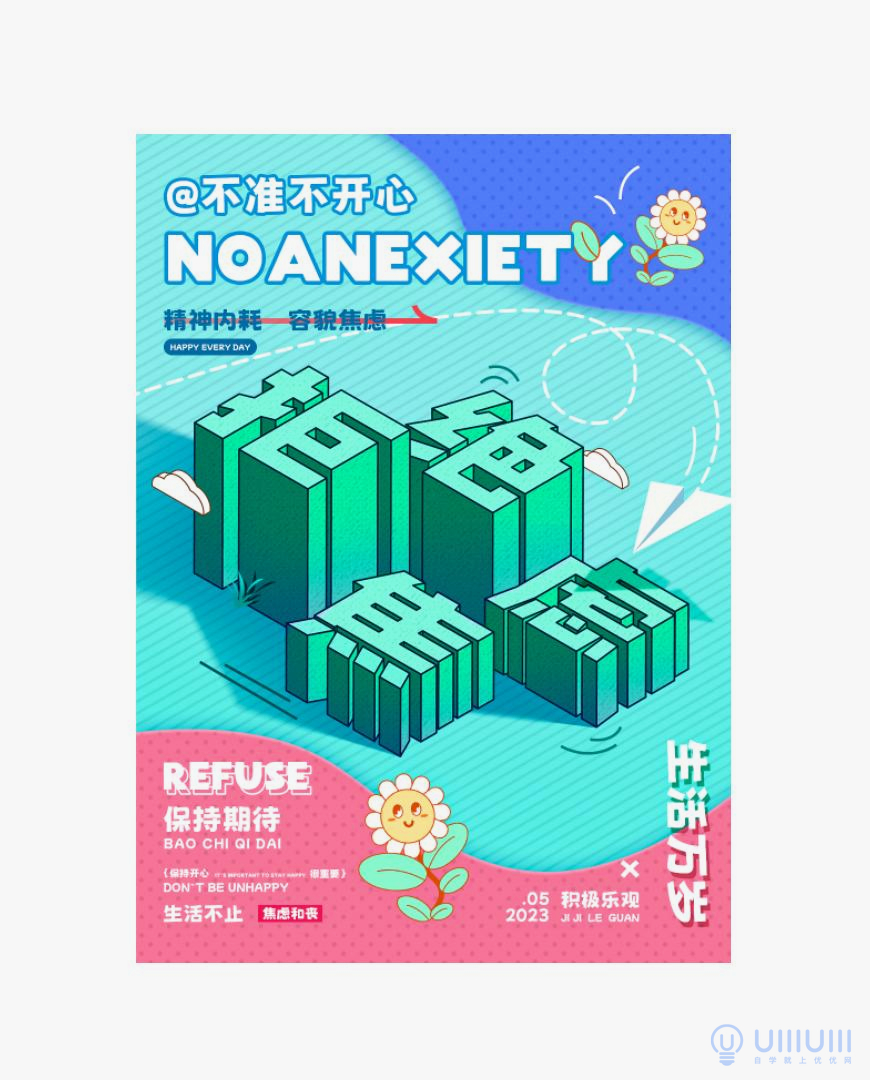
1.1首先打开Adobe illustrator软件,Ctrl+N新建一个1080*1500的文档
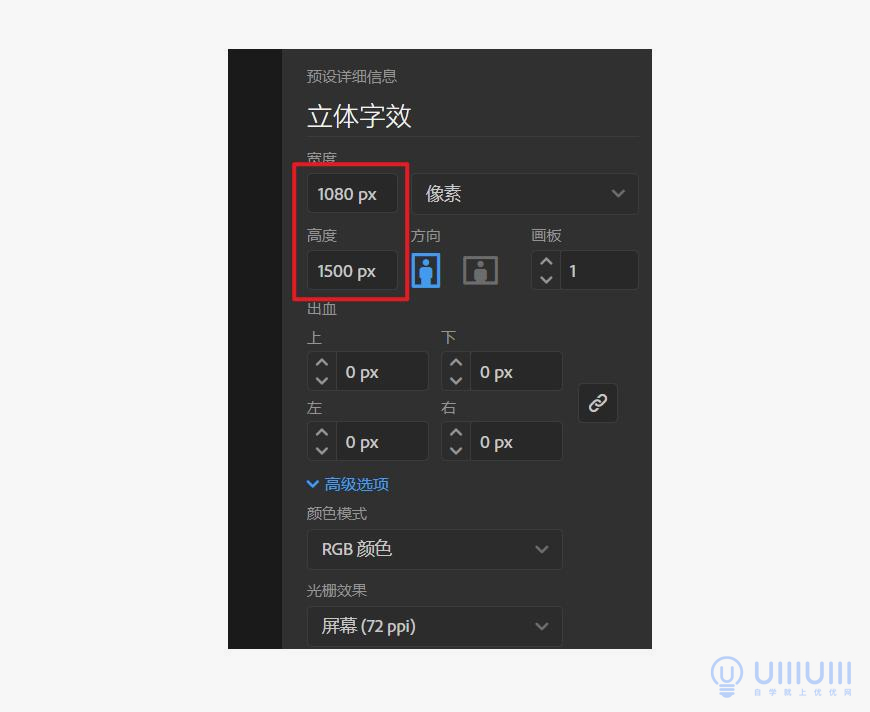
1.2在画面中输入“拒绝焦虑”四个字,大概调整文字的大小果,(颜色可随便选择,后面会调整)每个文字单独分开输入,方便后面调整。

1.3先选中“拒绝”两个字,点击【效果-3D-凸出和斜角】,选择等角上方,调整厚度为210px,点击确定。
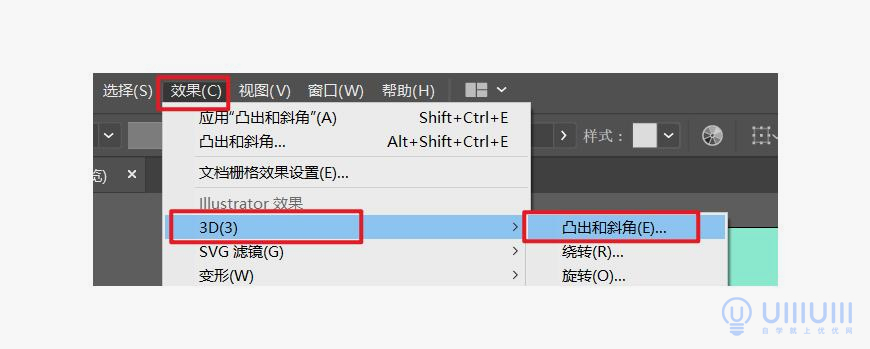
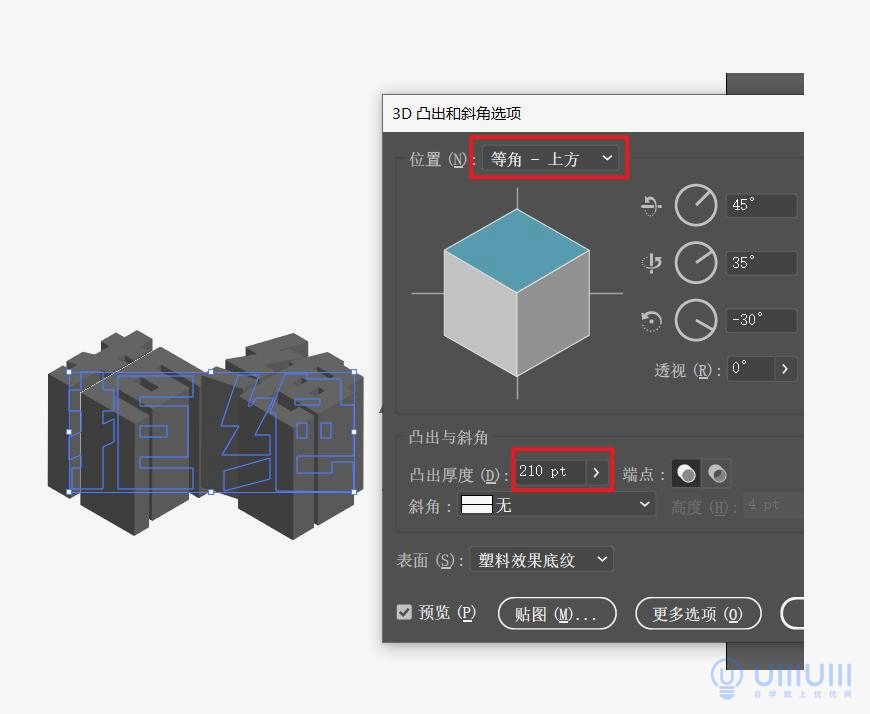
1.4在选中“焦虑”两个字,点击【效果-3D-凸出和斜角】,选择等角上方,调整厚度为120px,点击确定。
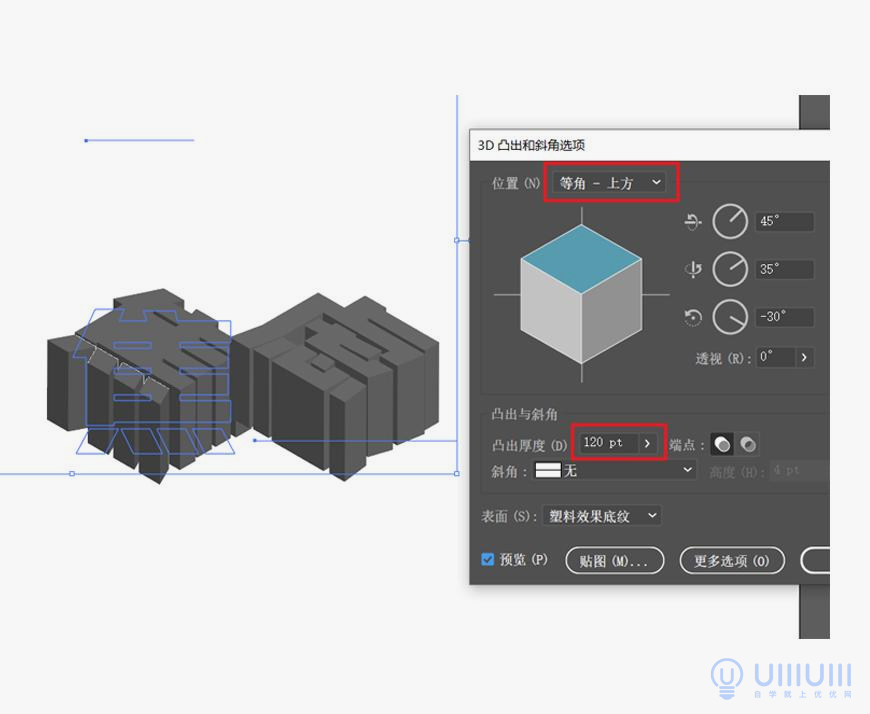
1.5选中所有文字,点击【对象-扩展外观】,然后右键点击取消编组,直到右键没有取消编组。
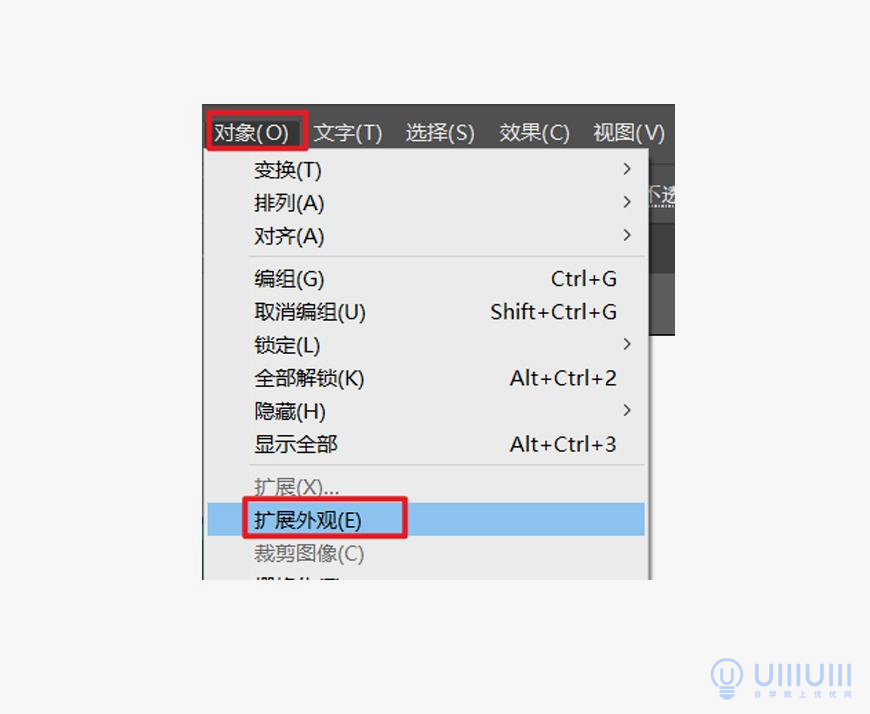

1.6选择一个受光面,然后每个字可以分为三个受光面,根据受光程度不同,分别填充颜色#8AFFC2、#30D880、#0A9147。

1.7选中所有文字,添加一个4px的描边,颜色填充为#0B3D2F,并将描边的转折和断点改为圆头。
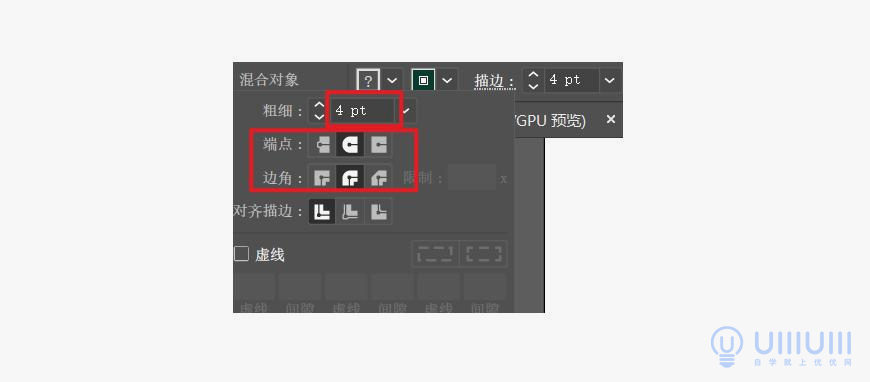
1.8分别框选每一个字的所有图层,Ctrl+G编组,然后给文字进行排版,并调整到合适大小。
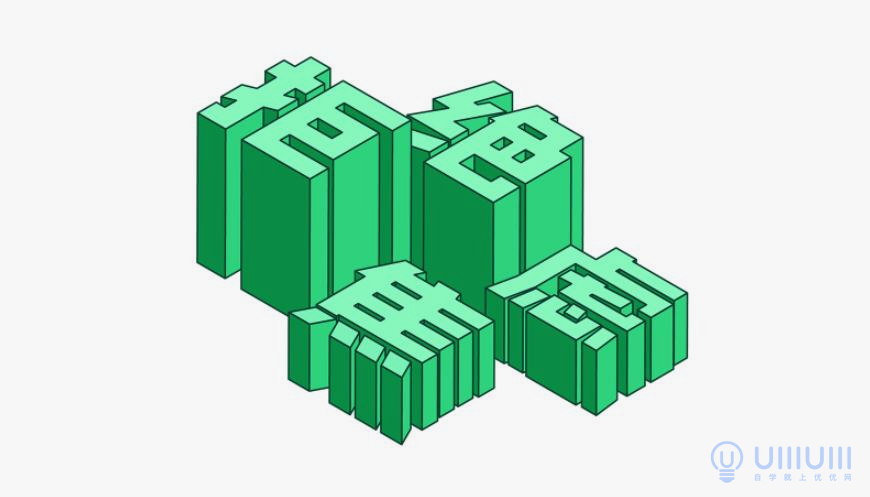
1.9框选所有文字,Ctrl+C复制。
2.1打开ps软件,Ctrl+N新建1080*1500px的文档,Ctrl+V粘贴文字。
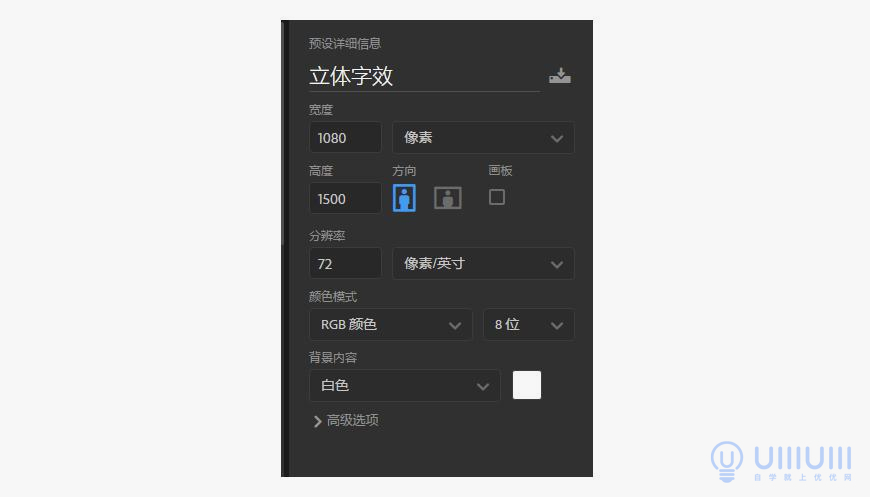
2.2选中立体文字图层,右键【转化为智能对象】,Ctrl+U色相饱和度,调整颜色。
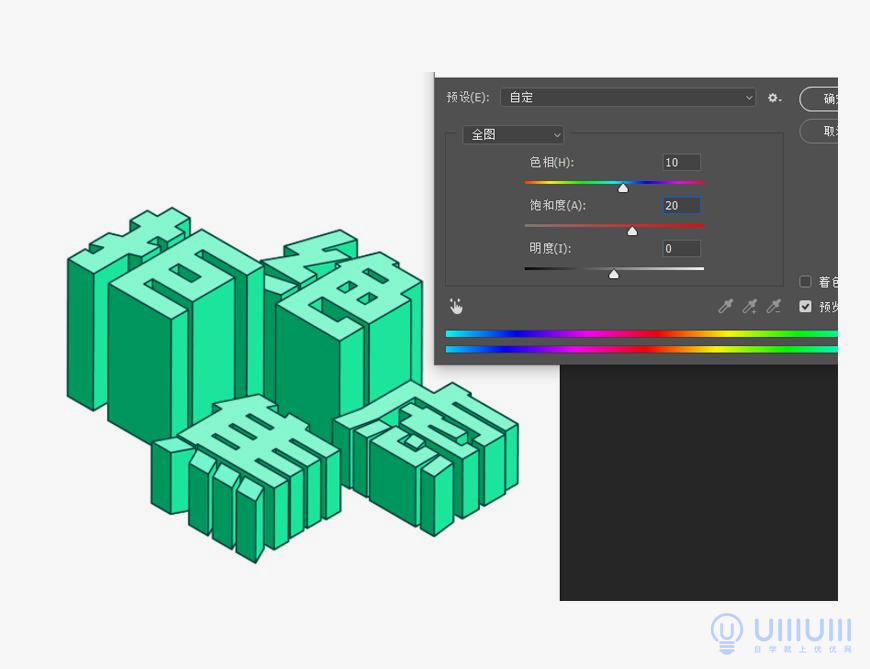
2.3给文字图层添加调整图层-曲线、色彩平衡,增强文字明暗细节。
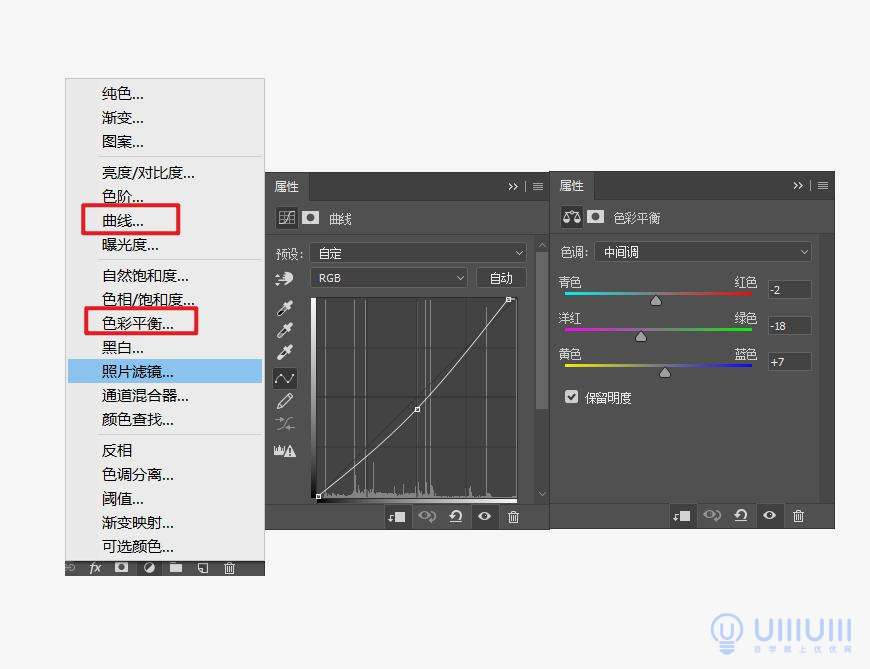
2.4双击文字图层,打开图层样式,选择图案叠加,并调整参数。
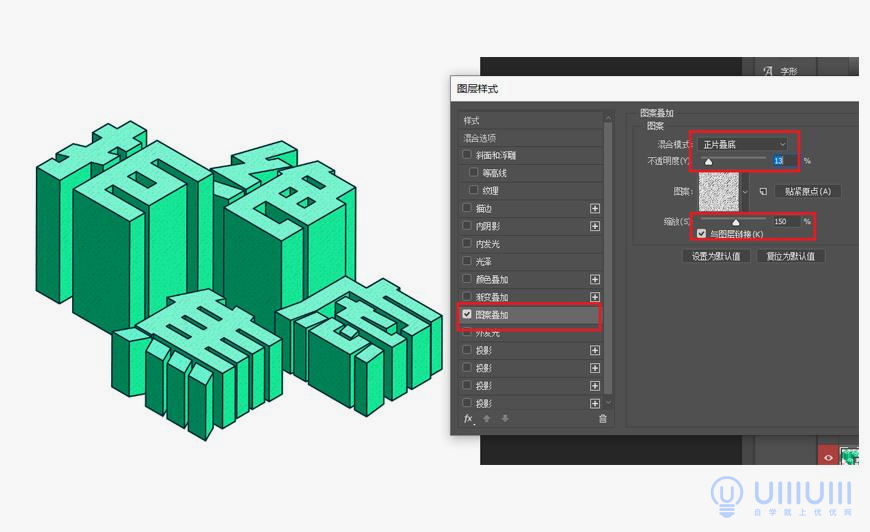
2.5新建一个空白图层,按住Alt创建剪贴蒙版,并改变图层模式为颜色。
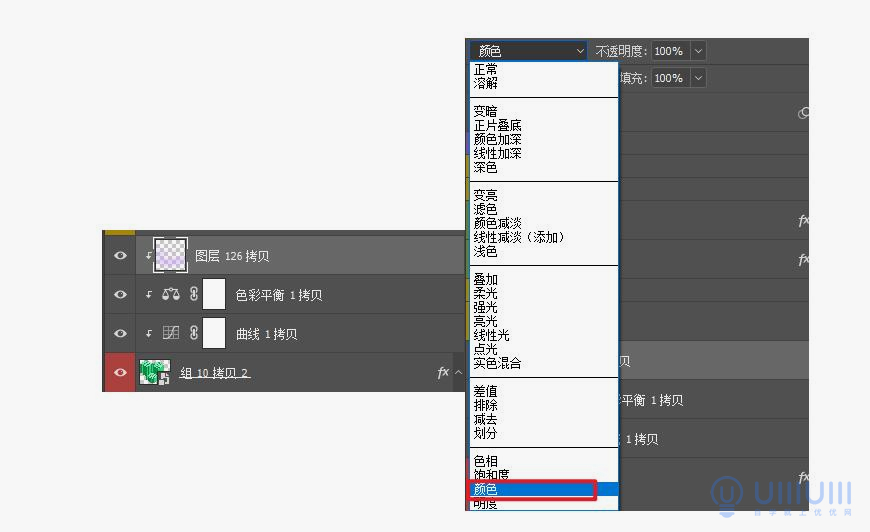
2.6选择柔边画笔,在文字底部添加一些颜色变化,后边可以用套索工具框选区域。
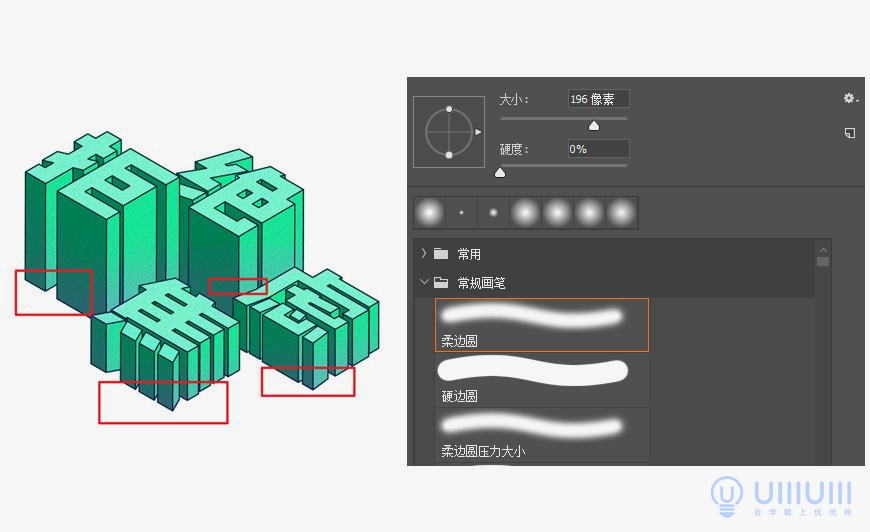
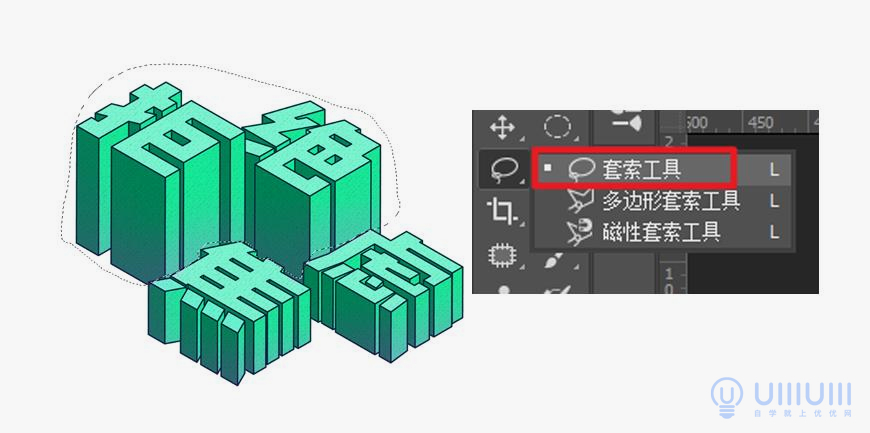
3.1用矩形工具新建一个1080*1500px大小的形状,颜色填充为#87f0e2。
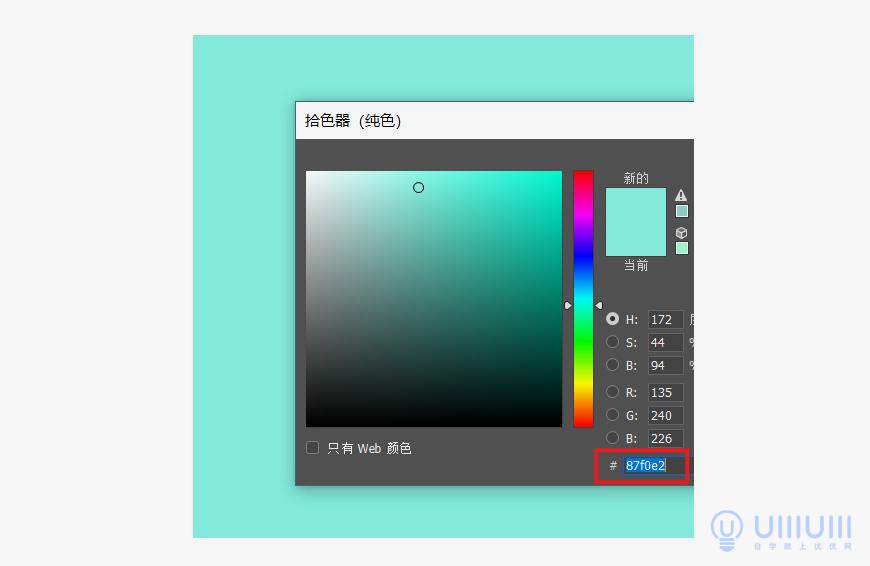
3.2双击背景图层打开图层样式,添加图案叠加。
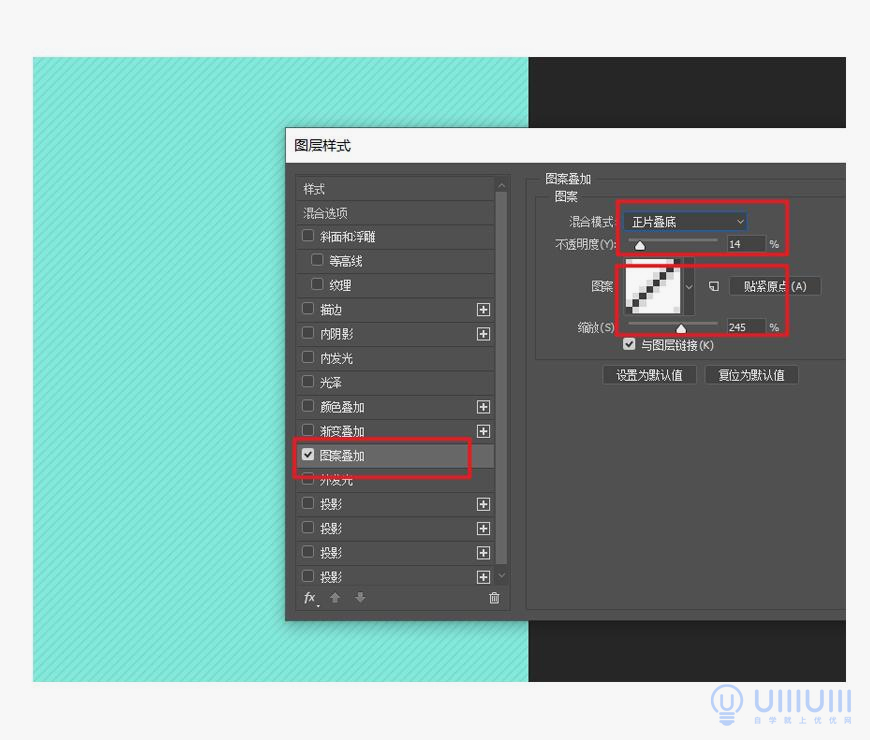
3.3新建一个图层,模式改为正片叠底,用色值为#87f0e2得柔边画笔,在背景右下角画出暗部,增加明暗变化。
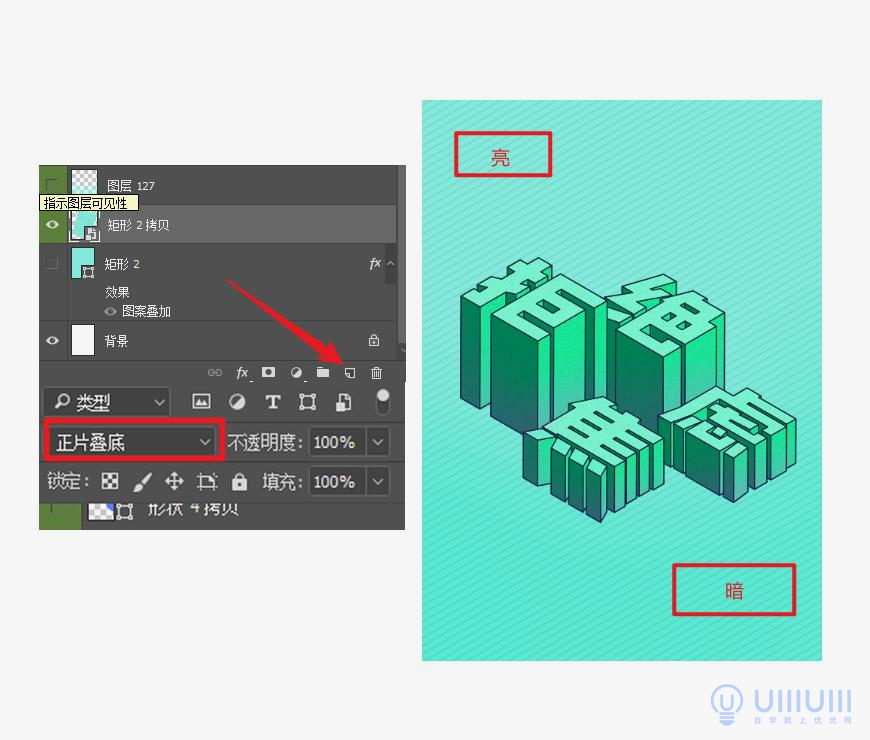
3.4用钢笔工具绘制出两个形状,颜色分别填充为#ff7a90、#5c84fe。
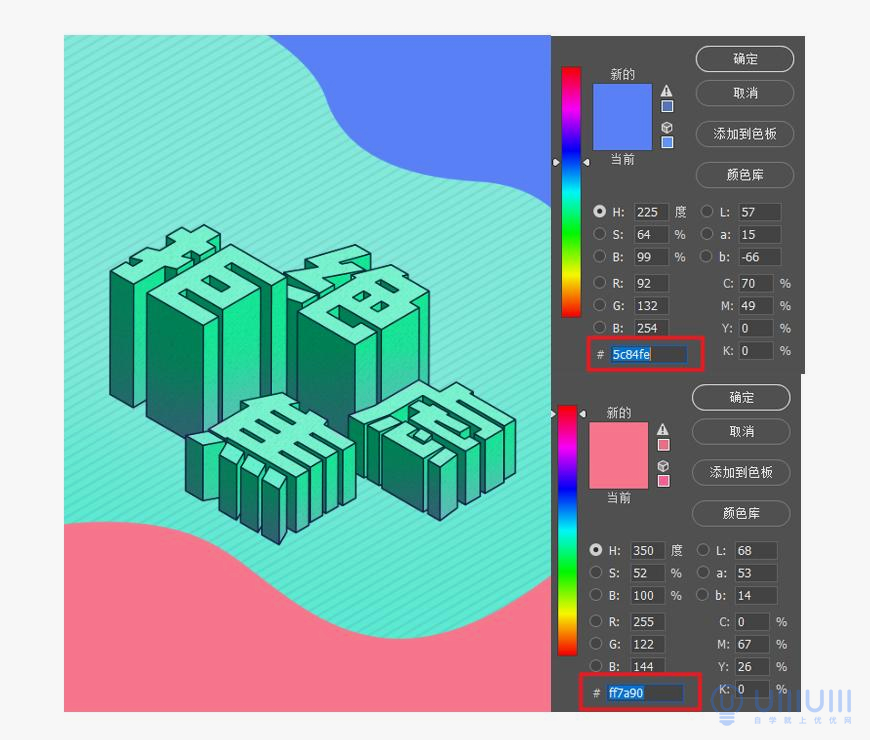
3.5双击两个形状图层,添加图层样式-内阴影和投影。
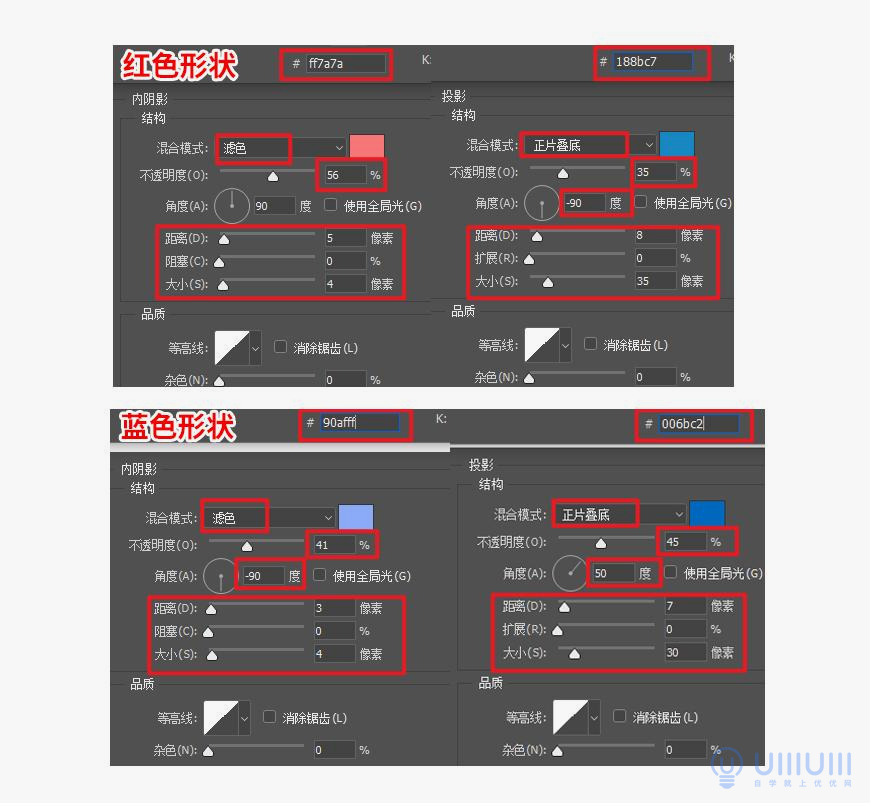
3.6给两个形状图层添加图案叠加,【按住Alt键+鼠标左击拖动】可以复制图层样式。
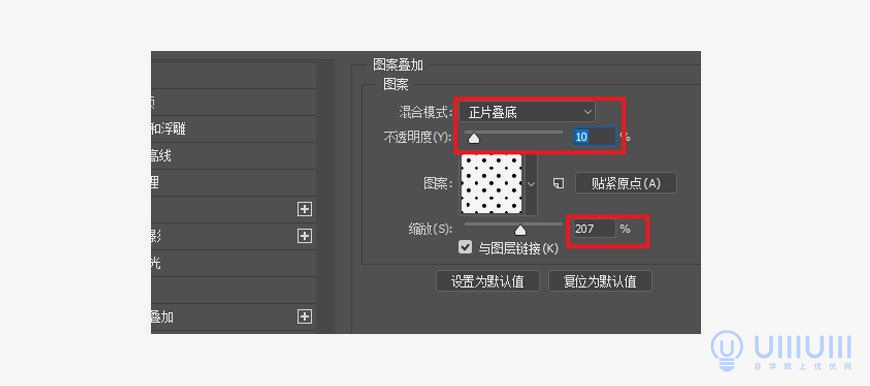
3.7选择钢笔工具,绘制出主体字的投影,图层模式改为正片叠底。
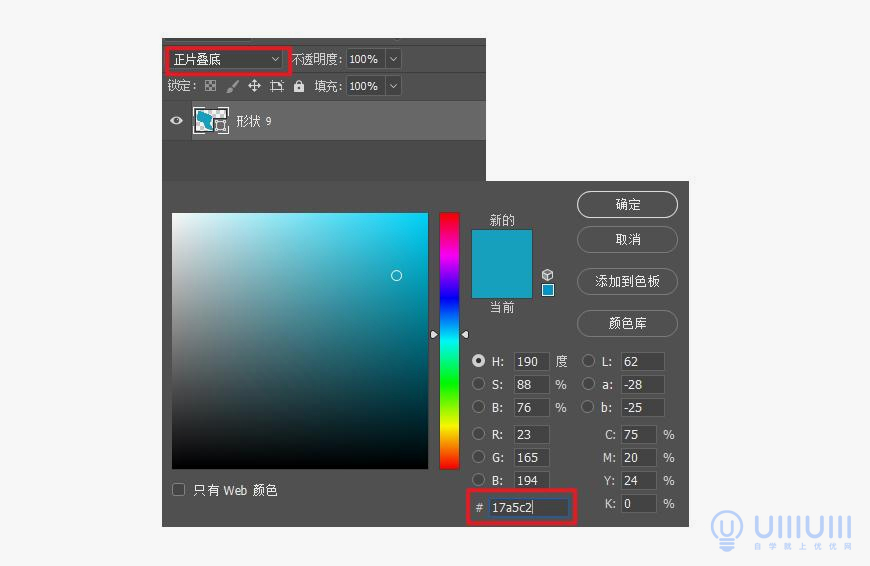
3.8右键投影图层-转换为智能对象,选择【滤镜-模糊-模糊画廊】,将投影边缘模糊化。
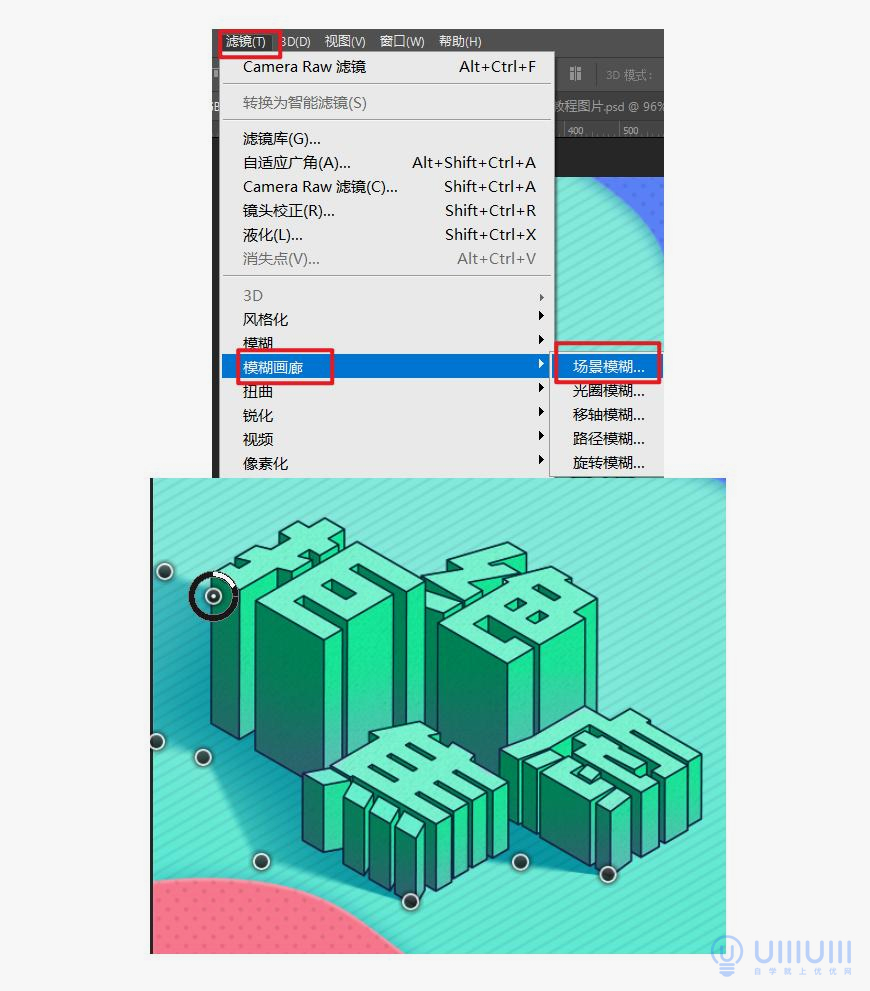
3.9给投影图层添加一个蒙版,用黑色柔边画笔,不透明度为36,擦出明暗过渡。
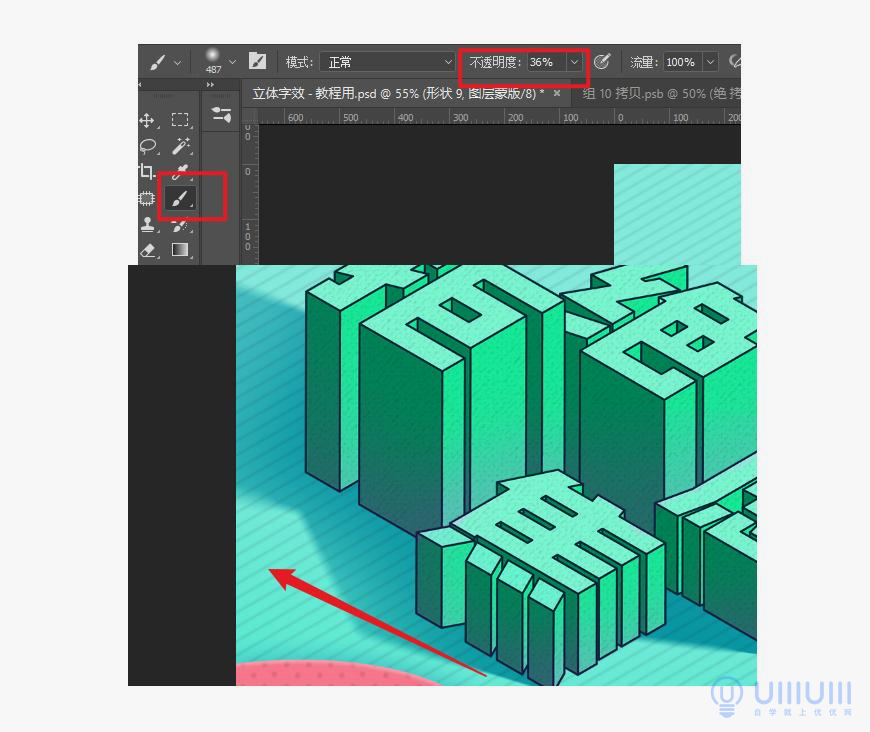
4.1将我们排版好的文字放到画面当中。
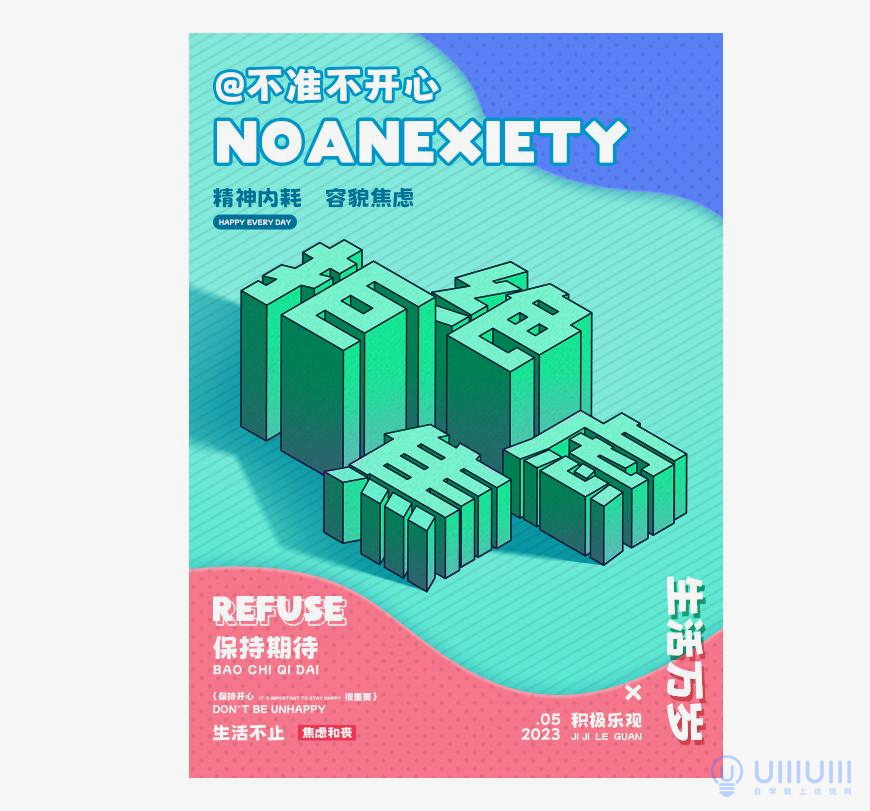
4.2给文字排版一些修饰元素。
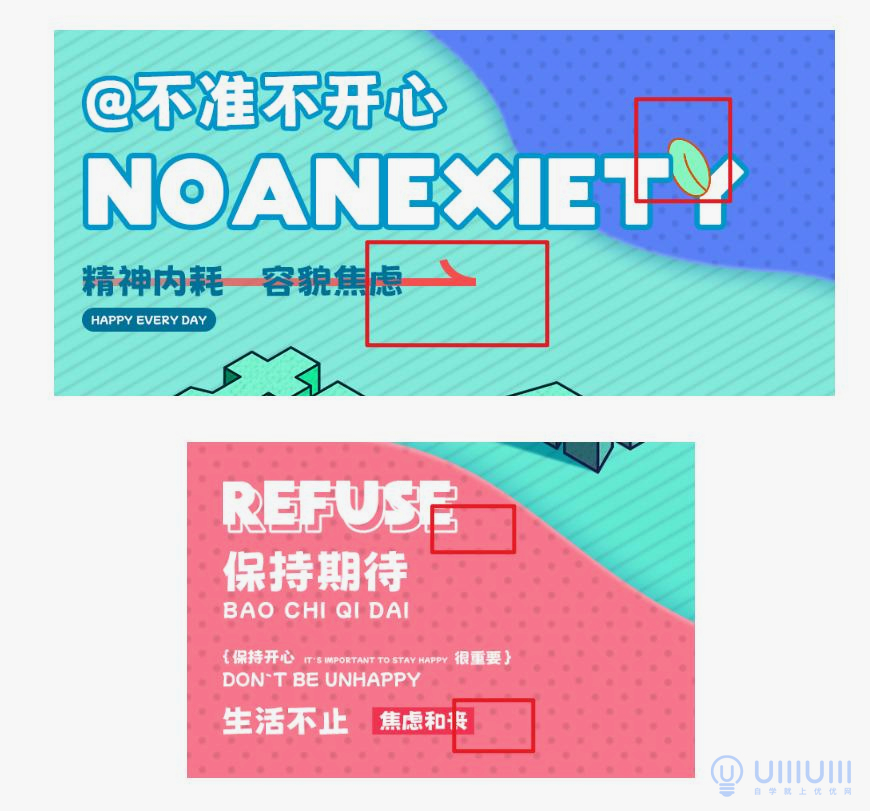
5.1选择钢笔工具,在画面中画出一些装饰线条。
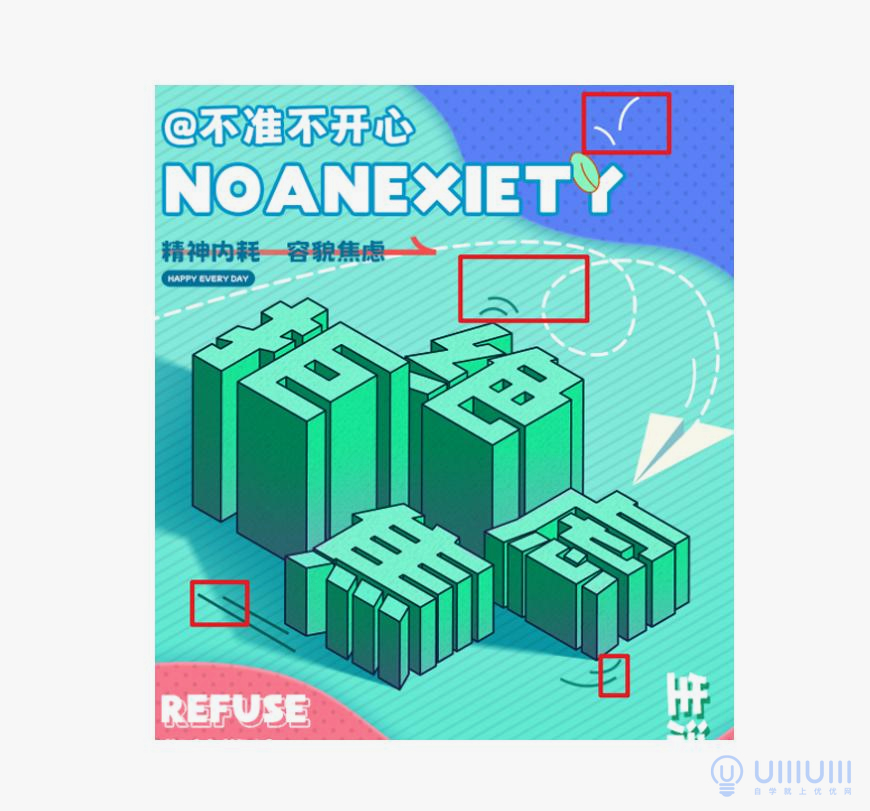
5.2用钢笔工具绘制出纸飞机的形状,以及纸飞机的行动轨迹。
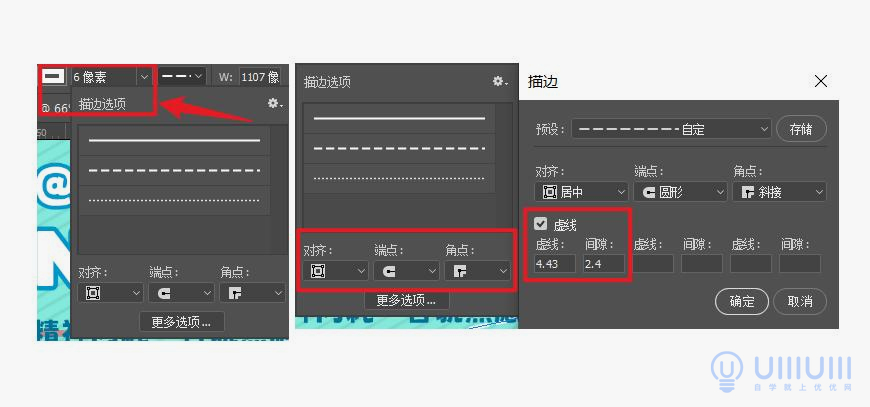
5.3用形状工具绘制一朵小花,其中大多形状都是用圆形工具,调整大小和角度。

5.4花瓣的绘制,首先用一个画出一个矩形,然后将它的圆角拉倒最大,并调整锚点。
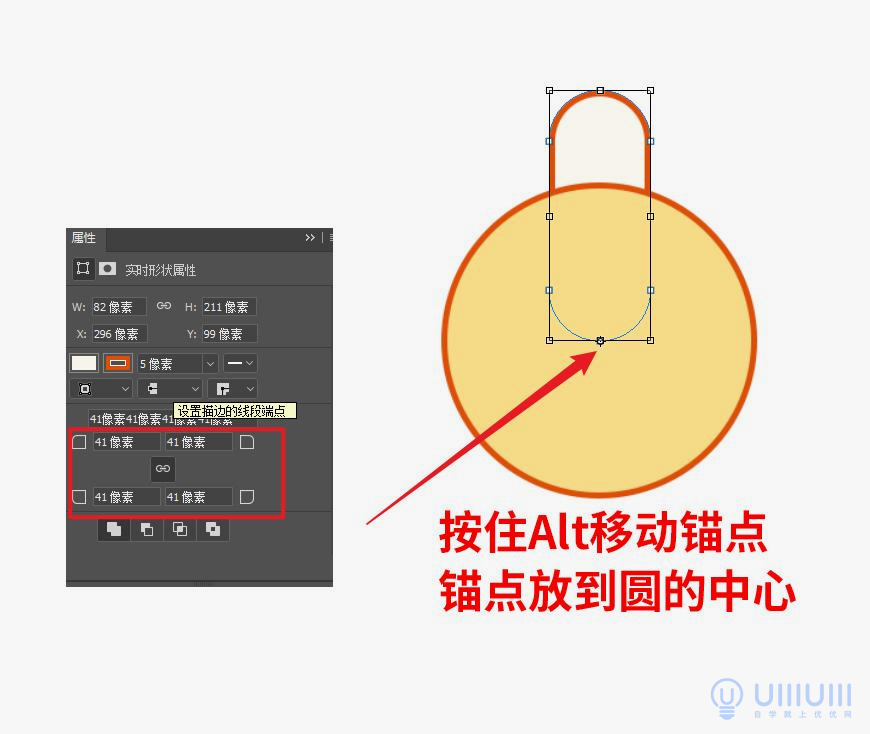
5.5然后Ctrl+J复制一个,按住Shift旋转30度,点击回车,接着Ctrl+Shift+Alt+T重复上一部操作,就可以画出所有的花瓣了。
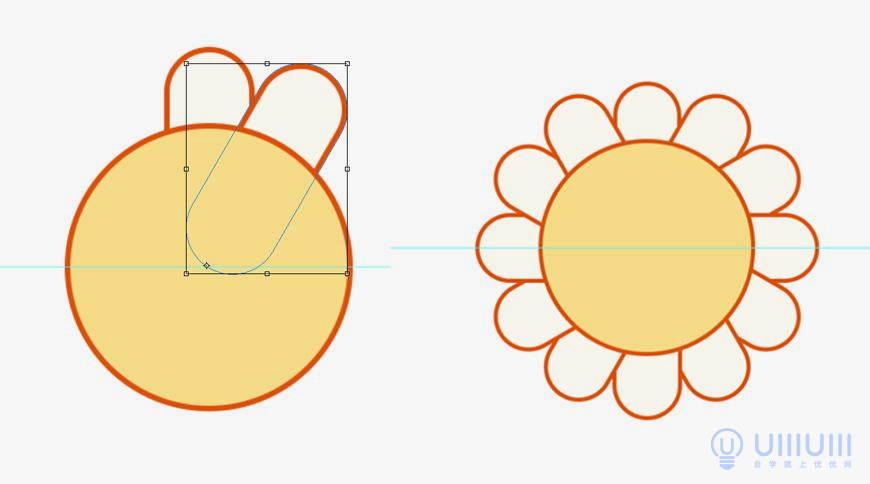
5.6将绘制好的花,放到画面中合适的地方。

5.7选择自定义工具,找到草的形状并绘制,添加一个颜色渐变;然后复制一层作为投影,填充颜色#06767d,并移动位置调整角度。
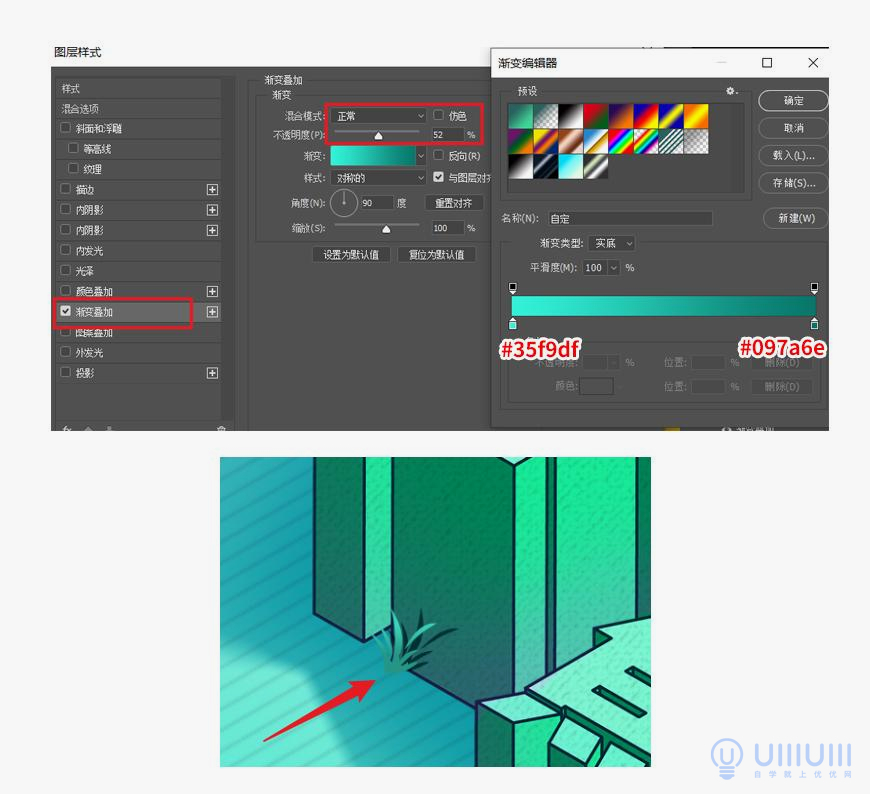
5.8回到ai软件,绘制三个圆形并全选,用路径查找器点击联集合并,再绘制一个矩形减去顶层,得到一个云的形状。
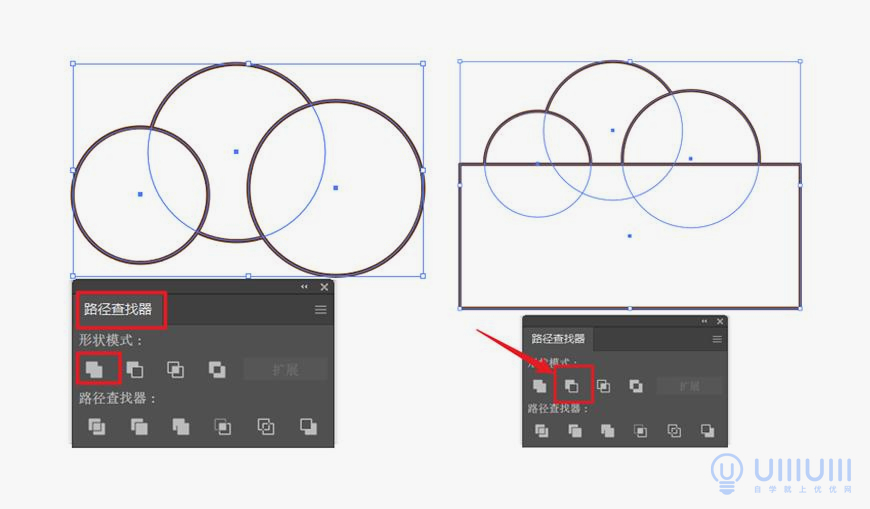
5.9点击【效果-3D-凸出和斜角】,调整参数,点击【对象-扩展外观】,然后添加描边(#682D0C),填充颜色为白色。
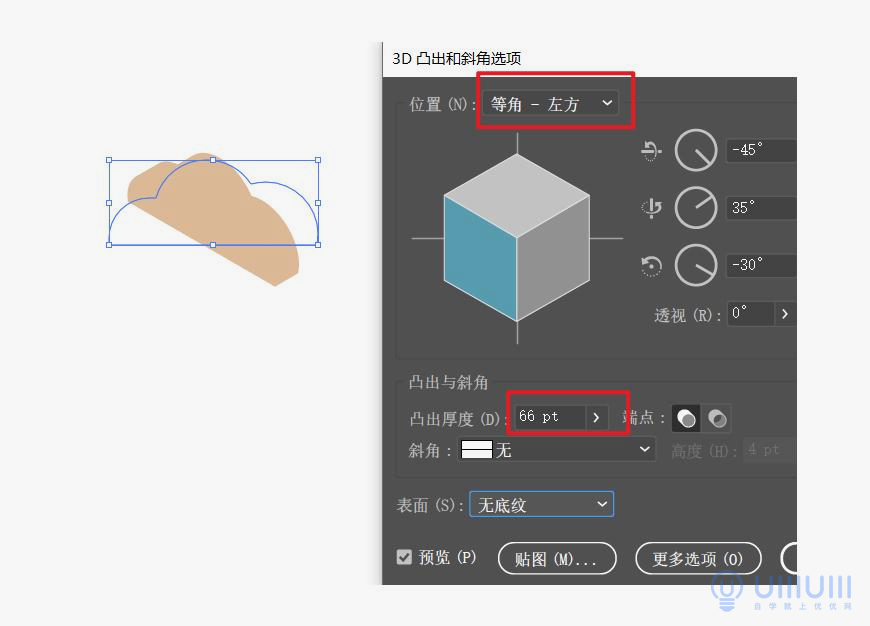
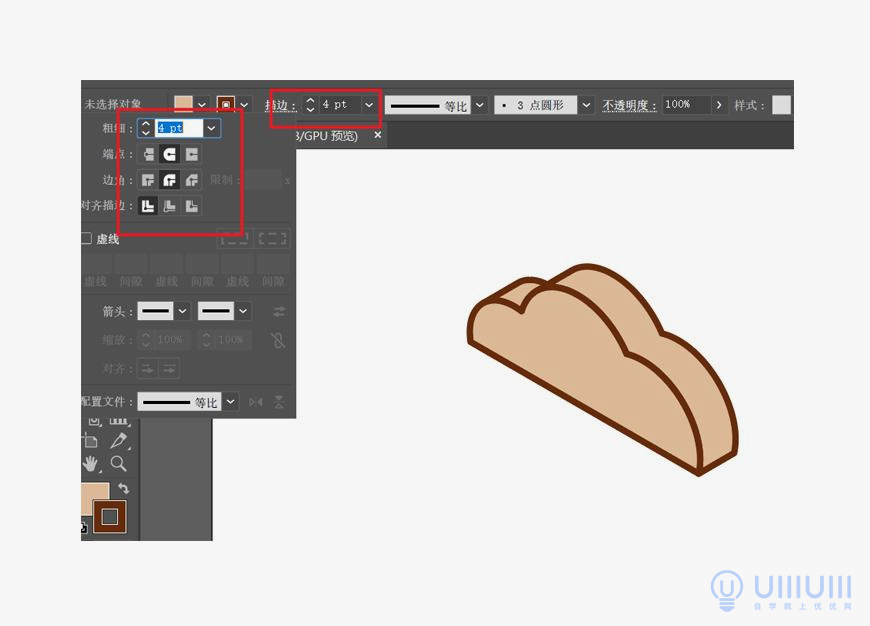
5.10Ctrl+C复制到PS中,调整大小及位置,作为装饰云朵,(注意图层位置顺序)。
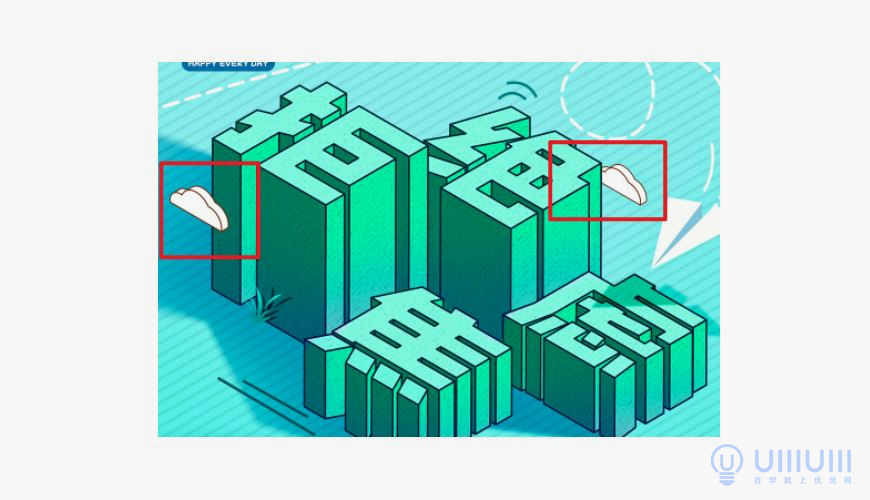
6.1选中最上面的图层,按 Ctrl+Alt+Shift+E 盖印图层。然后将盖印的图层【右键-转化为智能对象】,点击【滤镜-Camera raw滤镜】,并调整颜色质感等。