ps风光照片后期实例:通过调整层来美化高反差草原风景照。开着车穿行在大草原上,去放松,去欣赏,去享受,去陶醉。就像那歌中唱的:等到草原最美的季节,陪你一起看草原。后期处理对于天地反差很大的风光片是非常必要的,而调整层是最方便准确的技法。

片子是在行车途中拍摄的,设置感光度 ISO400,速度 1/5000秒,以保证图像基本清晰。

但是片子的反差很弱,草地、天空的影调都不好,需要调整。
查看直方图调整影调。
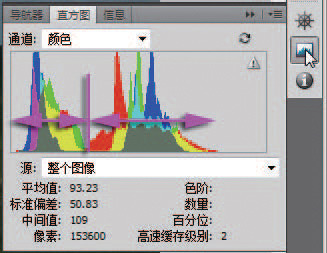
打开直方图面板,可以准确判断出当前图像的影调状况,确定要采取的处理思路。 从直方图上可以看到,片子整体影调偏暗。 直方图的峰值呈凹形,从中间分开,左侧为地面影调,右侧为天空影调。后期调整主要是分别调整天地两部分影调。
在图层面板下面单击创建新调整层图标,在弹出的菜单中选色阶 命令,建立一个新的色阶调整层。
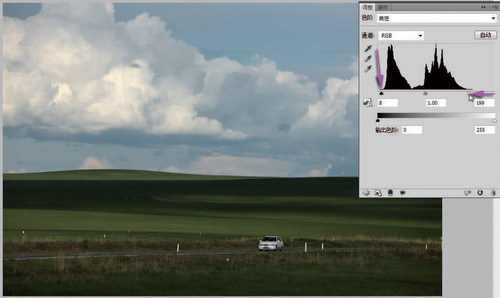
在弹出的色阶面板中,按照直方图的形状,将右侧的白场滑标向左移动到直方图右侧起点。再将左侧的黑场滑标也按照直方图的形状稍向右移动一点点。 片子的整体影调基本正常了。
先来处理天空影调。 在图层面板下面单击创建新调整层图标,在弹出的菜单中选色阶 命令,建立一个新的色阶调整层。
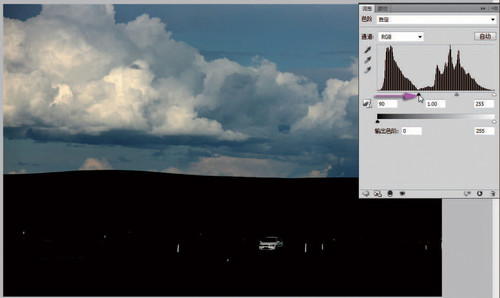
在弹出的色阶面板中,将左侧的黑场滑标向右移动到凹形直方图的中间位置,看到图像中天空的影调满意了。地面部分被压暗成了黑色。没关系,继续做。
在工具箱中选渐变工具,前景色设置为黑色。在上面选项栏中渐变颜色设置为前景色到透明色,渐变方式选定线性渐变。
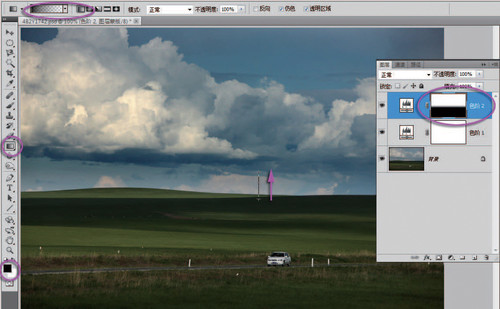
用渐变工具在图像中天地交界处开始到云彩位置结束。渐变工具的起点为黑,在蒙版作用下,地面部分的调整效果被遮挡掉了。天空的影调调整完成了。
再来调整地面影调。再次建立一个新的色阶调整层。在弹出的色阶面板中,将右侧的白场滑标向左移动,放在直方图的中间位置,这里设置为地面的亮点。将左侧的黑场滑标稍稍向右移动一点点,将中间灰滑标稍向右移动,看到地面的影调满意了。
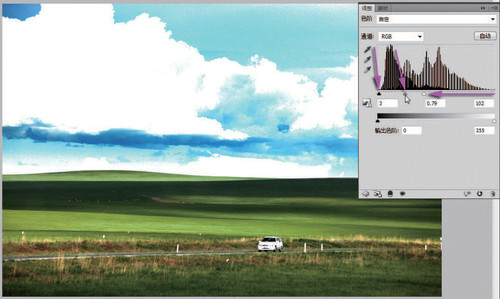
天空的影调太亮了,没关系,继续做蒙版遮挡。
在工具箱中选渐变工具,前景色设置为黑色。在上面选项栏中渐变颜色设置为前景色到透明色,渐变方式选定线性渐变。
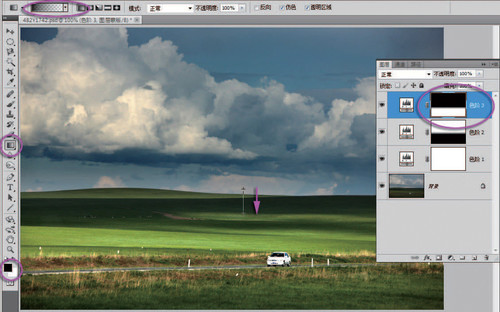
用渐变工具在图像中天空云彩处开始到天地交界草地处结束。渐变工具的起点为黑,在蒙版作用下,天空部分的调整效果被遮挡掉了。地面的影调调整完成了。
地面原来很暗,这个调整层将地面调亮了。现在感觉片子最下面过亮,分散我们的视线。
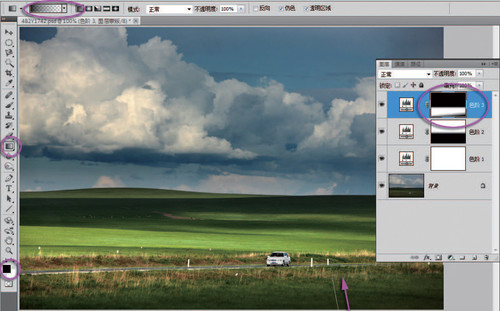
仍然选用渐变工具,刚才的设置不变,从图像最下面开始到图中公路下面结束,拉出渐变线。在蒙版的遮挡下,图像的最下面恢复了原来的暗调。这样做使得远方的草地更突出了。
公路上那辆汽车的影调过亮。用放大镜工具将汽车局部放大。
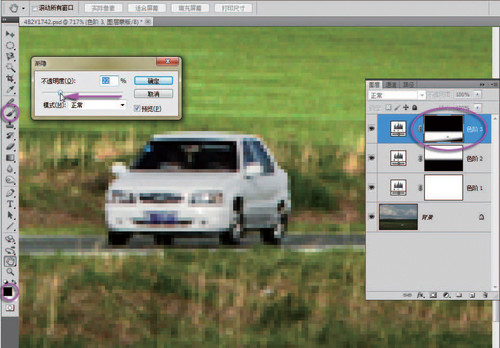
在工具箱中选画笔,前景色设置为黑色,在上面的选项栏中设置合适的笔刷直径和较高的硬度参数。 用黑画笔涂抹汽车,必须一笔涂抹完成,中间不能松开鼠标。看到汽车恢复了原来的暗调。感觉又太暗了,选择编辑 渐隐命令,在弹出的渐隐 面板中,将滑标向左移动,看到图像中汽车的影调满意了,单击确定 按钮退出。 在工具箱中双击放大镜工具,图像恢复 100%显示。
然后来做颜色的处理。
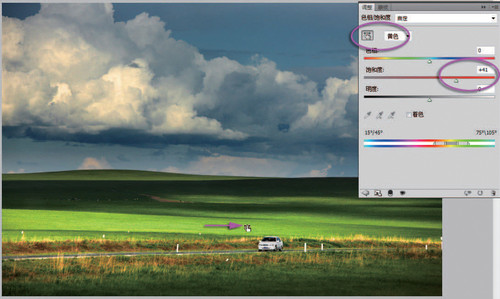
在图层面板下面单击创建新的调整层图标,在弹出的菜单中选色相 /饱和度 命令,建立一个新的色相 /饱和度调整层。 在弹出的面板中选中直接调整工具。把光标放在图像中草地上,按住鼠标,看到面板中颜色通道已经自动选中黄色通道。按住鼠标向右移动,看到黄色的饱和度提高了,参数值 40,草地的颜色鲜亮了。
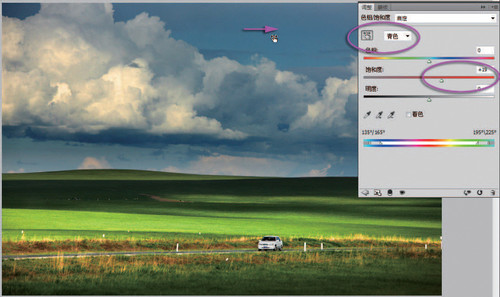
在蓝天上按下鼠标,看到颜色通道已经自动选中青色,按住鼠标向右移动,看到青色饱和度值提高,参数值 20左右即可,避免明显增加噪点。
打开颜色通道下拉框,选中红色。然后将饱和度滑标向右移动到20左右,适当提高红色饱和度。
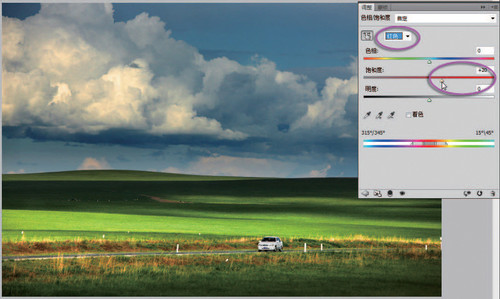
打开颜色通道选中全图。将饱和度滑标向右移动到 20左右,提高全图的色彩饱和度。
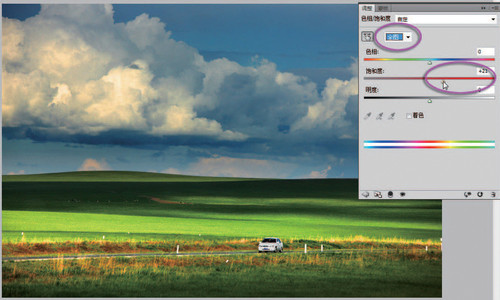
现在全图的颜色看起来鲜亮了,图像给人很靓丽的感觉。
感觉图中那个汽车是整个风光中的一个点缀,应该颜色鲜艳,那就给汽车换一个亮色。
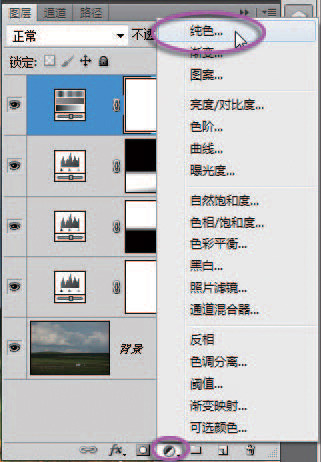
在图层面板下面单击创建新的调整层图标,在弹出的菜单中选最上面的纯色 命令,建立一个纯色填充调整层。
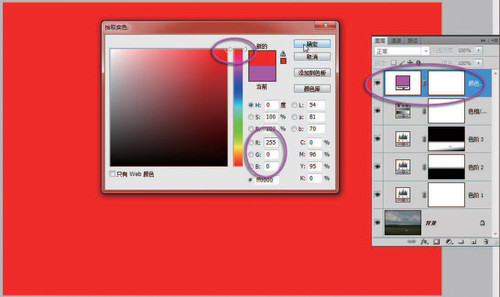
在弹出的拾色器面板中,选定一种自己想象的汽车颜色,比如红色 R255,G0, B0,单击确定 按钮退出。可以看到图层面板上出现了一个新的调整层,这是一种专门用来填充颜色的调整层。
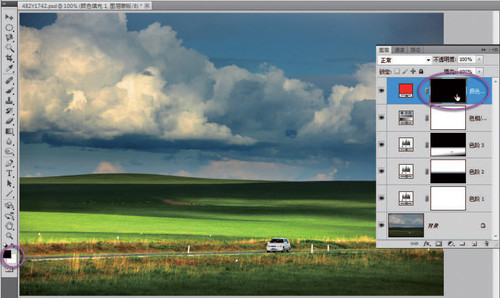
确认当前填充调整层的蒙版已经激活。在工具箱中设前景色为黑色,按 Alt+Delete组合键填充黑色,蒙版中可以看到填充了黑色,当前图像恢复到没有填充调整之前的效果。
按住 Ctrl+空格键,鼠标临时变成放大镜工具,在汽车图像附近拉出放大框,将汽车局部放大。 在工具箱中选画笔,前景色设置为白色,在上面选项栏中设置合适的笔刷直径和较高的硬度参数。
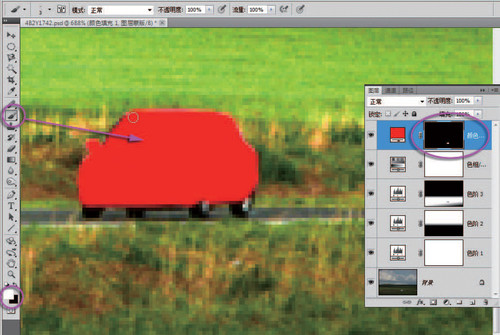
用白画笔涂抹汽车,可以看到汽车完全被红色所填充。
在图层面板上点击最上面的图层混合模式下拉框,在弹出的菜单中选择正片叠底 命令,可以看到汽车的影像显现出来了。
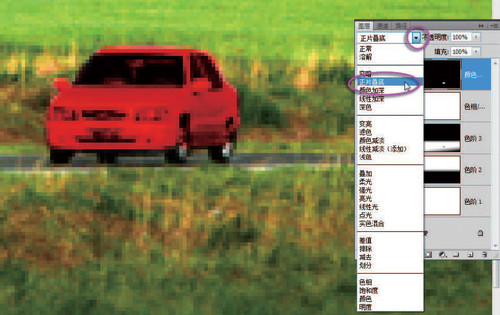
可以逐一尝试其他的图层混合模式命令,每一种混合模式的效果都是不一样的,这是由混合模式的数学运算方法决定的。
在工具箱中选画笔,设置前景色为黑色,设置很小的笔刷直径和较高的硬度参数。
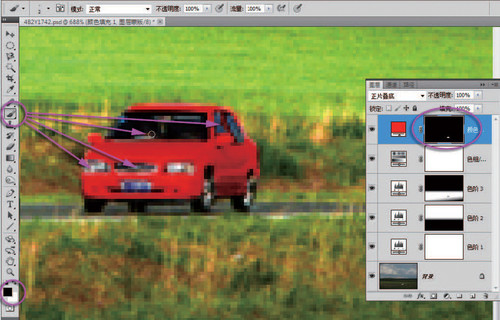
用黑画笔小心地将汽车上不应该是红色的地方逐一擦出来。车窗、车灯、轮毂等都不应该是红色的。
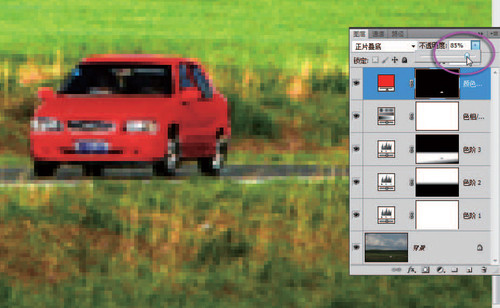
感觉红色过于实了,颜色太鲜艳了反而显得很假。在图层上面点击不透明度参数框,将不透明度设置为 85%。
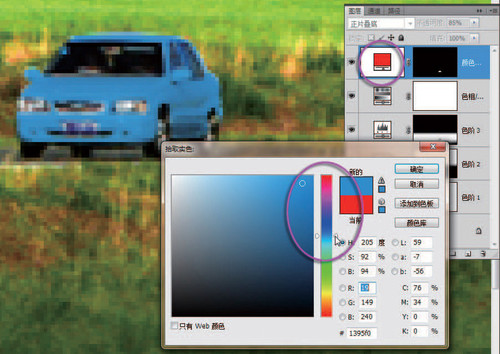
如果对汽车的颜色还有其他想法,可以在填充调整层前的图标上双击鼠标,重新打开填充颜色拾色器,随意改变各种颜色,选择自己满意的颜色。
在工具箱中双击抓手工具,图像以最佳比例显示在桌面上。

最终效果
经过 5个调整层的处理,草原上那迷人的光影和天空飘舞的云彩都显现出来了,一辆颜色鲜艳的汽车点缀在画面中,大大活跃了气氛。