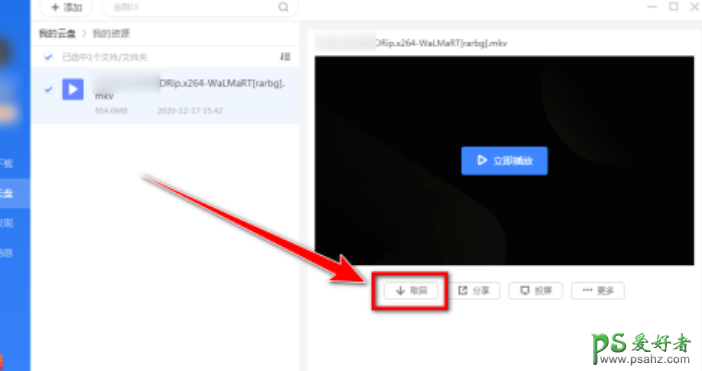1、打开并登录迅雷软件,点击左侧工具栏上的“云盘”。

2、在“云盘”界面中,点击左上方的“添加”按钮。
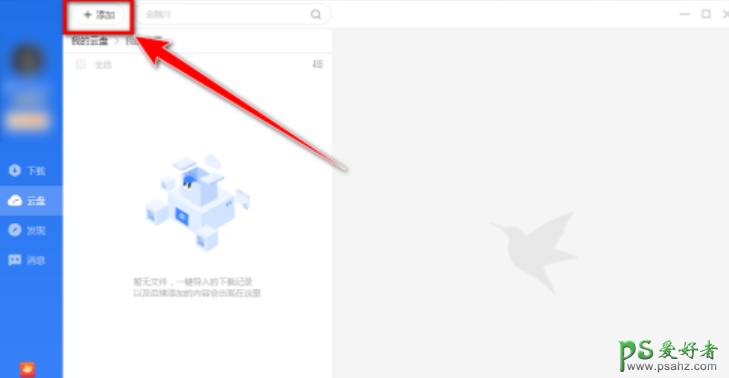
3、在下拉菜单中,根据你要离线下载的资源,选择“添加链接”或得“添加BT”,这里以BT为例。
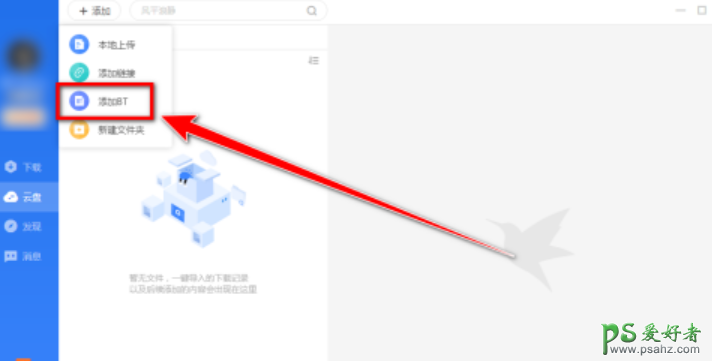
4、在“打开”窗口中,选择BT文件,再点击“打开”按钮。
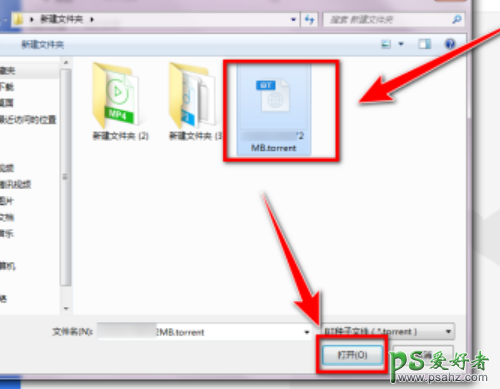
5、在“新建任务”框中,勾选“视频”和“云盘”,再点击“立即添加”按钮。
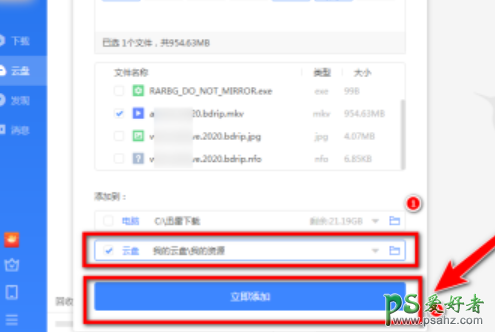
6、待离线下载完成后,点击下方的“传输”按钮,在打开的窗口中点击“云添加”,然后点击下载任务列表右边的“文件夹”图标,即可查看下载的资源。
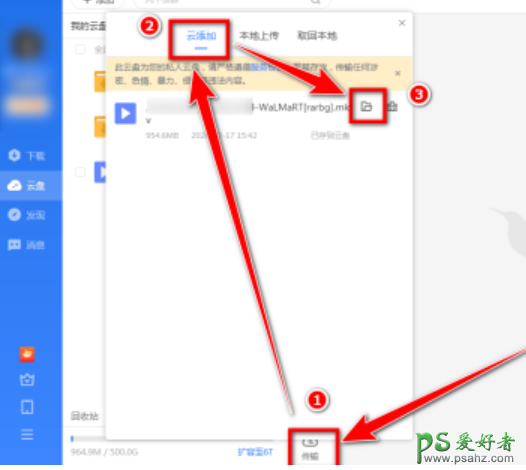
7、选中刚才离线下载的资源,点击“取回”按钮,即可下载到本地。