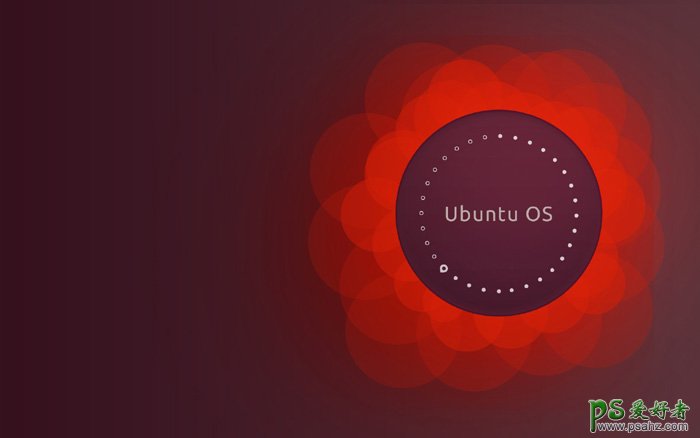最终效果
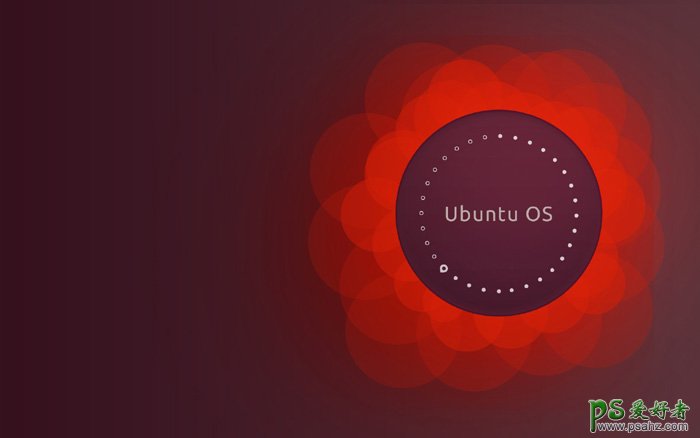
1、打开Adobe Photoshop CS6,新建PSD文档,设置画布尺寸1920像素×1200像素,色彩模式为RGB,分辨率设置为72像素。在图层面板中,新建图层,右击新建图层,选择混合选项>渐变叠加。渐变叠加设置面板如下图所示。
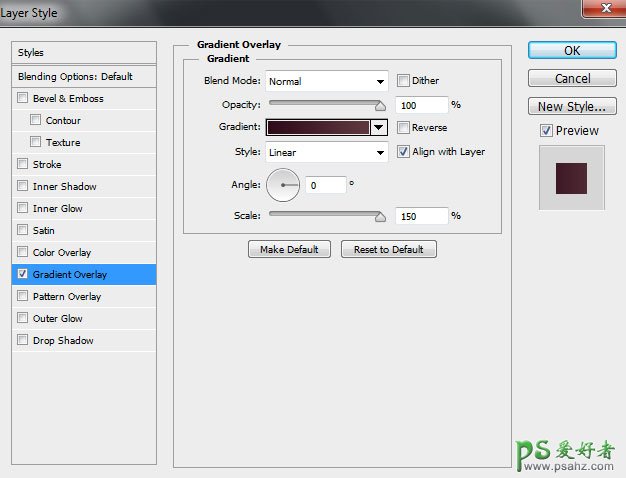
2、点击渐变叠加设置面板中的颜色条,打开渐变编辑界面,如下图设置渐变颜色。
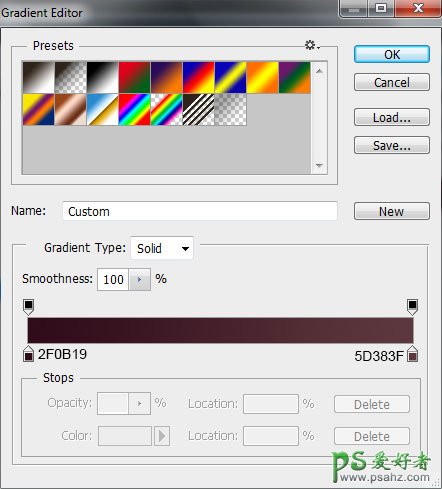
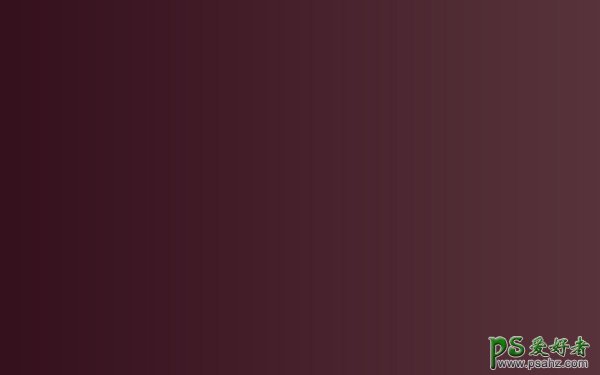
3、接下来,选择椭圆工具(U),如下图绘画小圆。
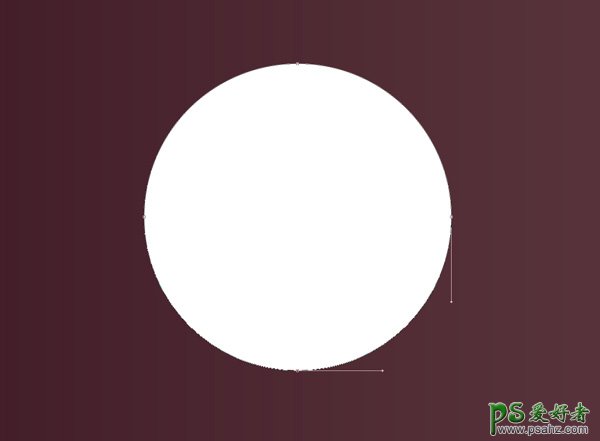
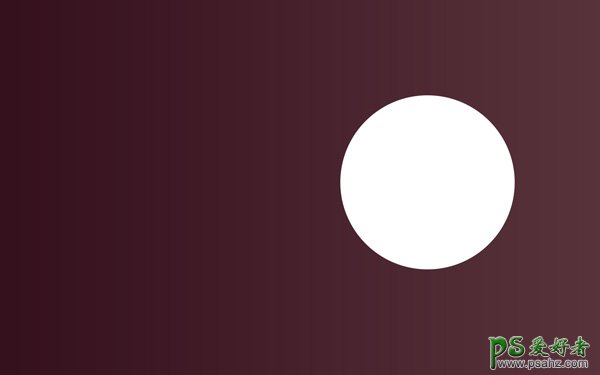
4、在图层面板中,新建图层,右击选择混合选项>描边,设置如下图所示。
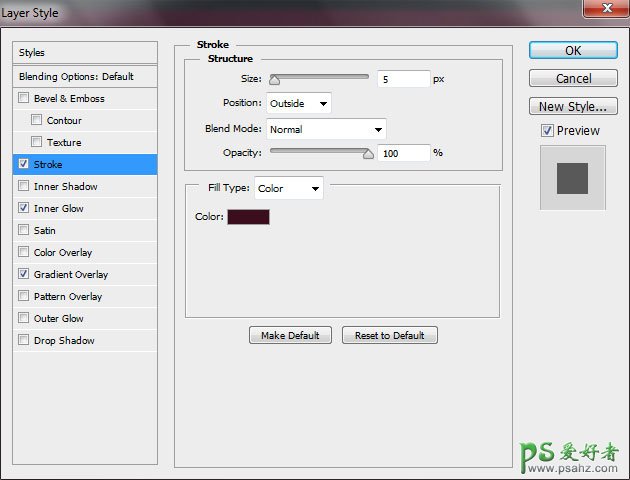
内发光:
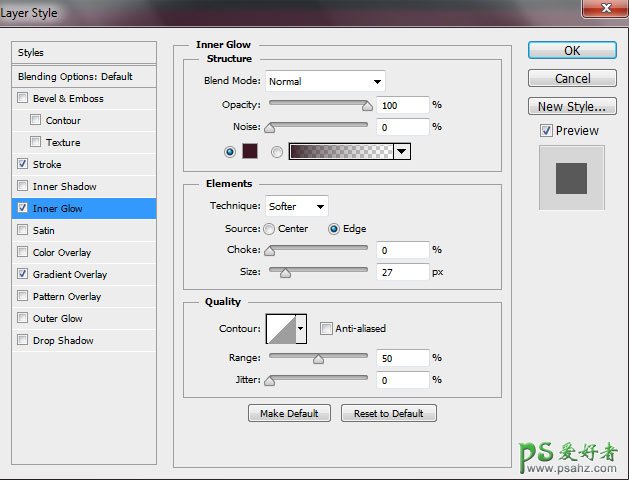
渐变叠加:
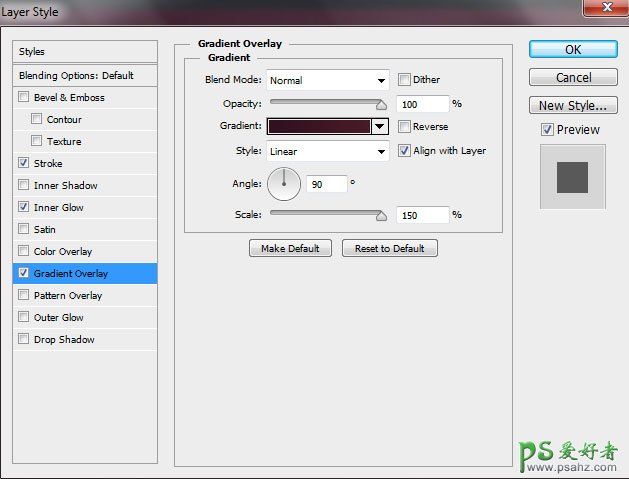
点击渐变叠加设置面板中的颜色条,打开渐变编辑界面,如下图设置渐变颜色:
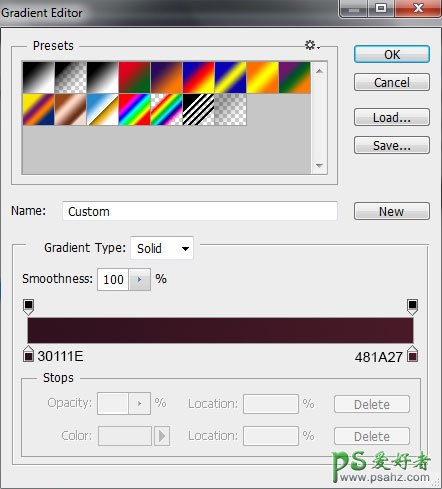
设置完成后,效果如下图所示:
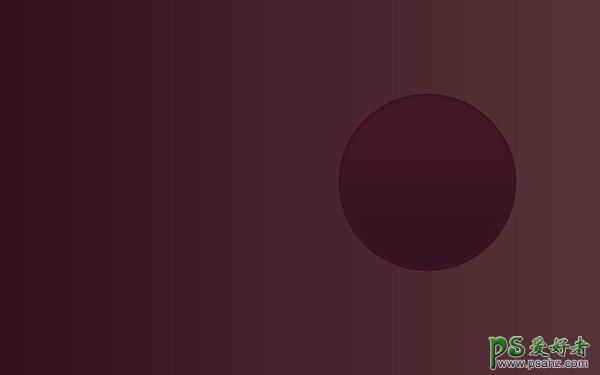
5、在圆形图层下面新建图层,选用软笔刷,设置笔刷颜色为#B31B0B。笔刷样式如下图所示。
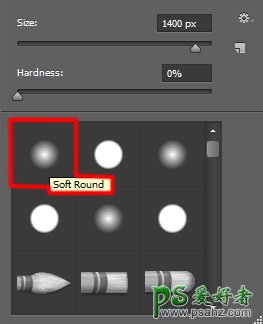
6、设置好笔刷后,在新建图层中沿着圆形周围,如下图所示涂刷。效果如下图所示。
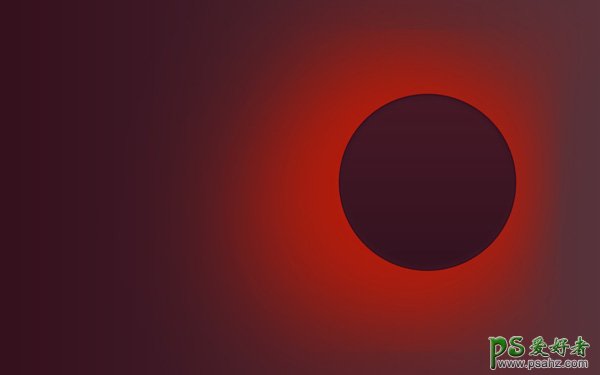
7、绘画完成后,设置图层的混合模式为叠加,效果如下图所示。
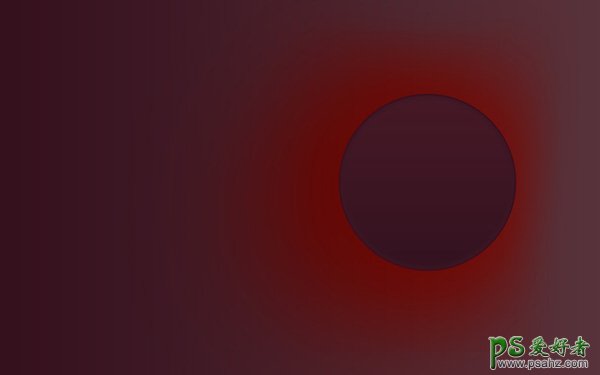
8、下面继续绘制圆圈。选择椭圆工具,选择颜色#C71906,然后如下图所示在大圆后面绘制小圆圈。效果如下图所示。
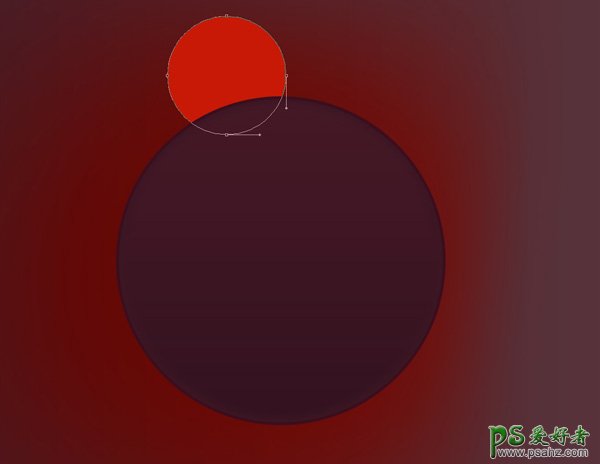
9、将小圆的图层的填充度设置为50%,效果如下图所示。
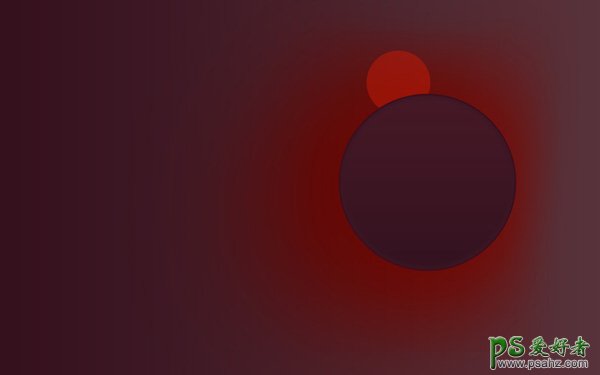
10、按着左键+Ctrl,移动刚才绘制的小圆,这样一松开鼠标就能生成新的小圆,如此重复,围绕着大圆复制小圆。然后通过Ctrl+T,使用自由变换调整大小,这里可以随心所欲。效果如下图所示。
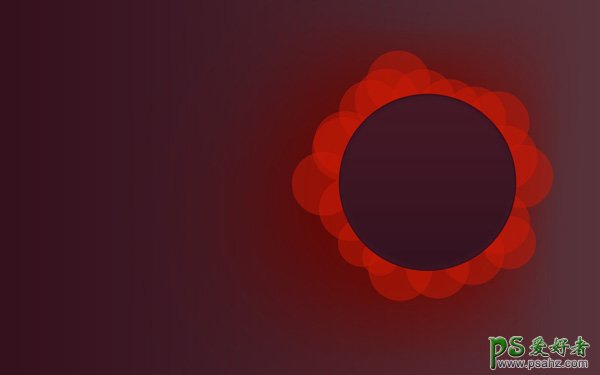
11、同样利用上面的方法绘制圆圈,不过现在是绘制更大的圆圈,围绕在大圆周围和小圆后面,设置这些稍大圆圈的填充度为20%,这样看起来整个画面会比较有层次感。效果如下图所示。
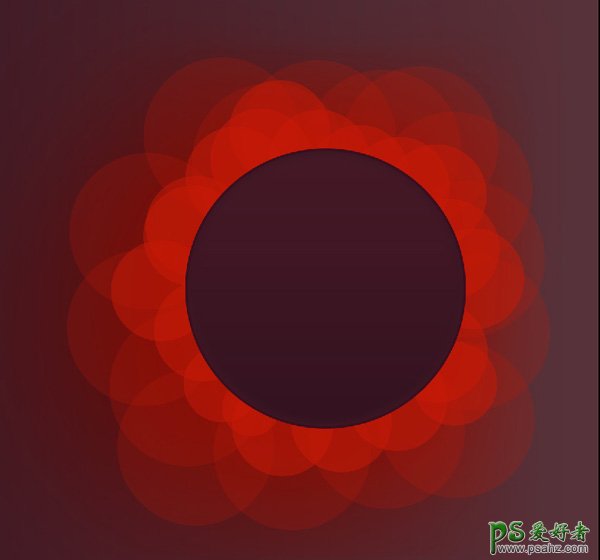
12、选择椭圆工具,在最大的圆圈上绘制圆圈,操作如下图所示。
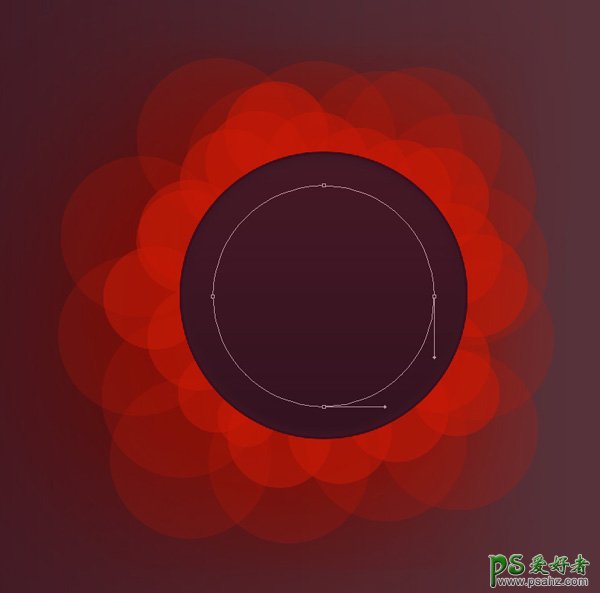
13、下面要利用刚才绘制的圆制作沿圆圈分布的斑点。在椭圆设置面板中,设置填充为无,描边为颜色#B0999F,描边类型为斑点,选择斑点模式,然后设置虚线为0、间隙为4。设置示意如下图所示。
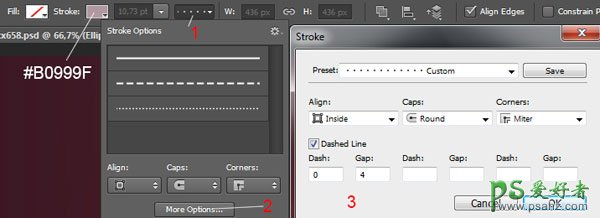
14、设置确定后,效果如下图所示。
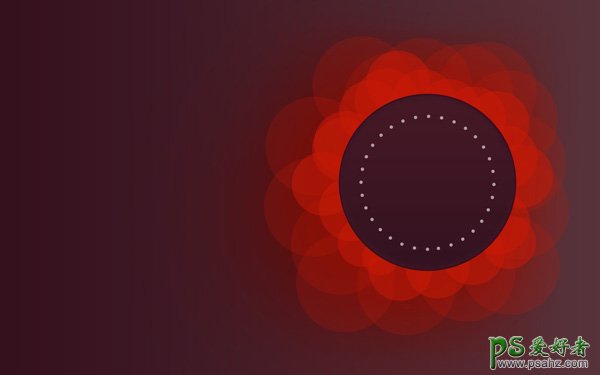
15、在图层面板中的圆圈前新建图层,选择白色软笔刷,设置笔刷不透明度为20%。设置如下图所示。
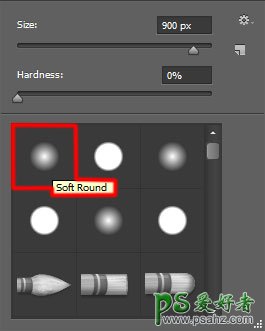
16、然后绘制下图所示的效果。
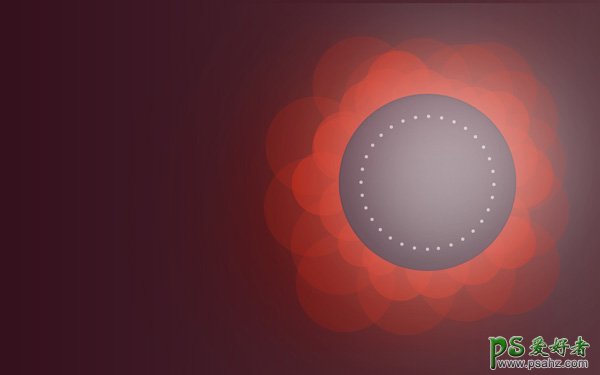
17、设置图层的混合模式为叠加,效果如下图所示。
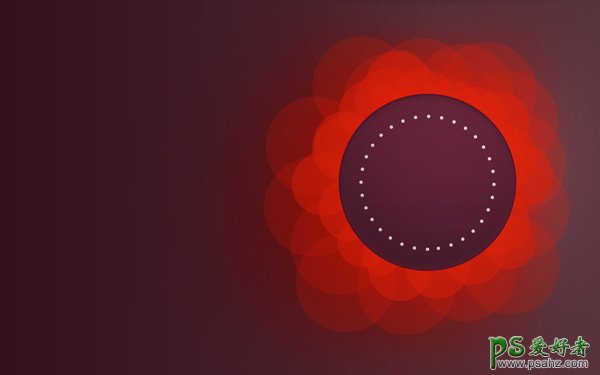
18、绘制另外一个圆,然后填充颜色#CDBFC2,按Ctrl+T调出自由变换菜单,利用控制点拉伸出下图所示的图形。
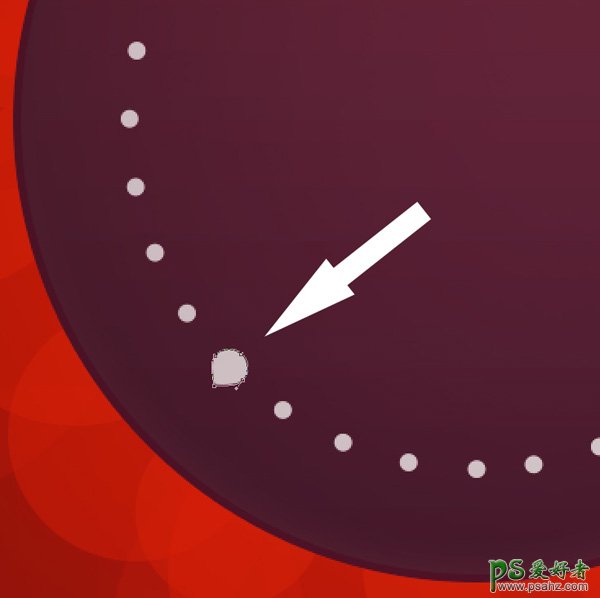
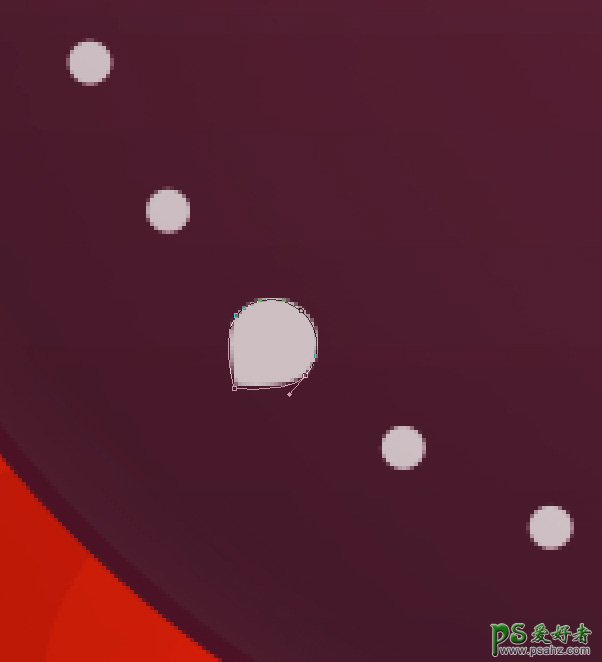
19、在刚才的变形圆圈上另外绘制一个圆,设置颜色为 #511D30,效果如下图所示。
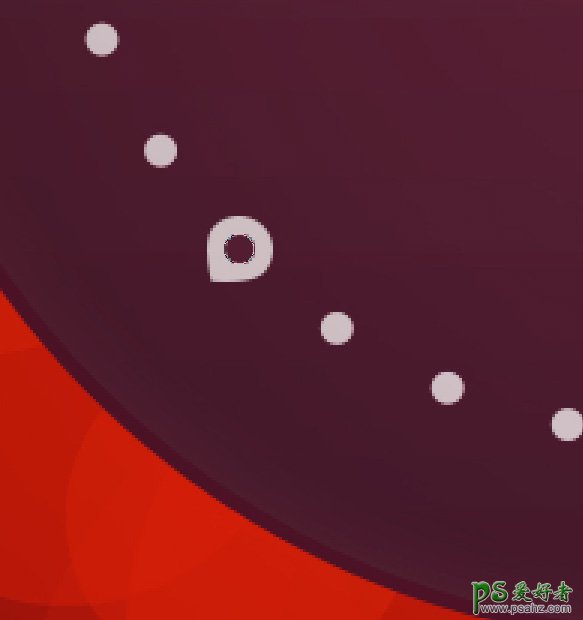
20、将刚才的圆圈复制,然后通过Ctrl+T自由变换到下图所示的样式,放置在上方的圆点上。
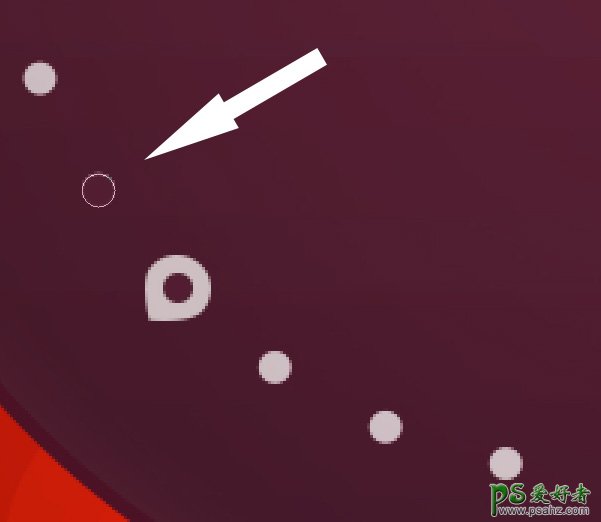
21、选择刚才小圆圈,然后在混合选项中选择描边。设置描边大小为2像素、不透明为100%,设置如下图所示。
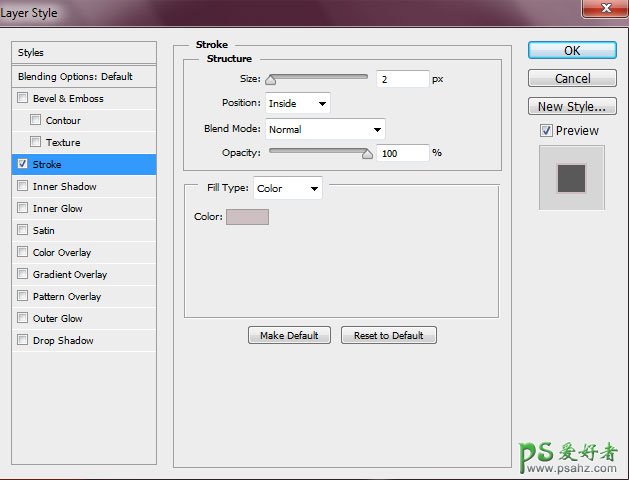
22、描边效果如下图所示。
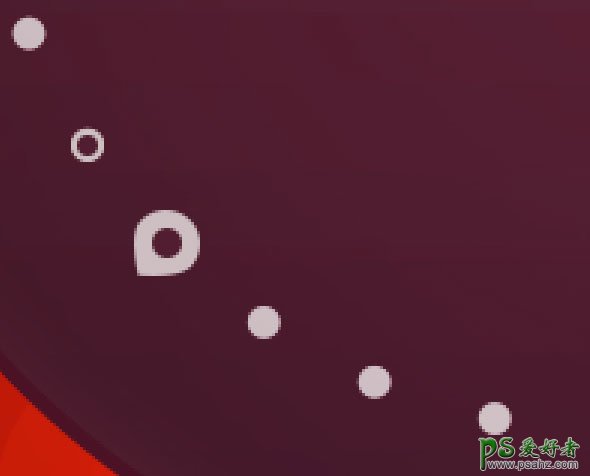
23、下面同样利用复制工具,将描边的圆圈如下图一样粘贴上去,效果如下图所示。
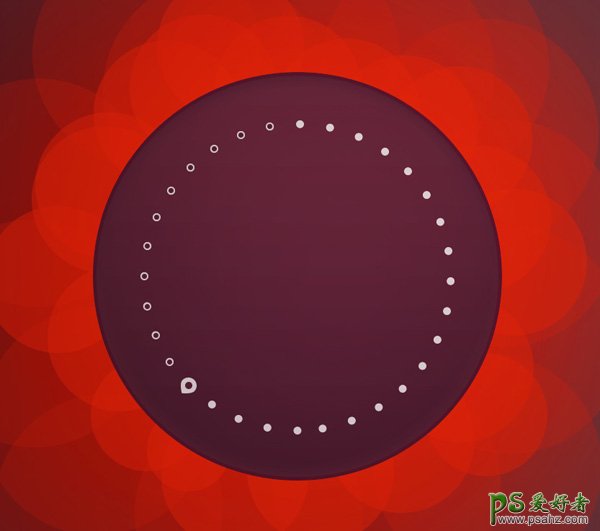
整个壁纸的效果如下图所示:
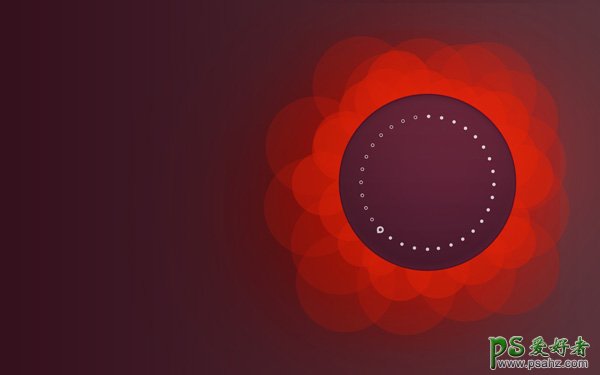
24、最后一步是添加海报文字。选择文字工具,如下图所示设置字体和大小,文字设置如下图所示。
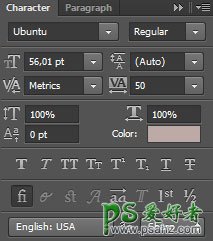
最终效果: