在Photoshop如何为茶壶刻花纹呢?下面就为大家分享Photoshop为茶壶刻花纹的详细步骤,感兴趣的朋友快来了解一下吧。
Photoshop为茶壶刻花纹的详细步骤

1、将紫砂壶的图片放到Photoshop中,紧接着将图案的图片也放到里面(图案图片建议采用黑白色调)

2、在图案上使用CTRL+T进行放大或者缩小,以及变形,让图案符合茶壶的形状大小。

3、隐藏茶壶图层,保留图案图层,点击【文件】-【存储为】,将其保存为psD格式
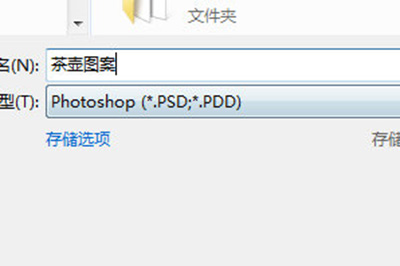
4、隐藏到图案图层,保留茶壶图层,点击【滤镜】-【滤镜库】,然后在里面选择【纹理】-【纹理化】,点击旁边的箭头【载入纹理】。
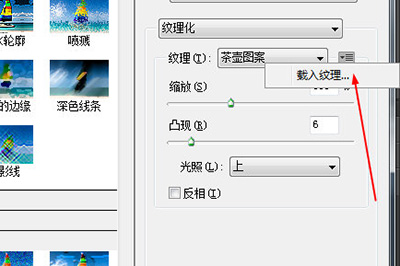
5、然后茶壶就加上图案了,你可以在缩放凸现两个中调整图案的大小和位置。

上文就讲解了Photoshop为茶壶刻花纹的详细操作内容,希望有需要的朋友都来学习哦。