Photoshop是一款使用的图像处理软件,在实际应用中,常常需要利用ps作图,画各种圆圈,包括实心圆和空心圆。在利用ps画圆圈的时候,如何才能将圆圈花的得心应手,轻松地利用ps画空心圆和实心圆圈呢?下面就和大家分享一下ps画圆圈的一点经验,希望能给大家带去一点帮助。
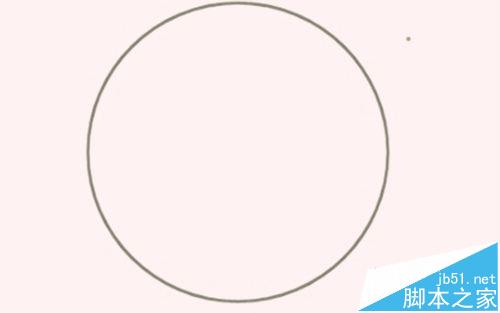
1、打开ps软件,点击“文件”-“新建”,建立新的画布。
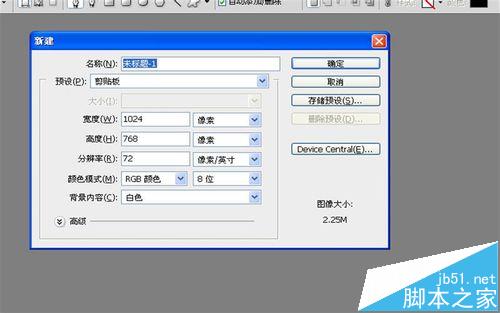
2、点击侧面的工具面板中的“钢笔”,调出钢笔工具栏。
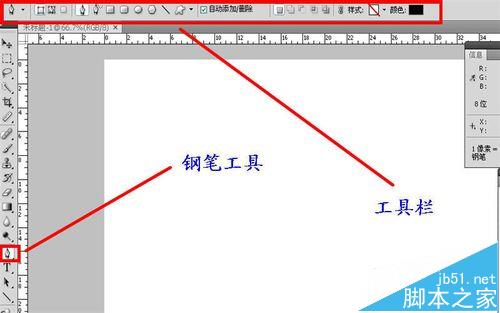
3、点击钢笔工具栏中的圆圈选项。
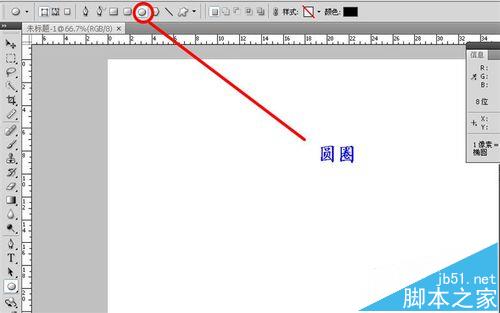
4、按住shift键,然后在画布中拖动鼠标,即可画出实心圆圈
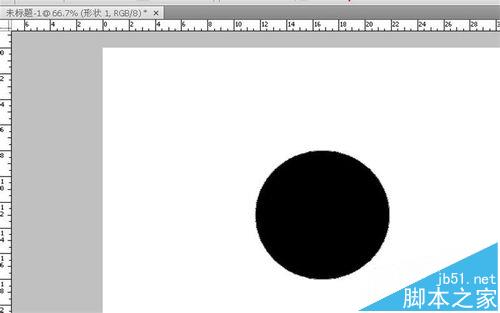
5、通过“图层”-“图层样式”-“描边”,调出描边对话框,然后设置圆圈的边框。
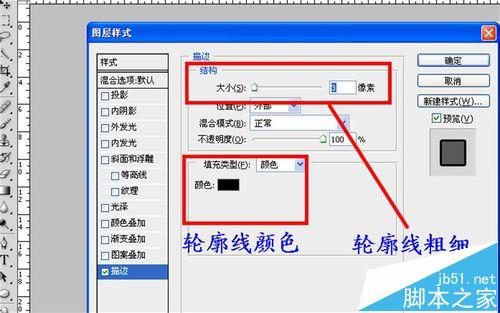
6、描边后的圆圈的样子。
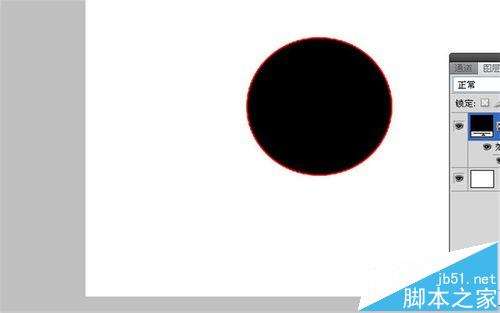
7、画空心圆的话,要选择钢笔工具栏的“样式”,然后选择空心样式。
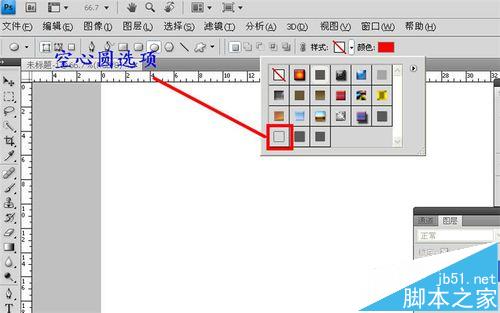
8、然后如第留步进行描边。
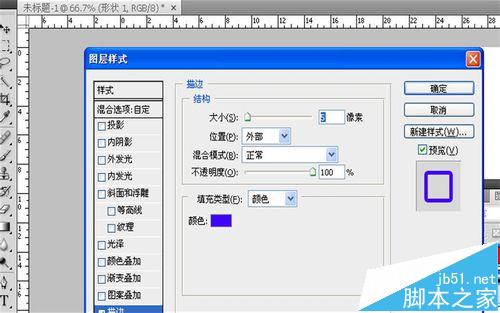
9、描边之后就可以获得自己心仪的空心圆了。
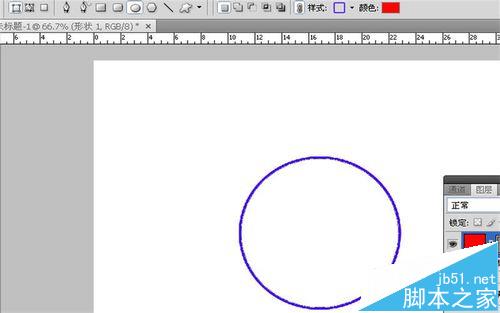
注意事项:
实心圆圈的颜色可以改变,即可以画不同颜色的实心圆。打开钢笔工具栏的颜色选项,选择相应的颜色后,在进行操作即可得到心仪颜色的实心圆圈。