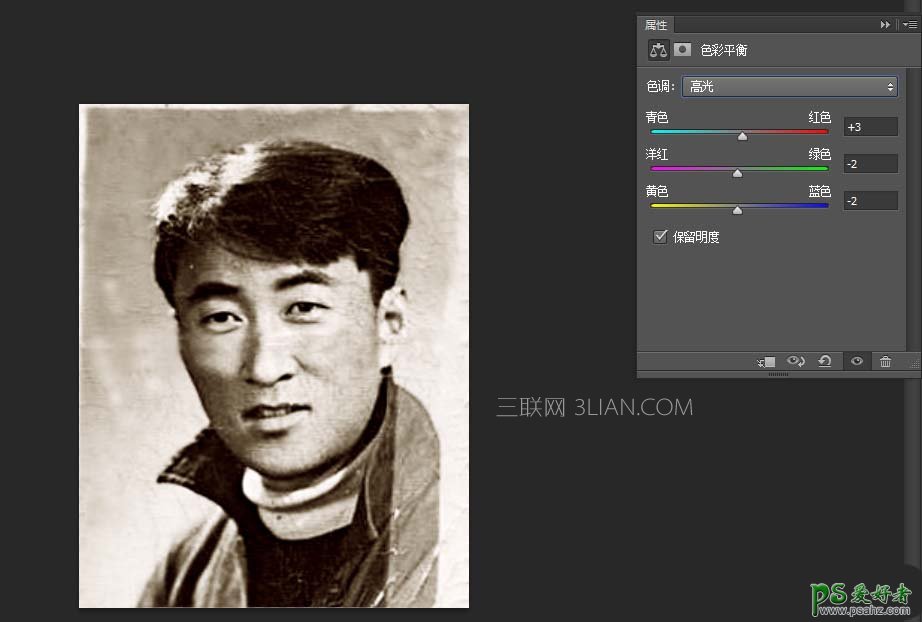原图

1、通过Adobe Photoshop 打开老照片如下图
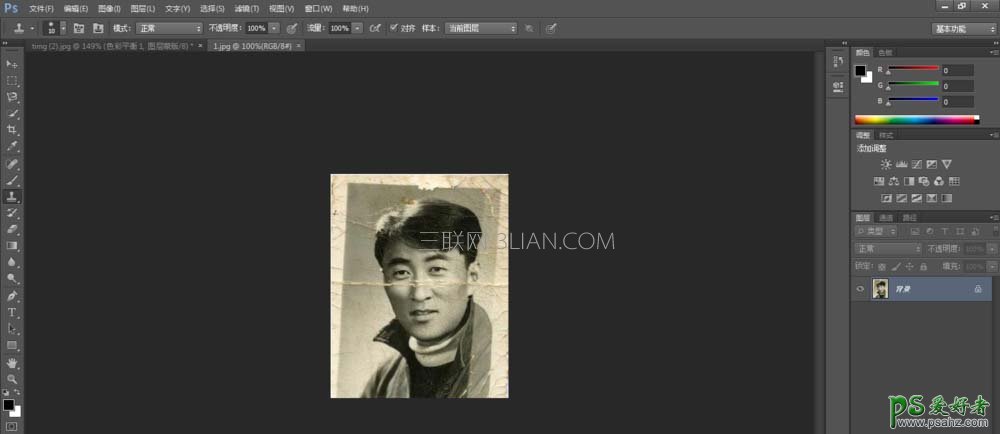
2、在菜单栏,选择【图像】/【旋转图布】/【任意角度】,度量的结果自动显示在对话框,点击【确定】即可。如下图
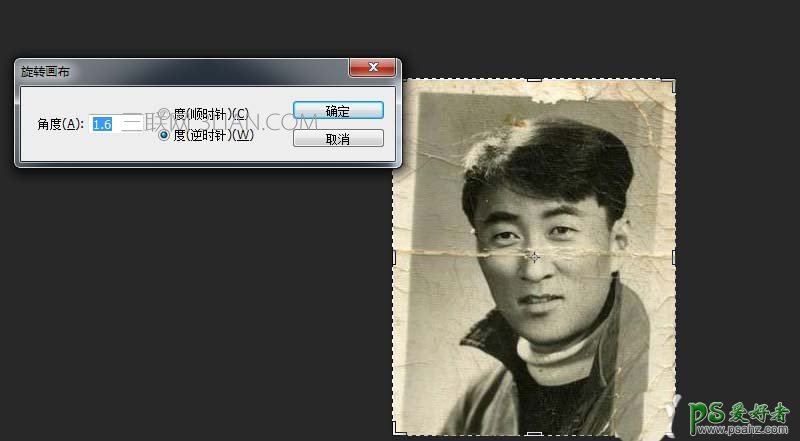
3、在工具栏选择【裁剪工具】,选定保留部分,按回车键确定。如下图

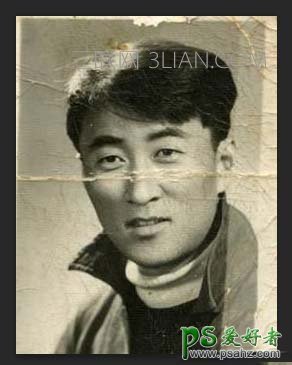
4、在菜单栏选择【图像】/【调整】/【去色】。在菜单栏【图像】/【调整】/【亮度/对比度】亮度+6,对比度+36。如图

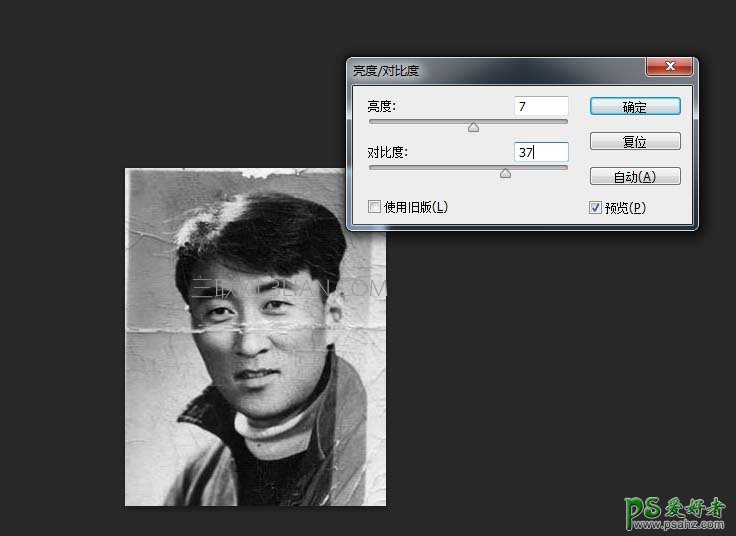
5、吧照片放大处理局部图像;选择【仿制图章】工具,按Alt采集图像对老照片上的折痕进行修复处理。


6、在工具箱中,选择【磁性套索工具】,抠出背景;在菜单栏选择【滤镜】/【模糊】/【表面模糊】,调整参数设置,直至满意。
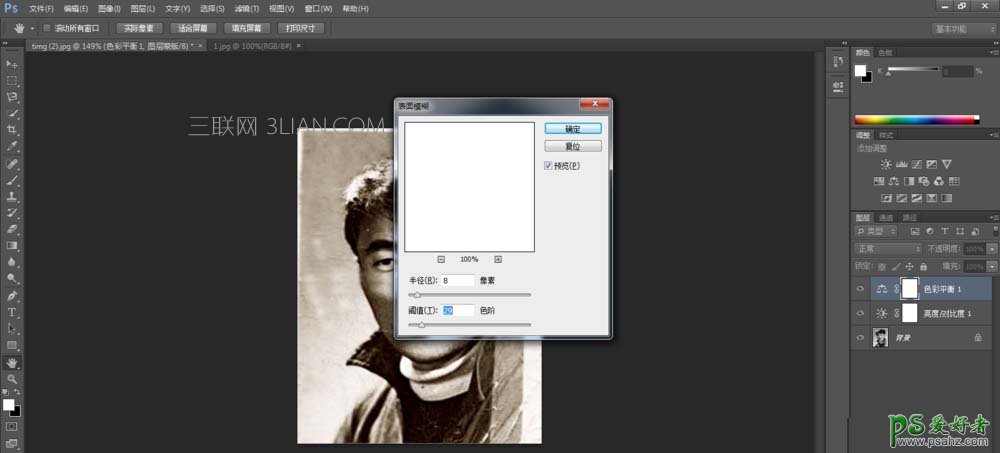
7、选择【滤镜】/【锐化】,选择【智能锐化】,拖动滑块,观察小窗口局部效果直到合适。如下图
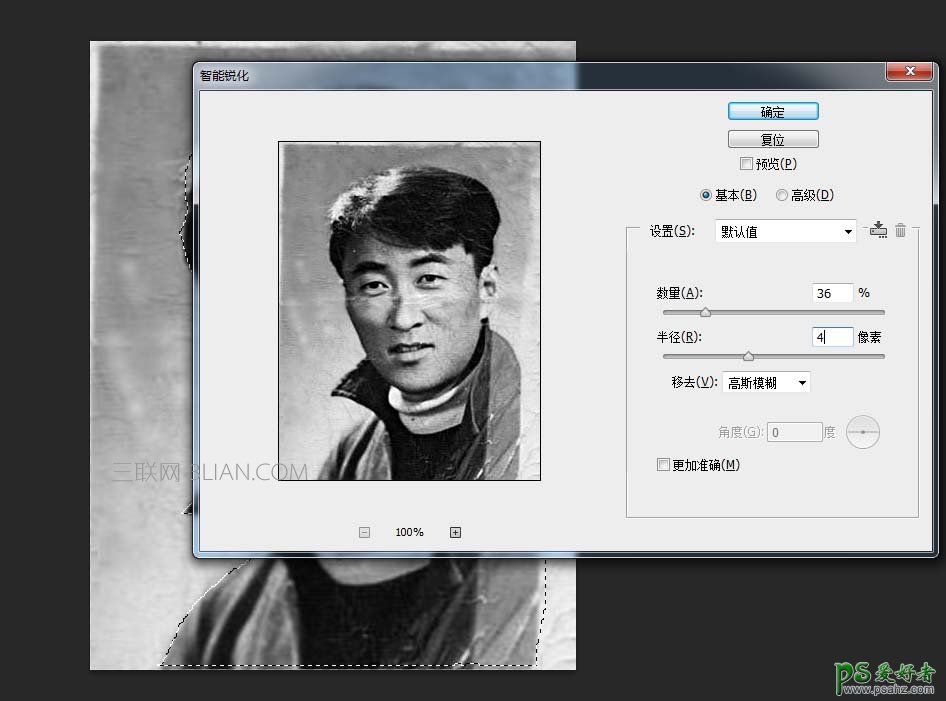
8、我们还可以适当调整一下【亮度】或者【色彩平衡】。