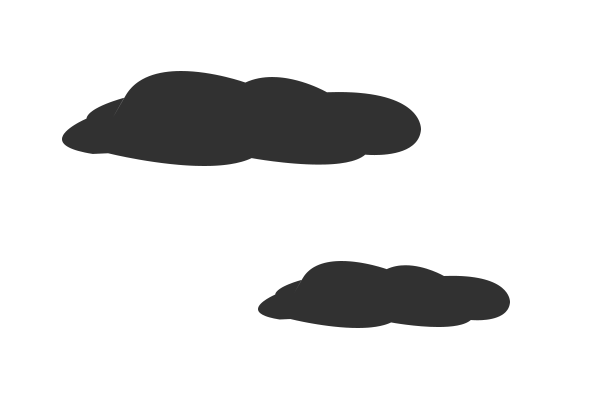一、绘制任意自定形状路径
1、要绘制任意大小的自定形状路径,则在工具箱中选择自定形状工具,在属性栏中选择工具模式为“路径”;
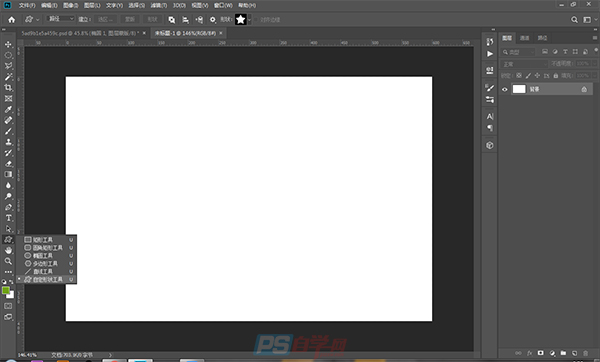
2、然后在自定形状工具属性栏中单击“ 形状”右侧的下拉按钮,在打开的自定形状拾色器面板中选择准各使用的形状样式;
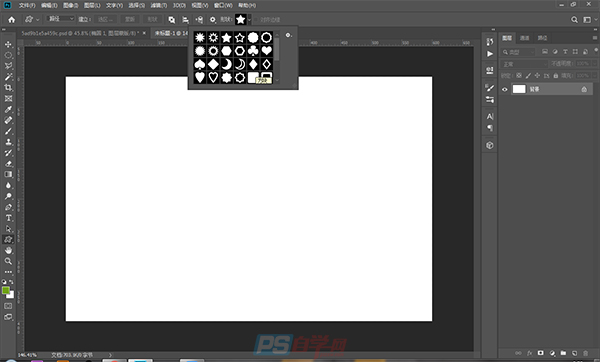
3、 然后在图像中选择一个 点并按住鼠标左键拖动,即可绘制自定形状路径;
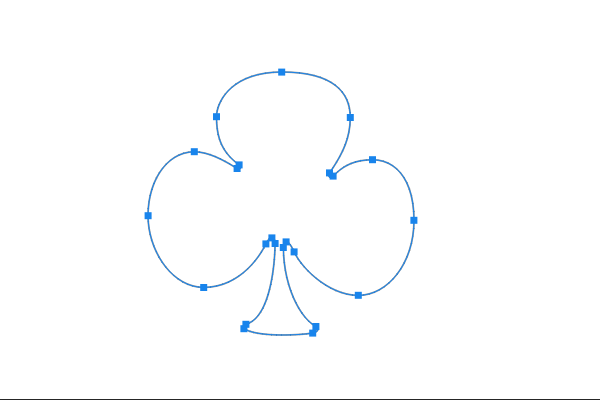
二、绘制指定大小的自定形状路径
1、要绘制指定大小的自定形状路径,则在具箱中选择自定形状工具,接着在图像中单击需要绘制路径的位置,会弹出“创建自定形状”对话框,设置要创建自定形状的相关参数;
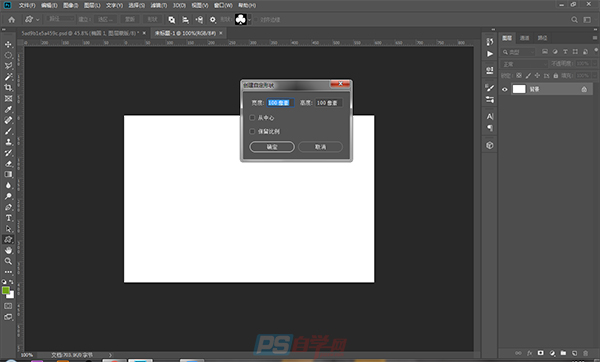
2、单击“确定”按钮,即可创建所需的自定形状路径;
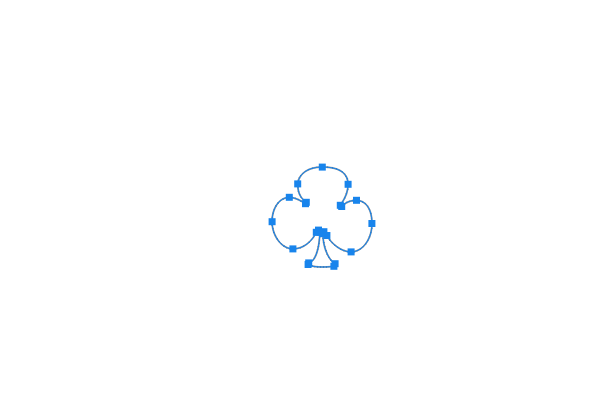
下面将对“ 创建自定形状”对话框中主要参数的含义进行介绍。
宽度/高度:用于设置要创建的自定形状路径的整体宽度和高度, 单位默认为像素,可以通过手动输入修改为“厘米”、“派卡”等其他单位
从中心:勾选该复选框,将以当前选中的点为中心点创建自定形状。
保留比例:勾选该复选框,可以保持当前形状的比例
三、追加预设形状
1、PS中自带的预设形状,是安装软件之后默认的形状;
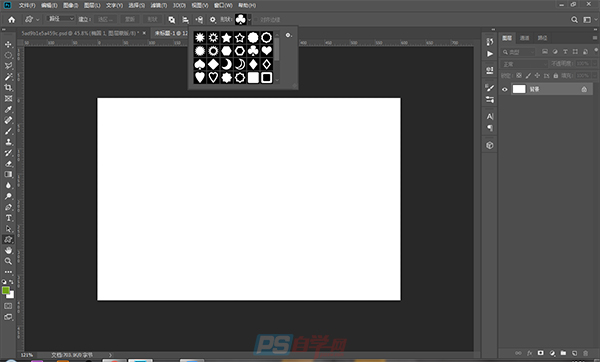
2、默认的预设形状在实际图像操作中是不能满足需求的,这时可在自定形状拾色器面板中单击右上角的下拉按钮,在弹出的下拉列表中选择“全部”选项;
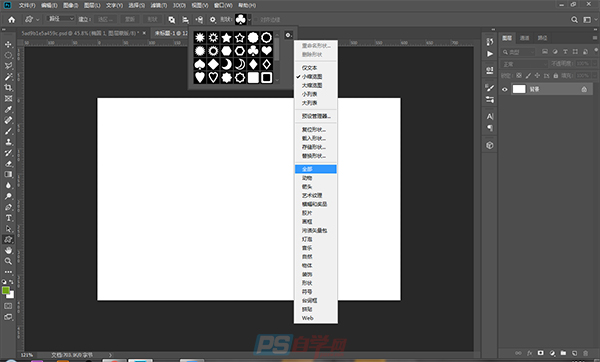
3、会弹出Adobe Photoshop提示对话框,单击“ 追加”按钮;
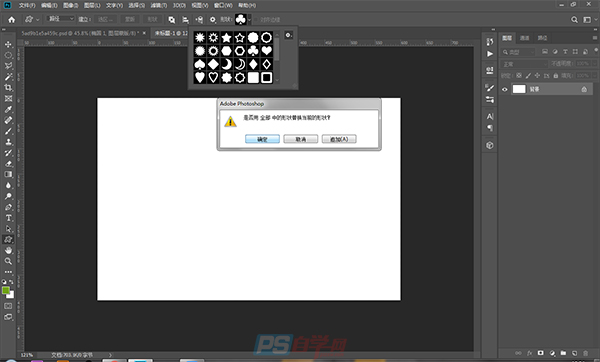
4、即可在自定形状拾色器面板中看到添加的其他形状;
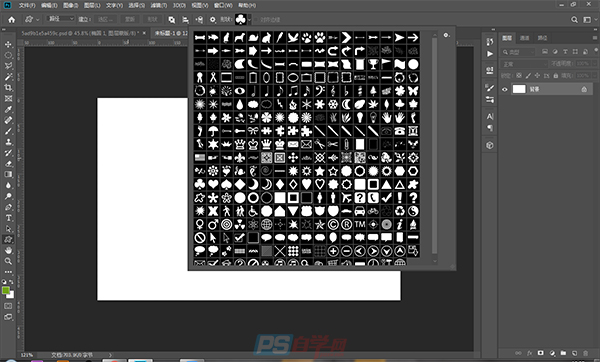
四、载入外部形状
1、如果PS中自带的预设形状不能满足需要,读者也可以载入-些外部形状,这也是中比较开放的一个表现。在自定形状拾色器面板中单击右上角的下拉按钮,在弹出的列表中选择中“载入形状” 选项;
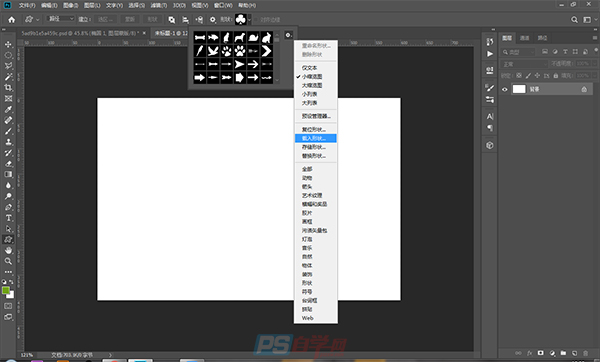
2、在弹出的“载入形状”对话框中选择要载入的形状;
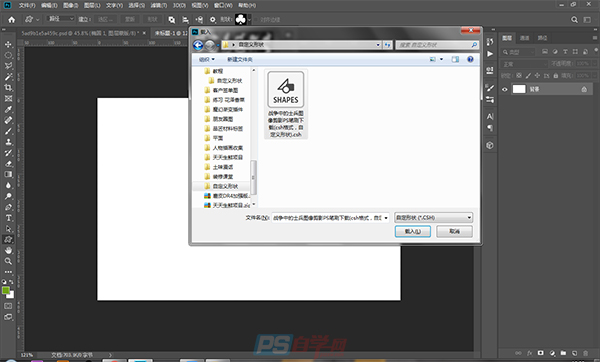
3、单击“载入”按钮,即可在自定形状拾色器面板中看到有大量的形状被载入,这时选择需要的形状样式即可;
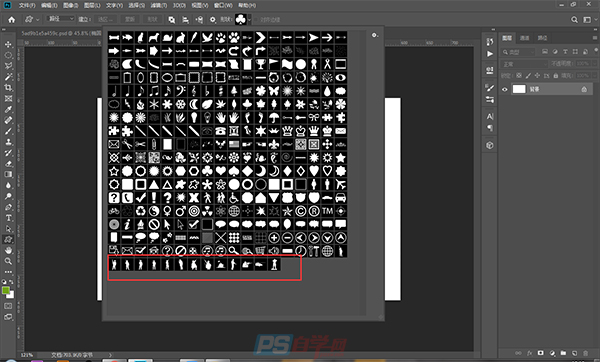
五、定义自定形状
1、如果系统自带的形状无法满足需要,读者也可以自己定义形状样式。首先在图像中绘制一个形状;
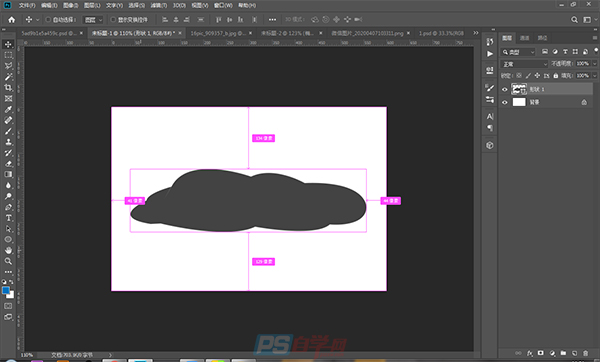
2、苹单栏中执行“编辑>定义自定形状”命令;
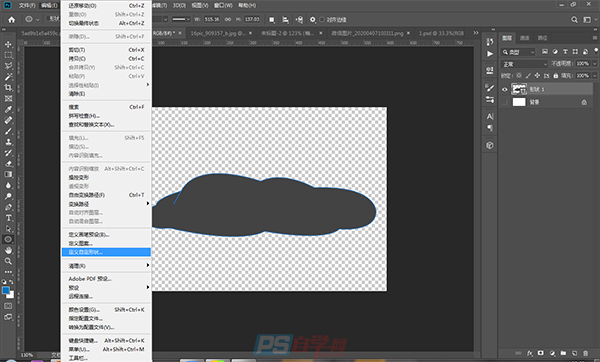
3、在弹出的“ 形状名称”对话框中设置自定形状的名称;
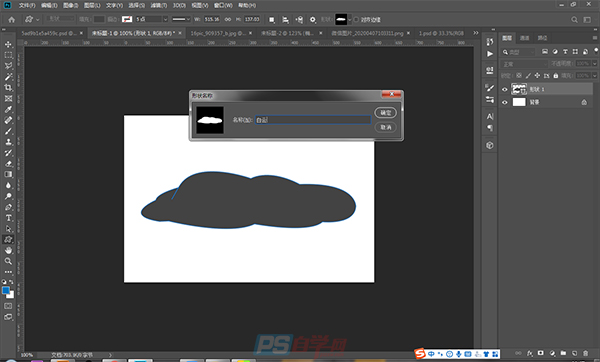
4、然后在图像中右击,即可在自定形状拾色器中找到自定义的形状;
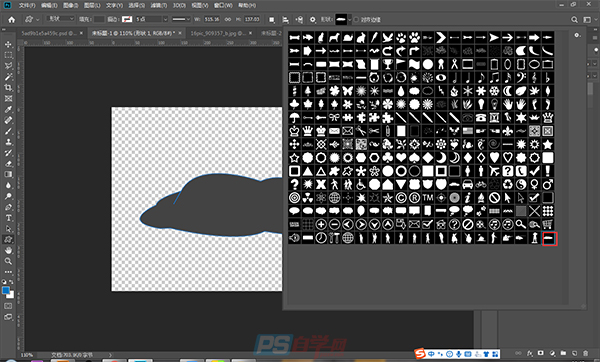
六、绘制自定形状
1、要使用自定形状工具绘制自定形状,则首先在工具箱中选择自定形状工具,然后在自定形状工具属性栏由选择工具模式为“形状”,然后单击“ 形状”右侧的下拉按钮,选择所需的形状样式;
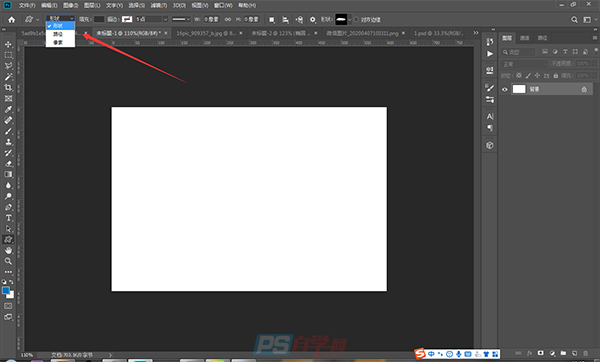
2、接下来在图像中选择一个点, 按住鼠标左键不放并拖动,即可绘制自定形状;