今天小编给大家分享一下用PS制作朦胧效果的岛礁画中美女图方法,对初学者来说,也是非常简单的,制作出来的效果很漂亮,推荐过来,喜欢的朋友快快来学习吧!
下面是原图和制作后的效果图。原图是一张晨曦初现的岛礁图和一张美女图。



在PS中打开岛礁图,点击文件——置入,选择美女图打开后按下Enter键置入。

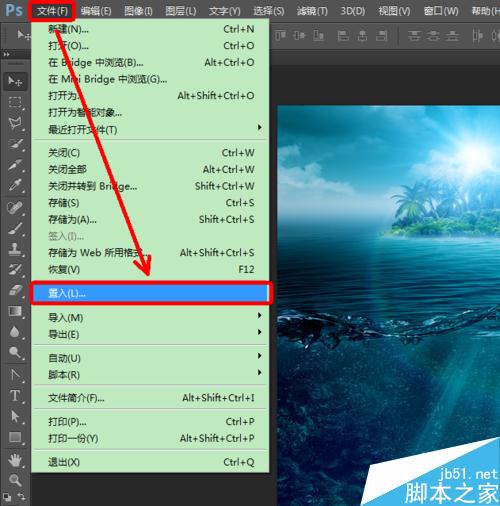

选择快速选择工具,选择美女上半身图像。
选好后,点击右键选择羽化,羽化半径设置为3像素,点击确定。
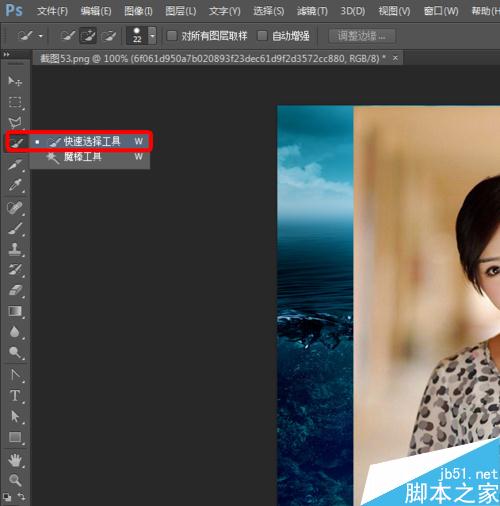

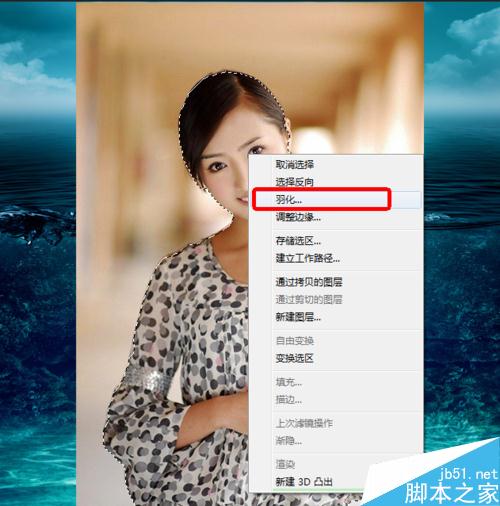
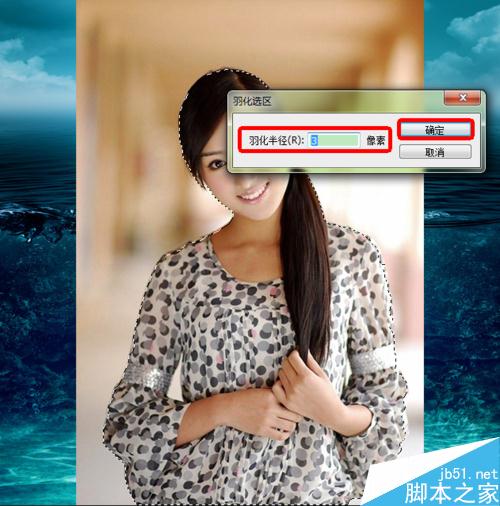
按下Ctrl+C和Ctrl+V,复制美女图层。
然后点击眼睛,隐藏美女原图,得到的效果如下。
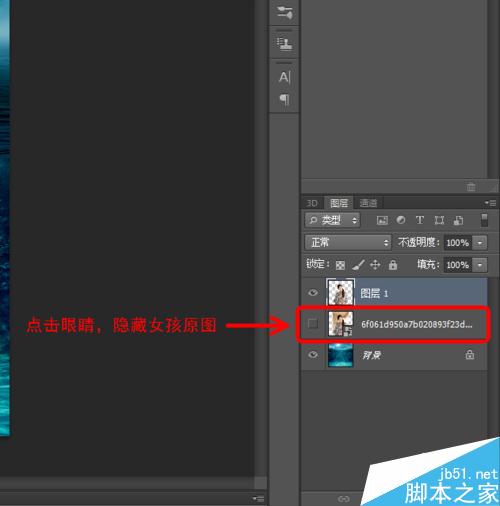

移动美女图层到合适位置。
双击美女图层,也就是图层1。

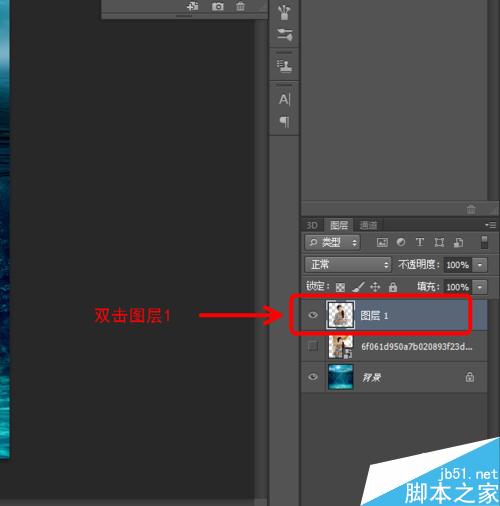
打开混合选项后,设置混合模式为变暗,调整不透明度为50%,点击确定。
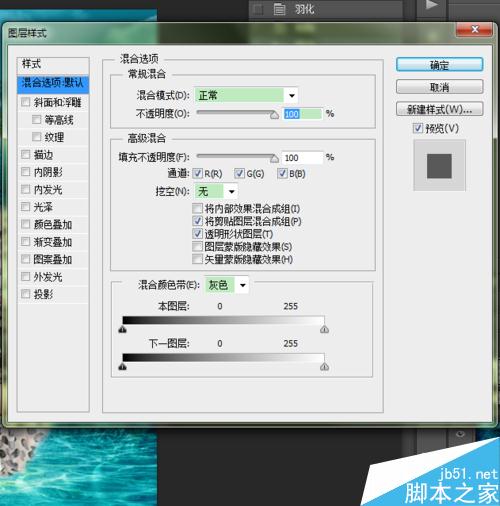
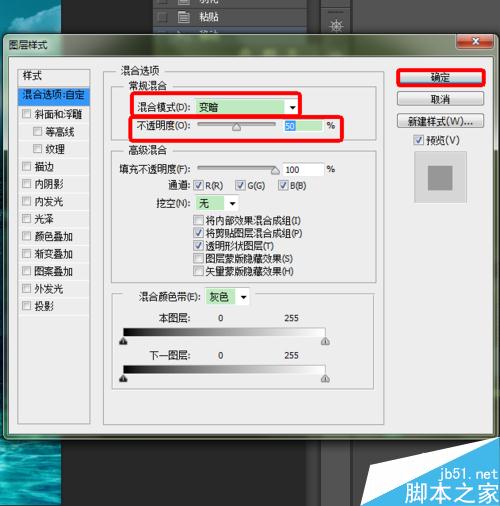
得到的效果如下图。

上图我们看到美女轮廓不太清楚,可以适当设置点光照效果。
我们点击内发光,设置不透明度为50%,颜色为淡黄色,点击确定。
最后的效果如下。
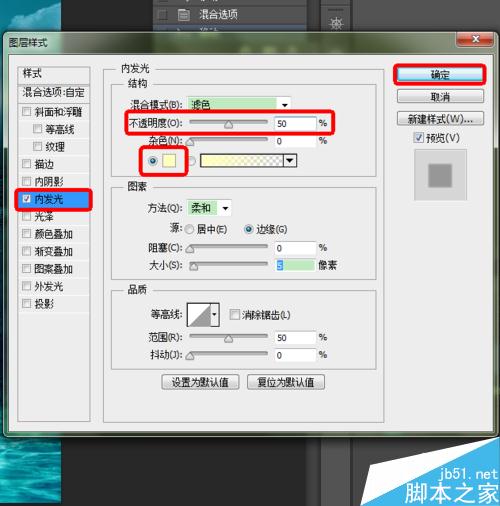

以上就是用PS制作朦胧效果的岛礁画中美女图方法介绍,是不是很简单啊,喜欢的朋友可以参考本文哦!