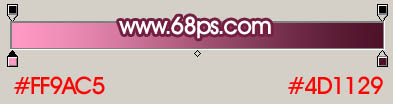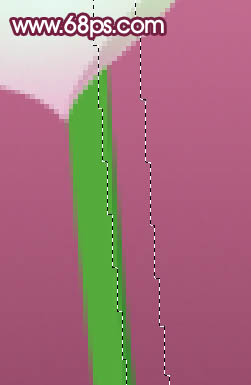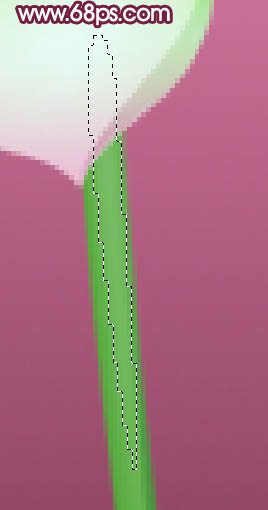最终效果

<点小图查看大图>
1、新建一个800 * 600像素的文件,选择渐变工具,颜色设置如图1,拉出图2所示的线性渐变作为背景。
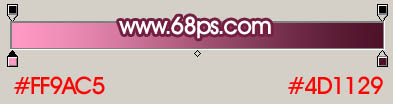
<图1>

<图2> 2、新建一个图层,命名为“花瓣1”,用钢笔工具勾出一片花瓣的路径,转为选区如图3。选择渐变工具,颜色设置如图4,拉出图5所示的线性渐变。

<图3>

<图4>

<图5> 3、新建一个图层,用钢笔勾出高光部分的路径,转为选区如图6,按Ctrl + Alt + D 羽化3个像素后填充颜色:#F7F4F5,效果如图7。

<图6>

<图7>
4、回到“花瓣1”图层,用钢笔勾出图8所示的选区。按Ctrl + J 把选区部分的图像复制到新的图层。再得到的图层混合模式改为“正片叠底”,效果如图9。

<图8>

<图9> 5、在图层的最上面新建一个图层,命名为“花瓣2”,同上的方法,用钢笔勾出选区后拉上渐变色。然后加上高光和边缘的暗调,效果如图10,11。

<图10>

<图11>
6、新建一个图层,同样的方法制作其它的花瓣,注意好花瓣的层次和位置,如图12,13。

<图12>

<图13> 7、在图层的最上面新建一个图层,用钢笔勾出莲子部分的路径,转为选区如图14。选择渐变工具,颜色设置如图15,拉出图16所示的线性渐变。

<图14>

<图15>

<图16>
8、新建一个图层,用钢笔勾出莲子顶部的选区,填充颜色:#E0C828。

<图17>
9、用钢笔勾出图18所示的顶部高光部分选区,填充颜色:#EBD230。

<图18> 10、用钢笔勾出图19所示的选区,羽化3个像素后填充颜色:#F1E89B,取消选区后新建一个图层,把前景颜色设置为:#7C4818,然后用画笔点上一些小点如图20。

<图19>

<图20>
11、用钢笔勾出图21所示的路径组。把前景颜色设置为:#FDB127,选择画笔工具,画笔笔触设置为3像素,不透明度设置为100%,选择钢笔工具在路径上右键选择“描边路径”,选择画笔,效果如图22。

<图21>

<图22>
12、把描边后的曲线复制一层,锁定图层后填充颜色:#FFCC1A,用移动工具稍微移动几个像素,效果如下图。

<图23> 13、新建一个图层,同上的方法再添加两片花瓣,效果如下图。

<图24>
14、在背景图层上面新建一个图层,用钢笔勾出图25所示的选区,填充颜色:#54AA3B。填色后不要取消选区,把选区向右移动几个像素,锁定图层后,填充深绿色:#398D30,如图26。

<图25>
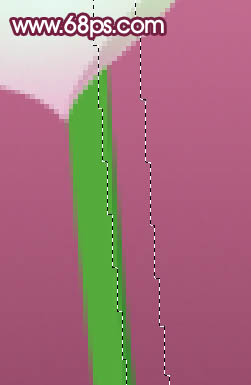
<图26> 15、选减淡工具把图27所示的区域涂亮一点,一朵完整的荷花就做好了,如图28。
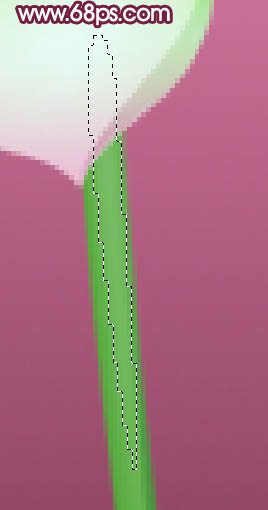
<图27>

<图28>
16、新建一个图层,用钢笔勾出花蕾部分的选区,如图29并拉上右边的线性渐变。

<图29>
17、新建一个图层,用钢笔勾出花蕾花瓣部分的边缘选区,填充颜色:#FC2D9F,效果如下图。

<图30> 18、新建一个图层,用钢笔勾出高光部分的选区,适当羽化后填充白色。在背景图层上面新建一个图层,同上的方法制作出绿色的茎,效果如图32。

<图31>

<图32>
19、最后一朵荷花直接复制之前的,只要适当变换角度即可,如图33,34。

<图33>

<图34>
20、最后用画笔加上一些装饰和背景,完成最终效果。

<点小图查看大图>