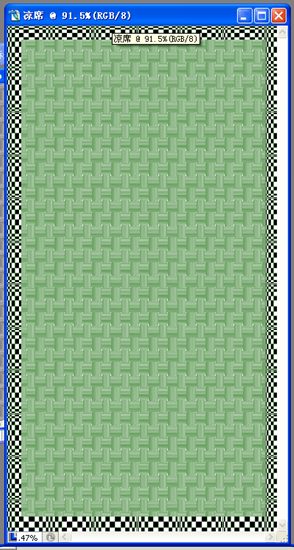由于很少做教程,所以做得不好或不明的地方可以联系我,我会越做越好,在这里要感谢你们对我网站的支持!!!
不说啦,我们开始吧...(本教程适用有点基础的学习者)
先看看效果
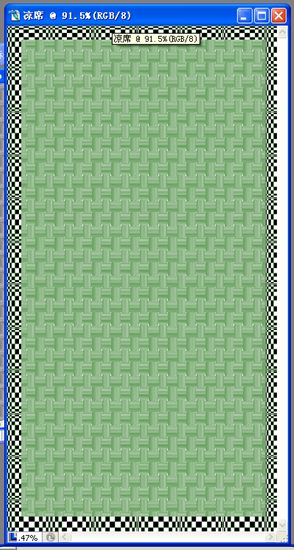
第一步:新建一个400*750的画布(命名为凉席)
第二步:执行滤镜菜单下——杂色——添加杂色命令(参数如下图)
第三步:执行滤镜菜单下——模糊——动感模糊命令(参数如下图)
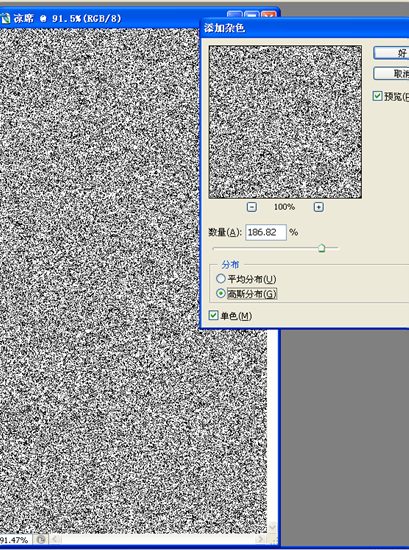
第四步:点击矩形选框工具,在画布上选择适当的一小块,然后按CTRL J将选择的区域复制后产生一个新的图层。效果如下图
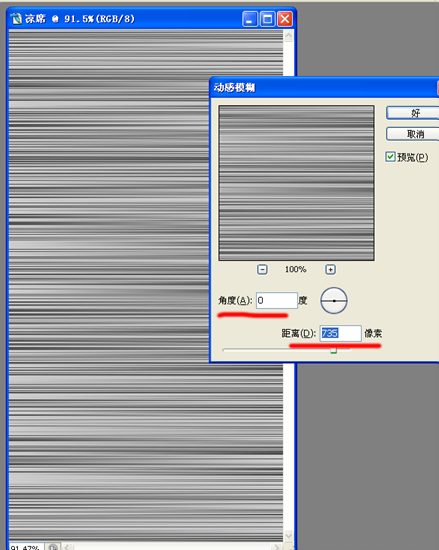
第五步:将刚复制的图层连续复制三个副本,然后将最后两个图层利用(CTRL T)自由变换工具分别旋转90度,摆放好位置,如下图(不懂联系我:风花雪剑:QQ55623761)
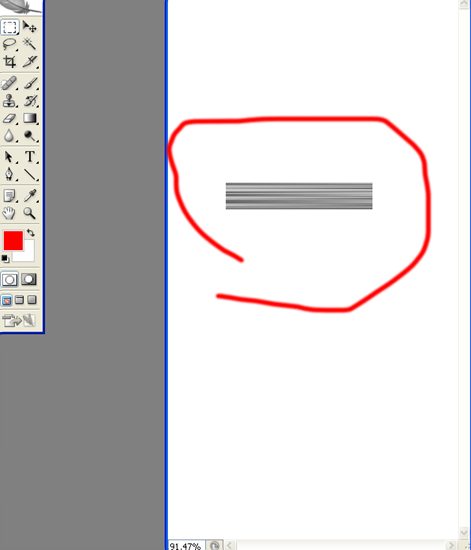
第六步:调整好后我分别为图层命命,两个水平为水平1和水平2,两个垂直为,垂直1和垂直2,这样分的目的是便于大家明白,
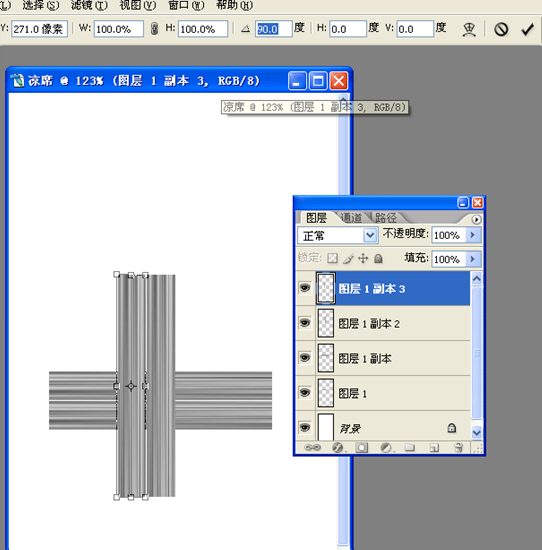
(注意:现在开始删除不要的地方,按住CTRL然后单击水平1,将水平1载入选区后,然后点击垂直1,按下DELETE将重叠部分删除,用同样的方法将水平2载入选区,选择垂直2后删除这两个部分的重叠,)效果如下图:
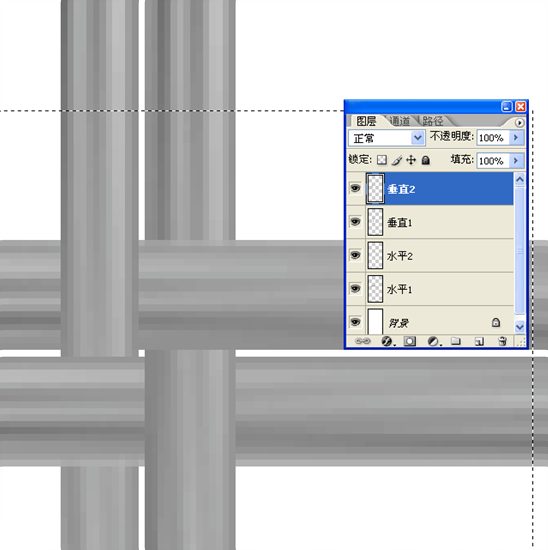
第七步:选择图像中间的范围,如下图,然后执行编辑菜单——自定义图案,如下图:
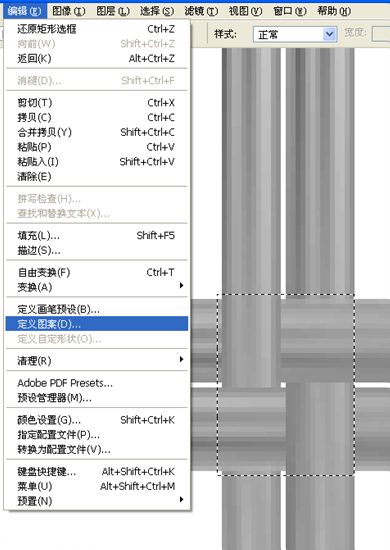
第八步:执行编辑菜单下的填充命令——以定义的图案进行填充——如下图
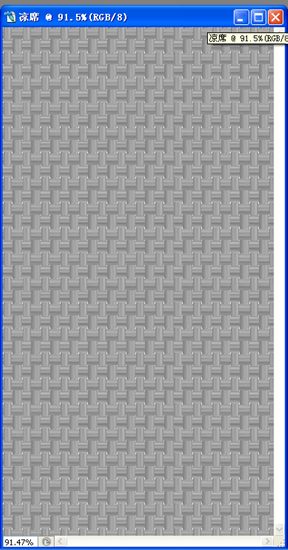
第十步:执行图像菜单——调整——色相饱和度——参数如下图:
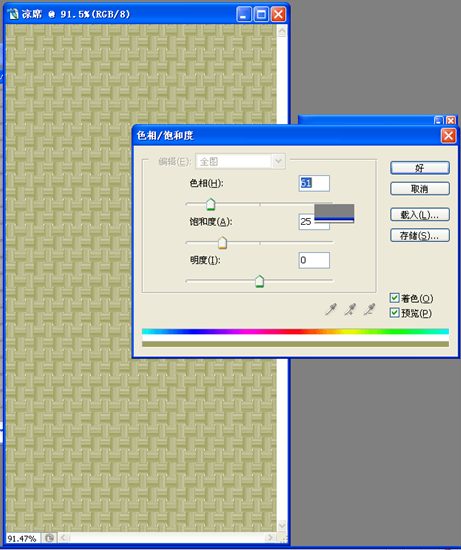
第十一步:按CTRL A全选,然后按住ALT键选择中间部分,将中间部分减去,如下图
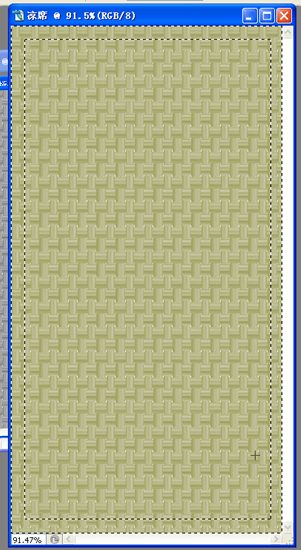
第十二步:在利用图案填充,将选择部分进行图案填充,如下图显示:
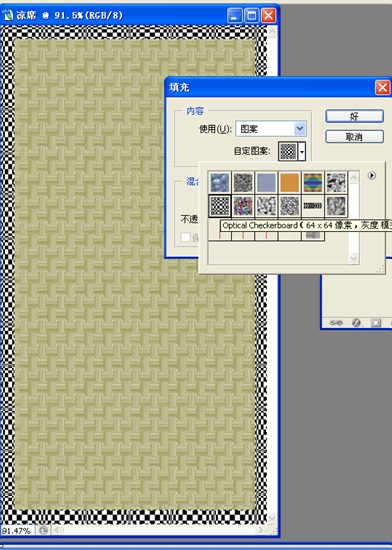
最后完成效果,不好的地方可以自己修改下,如:颜色啦………………
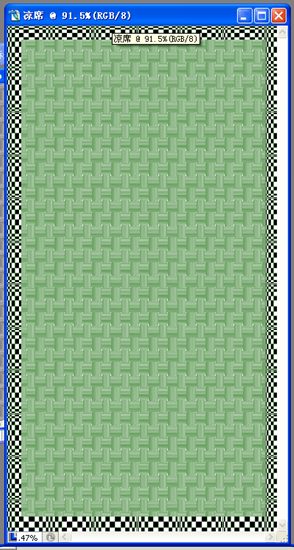
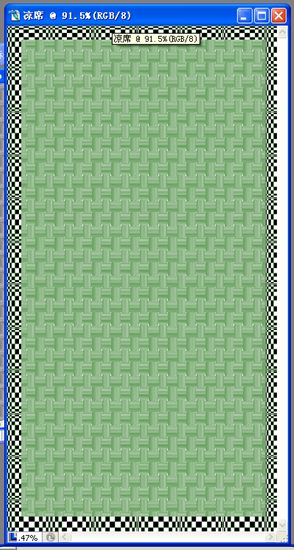
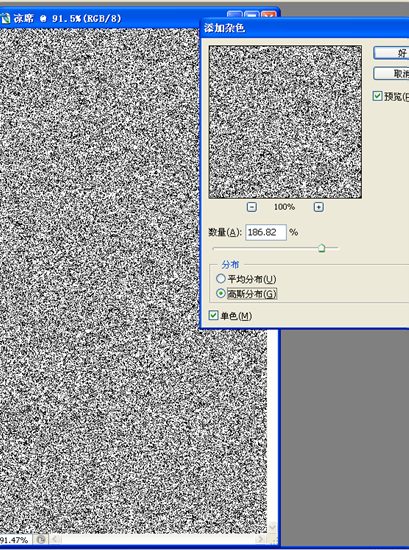
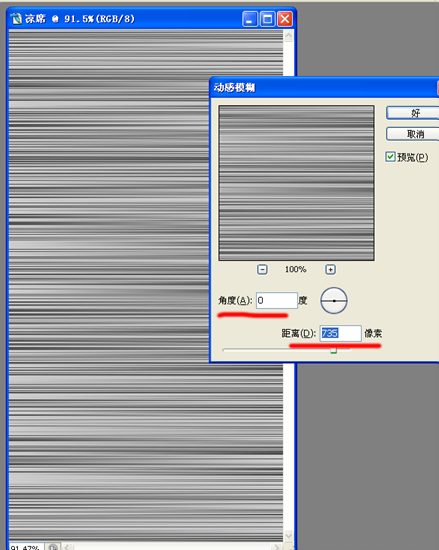
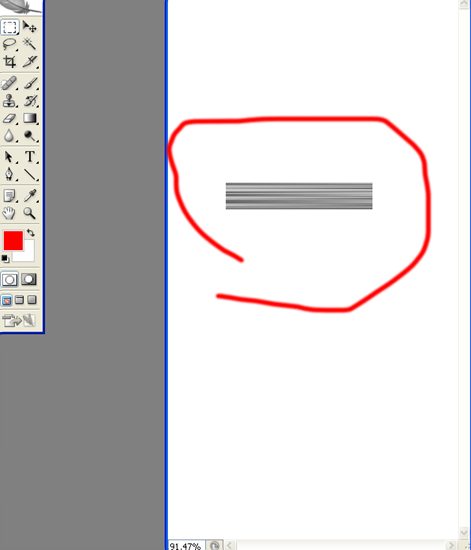
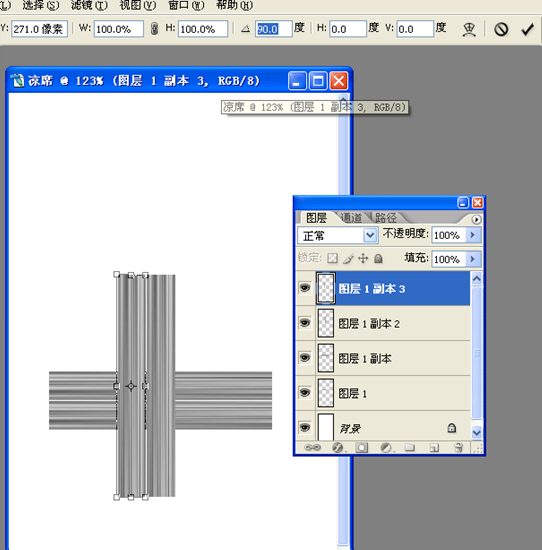
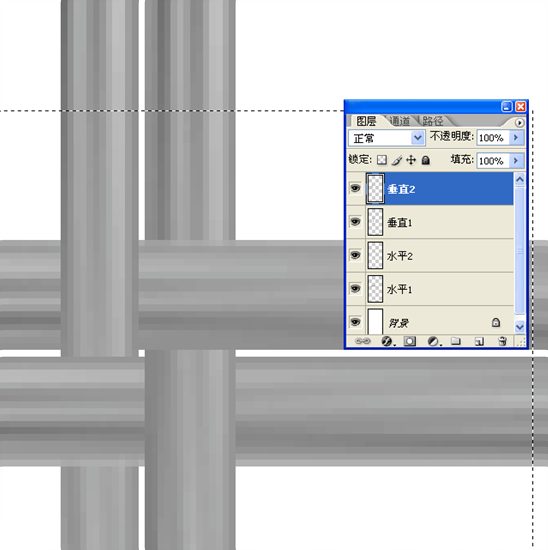 第七步:选择图像中间的范围,如下图,然后执行编辑菜单——自定义图案,如下图:
第七步:选择图像中间的范围,如下图,然后执行编辑菜单——自定义图案,如下图: 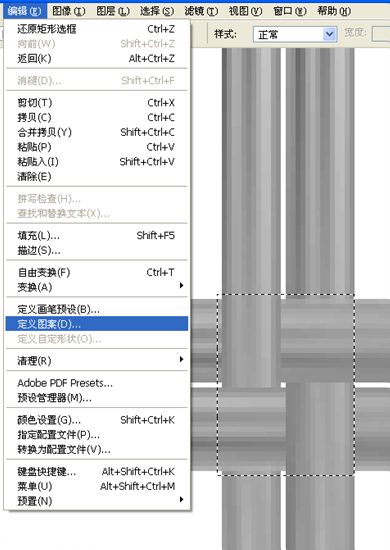 第八步:执行编辑菜单下的填充命令——以定义的图案进行填充——如下图
第八步:执行编辑菜单下的填充命令——以定义的图案进行填充——如下图 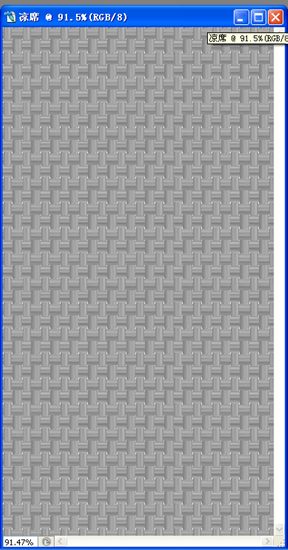
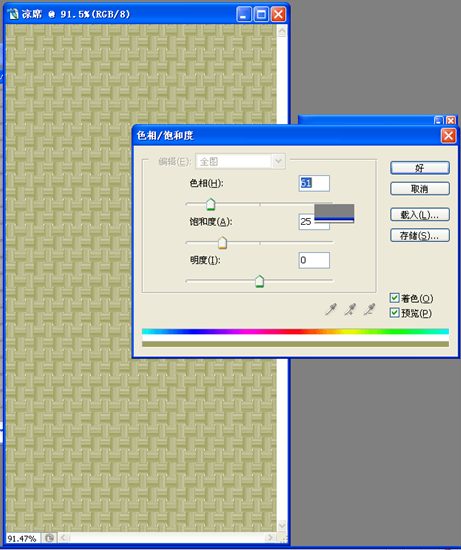 第十一步:按CTRL A全选,然后按住ALT键选择中间部分,将中间部分减去,如下图
第十一步:按CTRL A全选,然后按住ALT键选择中间部分,将中间部分减去,如下图 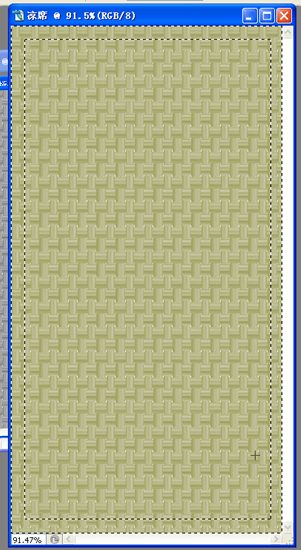 第十二步:在利用图案填充,将选择部分进行图案填充,如下图显示:
第十二步:在利用图案填充,将选择部分进行图案填充,如下图显示: 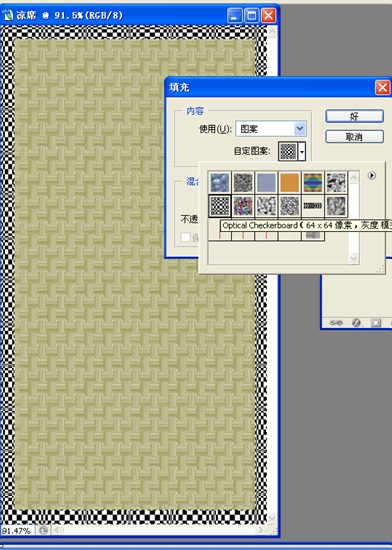 最后完成效果,不好的地方可以自己修改下,如:颜色啦………………
最后完成效果,不好的地方可以自己修改下,如:颜色啦………………