
2、点 文件-》存储为web所用格式 快捷键为ctrl alt shift s ,点右上倒三角的小图片,选择Edit output settings 图:

3、见图,在第二个下拉中选择 Slices,选择Generate CSS ,然后在后面的下拉中选By ID
图:

4、点OK保存并关闭设置窗口,在Save for Web窗口中点Save按扭,在保存类型中选择Html and Images,随便输入一个文件名,点保存。
图:

5、完成任务。看一下代码,是不是xhtml css的
图:
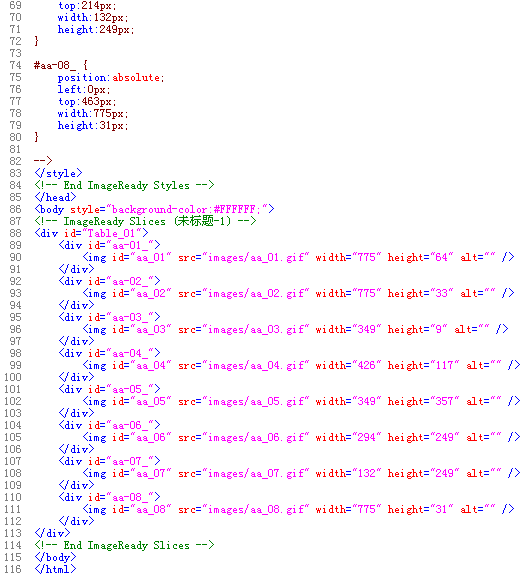
呵呵,这么简单,就做出了个xhtml css的页面。当然实际应用中,这种自动生成的页面还是不太好的。
还是建议大家用dreamweaver 8 editplus 制作