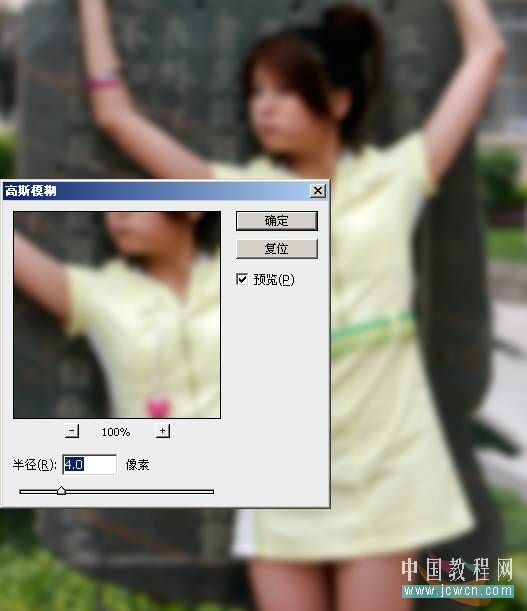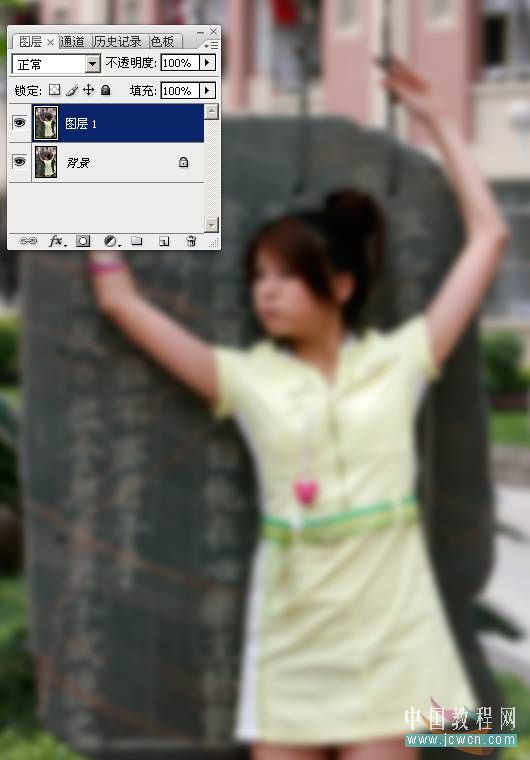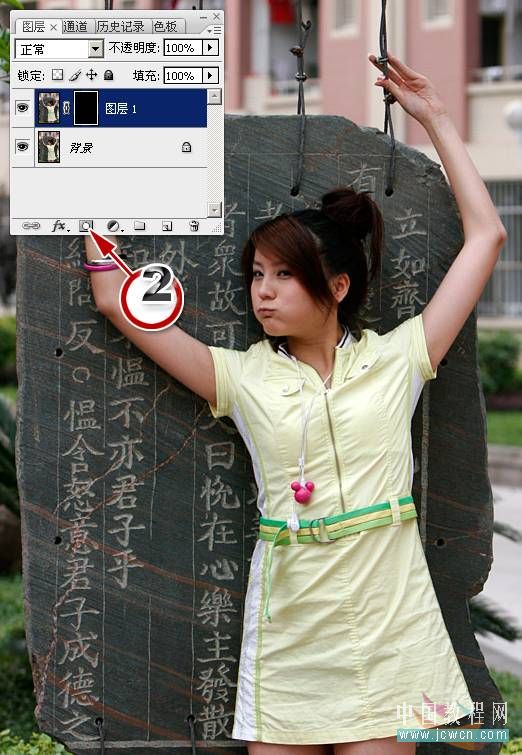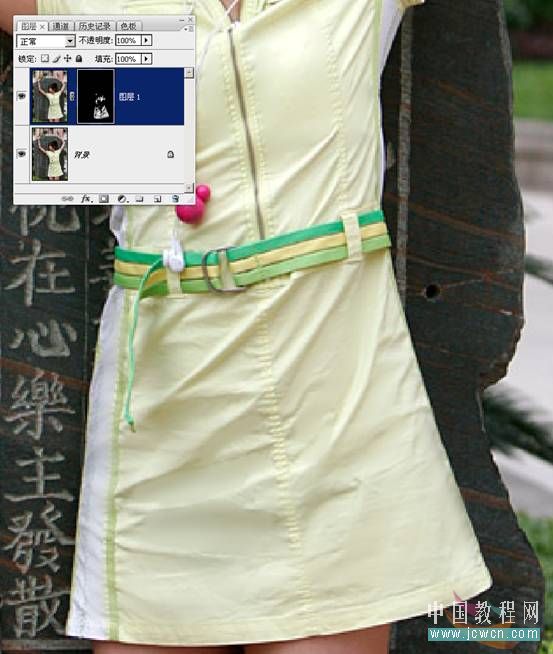去皱纹是人物美化的一项重要工作,人的面部可能有皱,衣服也可能有皱,我们今天就用一个去掉衣服皱纹的实例来说明如何去皱。
本期使用的工具与技巧:图层蒙版、滤镜、历史记录画笔。
原图:

效果对比:
 本文为中国教程网与电脑报合作教程,严禁转载。
本文为中国教程网与电脑报合作教程,严禁转载。 本系列教程由中国教程网互助课堂专为PS新手制作,更多教程和练习请
点击这里,在这里有系列的教程、练习,并有老师对练习进行点评与指导,欢迎朋友们的光临!
去皱纹是人物美化的一项重要工作,人的面部可能有皱,衣服也可能有皱,我们今天就用一个去掉衣服皱纹的实例来说明如何去皱。
本期使用的工具与技巧:图层蒙版、滤镜、历史记录画笔。
原图:

效果对比:

这位美女长相漂亮,不过衣服没有熨平,有很多的皱纹,怎样把它们去掉呢?
历史记录画笔-隐藏的高效工具 我们首先看一下如何使用历史记录画笔工具去皱。
对整个图像使用“滤镜”-“模糊”-“高斯模糊”命令,设置如图所示。每一张图都不一样,我们要根据实际情况来定参数,这次模糊的目的是将皱纹去掉,因此我们一边观察一边调整滑块,直到衣服上的细小皱纹消失为止。
当然,因为人体走向和光线方向的原因,衣服上会有较大的纹路,这是必须保留的,否则衣服成了平板一块,就不真实了。
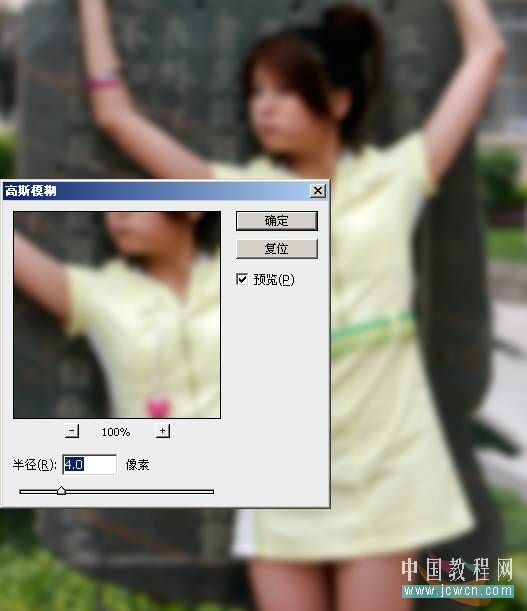
此时我们可以看到,虽然衣服的皱纹被去掉了,但整个画面全都模糊一片,人面部细节全都消失了,背景也很模糊。
我们在工具条中选择历史记录画笔工具,按“]”键将画笔调到很大,在画面中涂抹,可以看到,所涂之处就会恢复到模糊之前的图像,如果我们涂到衣服上,原来的皱纹就又出来了。不要紧,我们把所有的画面都涂一遍,此时虽然画面恢复到打开时的样子,但在历史记录中,已经存在一步高斯模糊的操作了,它就是我们今天要用的“数码熨斗”!

在历史记录面板中,高斯模糊这一步前面的方框中单击,设置高斯模糊这一步为历史记录的源。
使用历史记录画笔,按“]”或“[”键,将画笔笔头调整到一个合适的大小,在衣服的皱纹上涂抹。可以看到,皱纹马上就消失了。使用这个方法,可以快速去皱。
如果不小心把不该模糊的地方涂坏了,可以在历史记录面板中,将历史记录的源设置为“打开”这一步,还是使用历史记录画笔,可以将涂坏的地方再涂回来。
我们在涂的时候,要注意保留一些较大的衣纹,如果全都涂掉了,衣服就不真实了。
 较为传统的修复方法-蒙版法
较为传统的修复方法-蒙版法 前面我们讲了使用历史记录画笔去皱的方法,有没有更加有把握,操作更灵活的方法呢?
答案是使用蒙版来修复。
按下Ctrl+J复制图层,并使用高斯模糊滤镜将这个图层模糊一下。这一步和前面讲的历史记录法相似,都是对图像进行模糊,不同之处在于我们对上层的复制图层进行模糊。
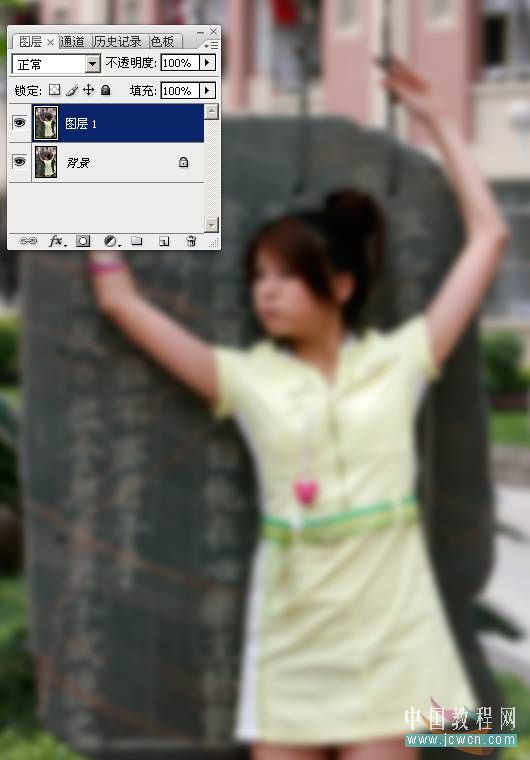
单击标示2所示的添加图层蒙版按钮,为这个图层添加图层蒙版,按下Ctrl+I,将蒙版反相,即将白色的蒙版变为黑色,此时由于我们为这个图层应用了黑色蒙版,这个图层就变成透明的了,露出下面没有模糊的背景图层。
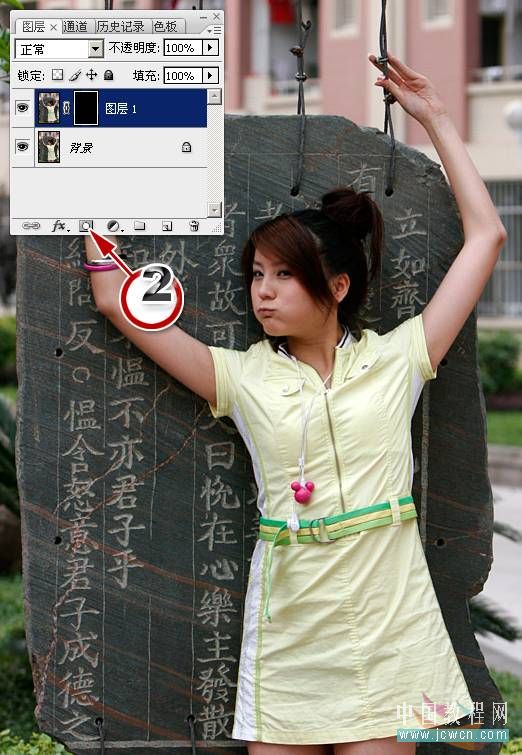
为了让大家看得更加清楚,我将图层缩略图设置得更大了一些。我们使用白色画笔,在蒙版上涂抹,可以看到,白色画笔所过之处,皱纹立即就被消除。如果边缘融合不好的话,我们可以使用比较软的画笔,降低画笔的不透明度进行多次涂抹,就会在除皱的同时,保留正常的衣纹。
如果不小心把其他地方涂坏了,可以使用黑色画笔在涂坏的地方重新涂抹,可以将它再恢复到以前的模样。
总之,使用黑色画笔在蒙版上涂抹,可以将上层被模糊的图像变成透明的,露出下面的未模糊图像,用于保留细节;用白色画笔在蒙版上涂抹,可以将上层被模糊的图像变为不透明的,从而起到去皱的作用。
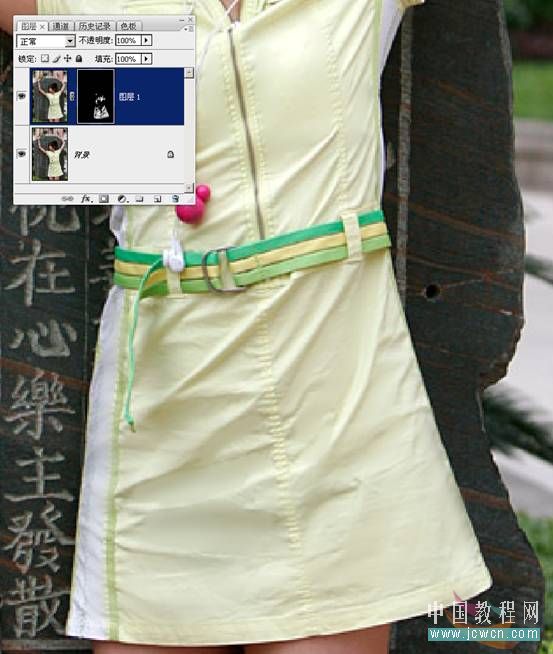
如图示,左边是没有去皱的,右边是去过皱纹的,可以看到,我们保留了必须有的衣纹,细小的皱纹已经被去掉了。
修图一定要适可而止,不要追求最大的变化,有时轻微的改变就足够了。
下面我们对这两种方法进行总结: 历史记录法操作简单,不需要使用图层面板,只用一个背景层就可以完成操作。但要求用户对历史记录的“源”的概念有深入的了解。如果用历史记录画笔次数很多时,有可能把前面的历史记录挤掉,对系统资源要求较高。
蒙版法则操作更加灵活,对损坏的地方可以随时修复,需要用户理解图层蒙版的概念。
总之,如果修复工作很简单,可以使用历史记录法,如果修复工作较复杂,可以使用蒙版法。