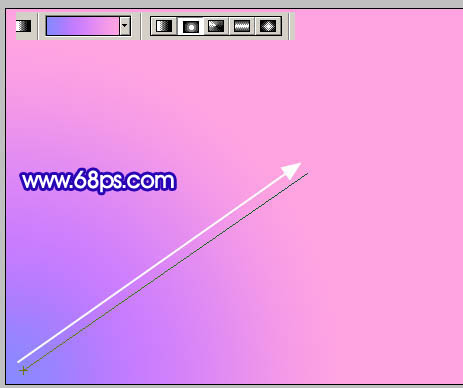来源:PS联盟 作者:Sener
本教程简单介绍利用渐变及一些用PS自制的小图形来制作漂亮的壁纸。画面的实际构成元素不多,都是用少数的几样效果不断的复制。再适当调整下局部的颜色。其它装饰可以按自己喜好去添加。
最终效果

1、新建一个自己屏幕大小的文件(如1024 * 768像素),选择渐变工具,颜色设置如图1,有左下至右上拉出径向渐变如图2,效果如图3。

<图1>
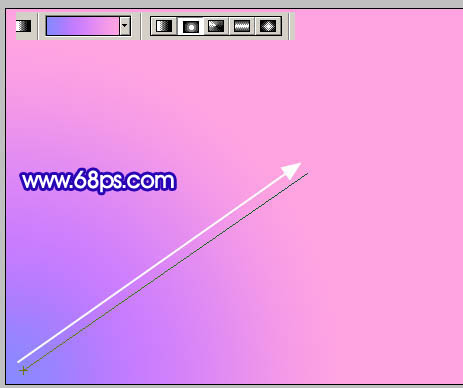
<图2>

<图3>
2、气泡部分的制作,新建一个图层,选择椭圆选框工具在图层中心位置拉一个正圆如图4。

<图4>
3、把气泡局部放大,然后把前景颜色设置为白色,选择画笔工具,不透明度设置为:50%,然后在选区边缘不断涂抹,突出边缘的高光部分,如图5,涂得时候要均匀,先用大一点的画笔涂出大范围部分,再用小画笔涂抹边缘部分。

<图5>
4、新建一个图层,适当涂上一些辅助颜色如图,取消选区后效果如图7。如果不能一次涂好可以先保存选区,多新建几个图层来慢慢涂,要有耐心。

<图6>

<图7>
5、新建一个图层,用钢笔工具勾出左上角的高光部分,转为选区后填充白色,如图8,然后加上图层蒙版用黑白渐变拉上透明效果如图9。

<图8>

<图9>
6、同样的方法制作右下部的高光区域,大致做好的气泡如图10,然后把气泡的几个图层合并为一个图层。

<图10>
7、新把气泡图层隐藏,新建一个图侧过,用钢笔工具勾出图11所示的选区,填充白色。

<图11>
8、然后多复制几层通过变换角度组成一个花纹图案,如图12。

<图12>
9、新建一个图层,用椭圆选框工具在花纹中心拉一个正圆,按Ctrl + Alt + D羽化,数值为25,然后填充颜色:#FE88B2,效果如图13,然后把花纹的几个图层合并为一个图层。

<图13>
10、不停的复制并适当改变大小和不透明度,大致效果如图14。

<图14>
11、再复制气泡,大致效果如图15。

<图15>
12、在背景图层上面新建一个图层,用钢笔工具勾一些柔美的线条,填充白色,再装饰一些发光效果如图16。

<图16>
13、打开下图的蝴蝶素材,用魔术棒勾出来,拖进来,放好位置,再复制几层,然后整体修饰下细节,完成最终效果。

<图17>

<图18>