
 1、打开原图并复制一层为背景副本。
1、打开原图并复制一层为背景副本。 
 3、打开一张背景图片,用移动工具拖放到背景副本层的下层,生成图层1,调整合适大小。
3、打开一张背景图片,用移动工具拖放到背景副本层的下层,生成图层1,调整合适大小。 

 4、点击背景副本为当前操作层,用魔术棒工具选取人物的白衣服选区,(注意项链和头发的细节处)羽化选区1像素。
4、点击背景副本为当前操作层,用魔术棒工具选取人物的白衣服选区,(注意项链和头发的细节处)羽化选区1像素。 


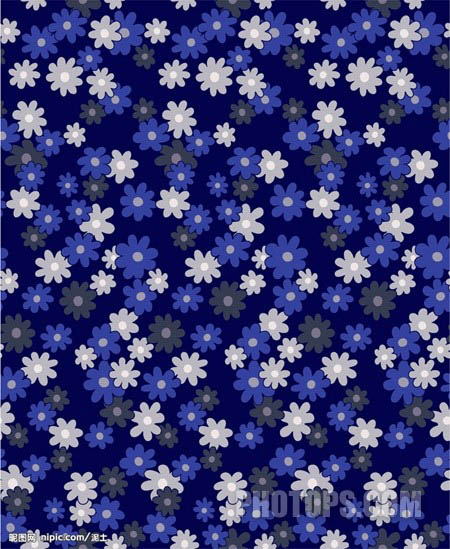 6、回到选取衣服图层,鼠标点击 编辑——贴入。
6、回到选取衣服图层,鼠标点击 编辑——贴入。 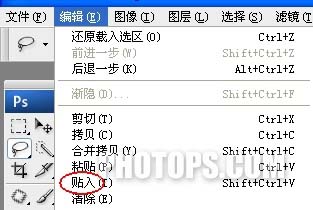

 8、把图层2的混合模式改为颜色加深,不透明度为87%。
8、把图层2的混合模式改为颜色加深,不透明度为87%。 

 10、按快捷键按Ctrl+U打开色相/饱和度对话框,设置数值及效果见下图。
10、按快捷键按Ctrl+U打开色相/饱和度对话框,设置数值及效果见下图。 
 11、您也可以尝试其它效果,如:将图层2的混合模式设置为“差值”,不透明度为78%。
11、您也可以尝试其它效果,如:将图层2的混合模式设置为“差值”,不透明度为78%。 

