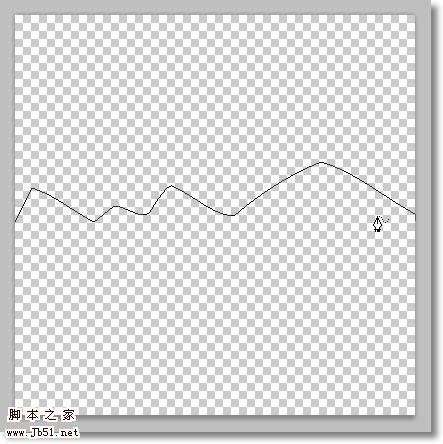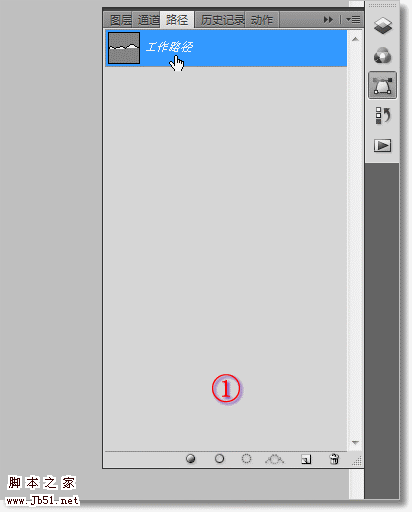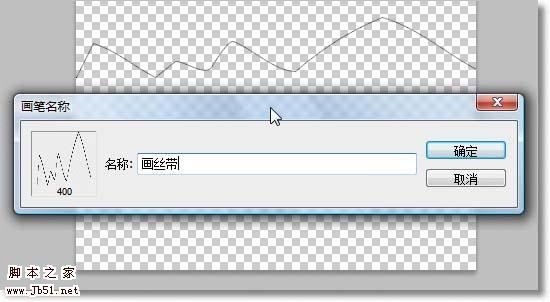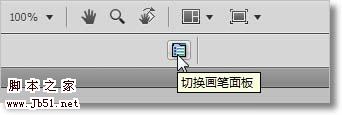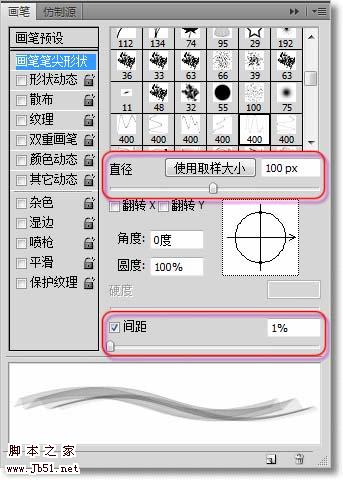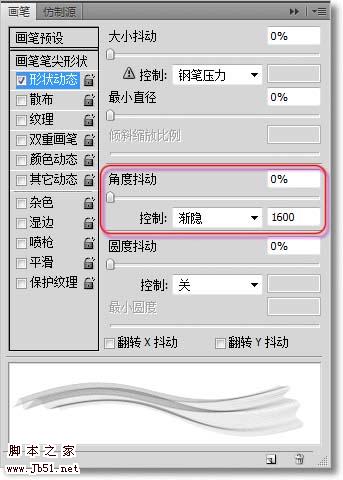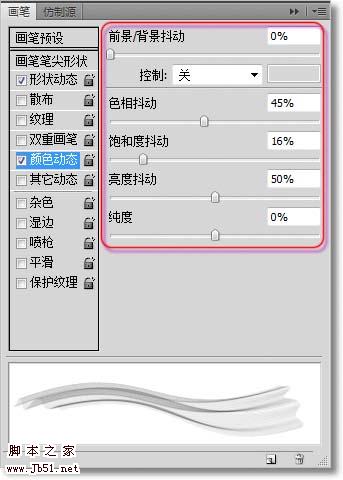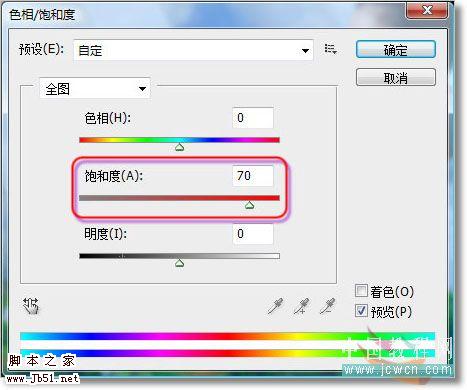来源:中国教程网 作者:雕兄
本教程的效果很多教程已经介绍过。大致的思路:先用钢笔画一条曲线,然后描边做出一条线条,再定义成笔刷。这一步一定要用线条,其它的效果不明显。然后可以直接用画笔画也可以用路径描边来制作自己想要的效果。本教程作者使用画笔画出丝绸效果的。
最终效果


1、新建一个400*400像素、透明背景的文件。 2、选择“自由钢笔工具”画一条波浪线。


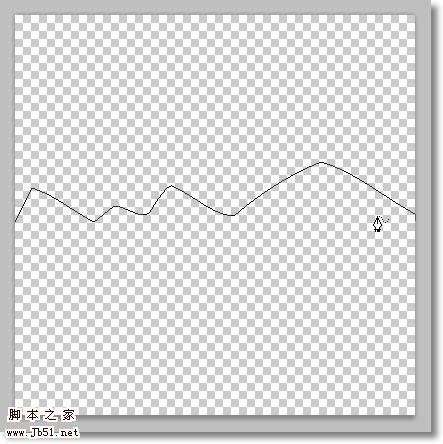
3、选择“画笔工具”,像素为1。在“路径”面板中右击“工作路径”——选择“描边路径”——在对话框中选择“画笔”——确定。 如下图动画演示:
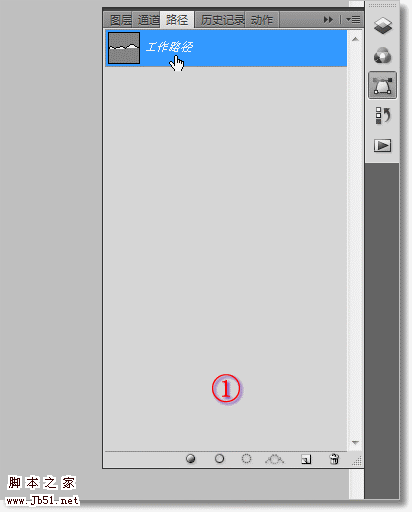
4、在“路径”面板的空白处点击下鼠标(注意:一定要点击一下鼠标),点击菜单“编辑——定义画笔预设”起名画笔名称为“画丝带”。
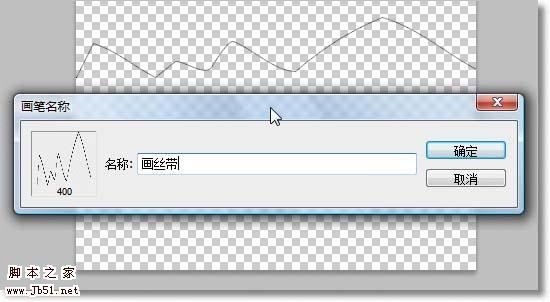
5、在画笔选项中点击“切换画笔面板”图标,设置画笔参数如图示。
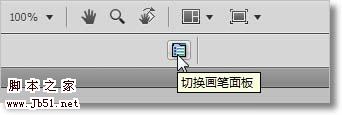
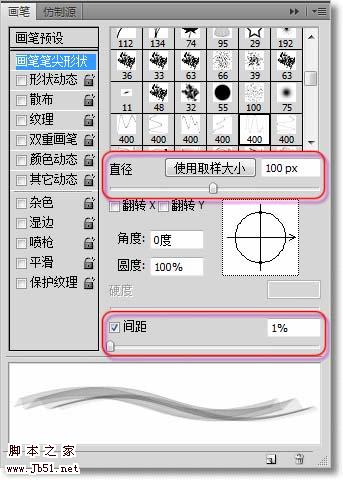
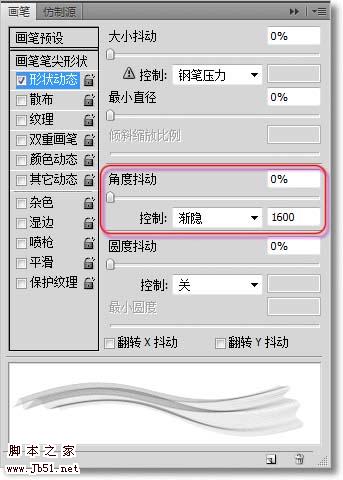
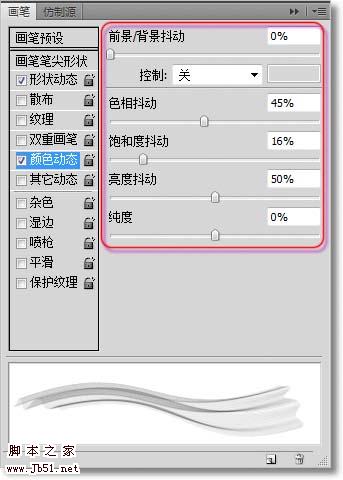
好了,现在我们打开一张图片,新建一个图层,设置好你想要的前景颜色,在图片中慢慢画吧,画好了我们再进一步调整一下。 6、用画笔画出纱巾。

7、点击菜单“滤镜——杂色——蒙尘与划痕”设置参数。

8、点击菜单“图像——调整——色相和饱和度”设置参数。
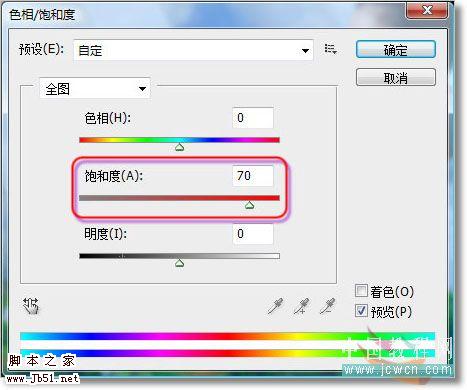
最终的效果图。