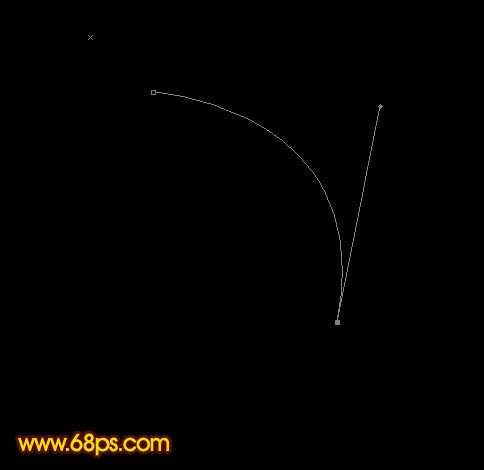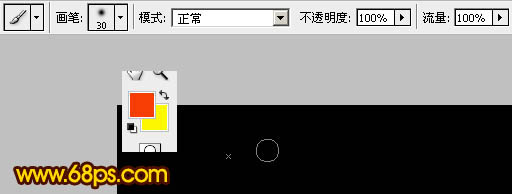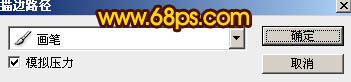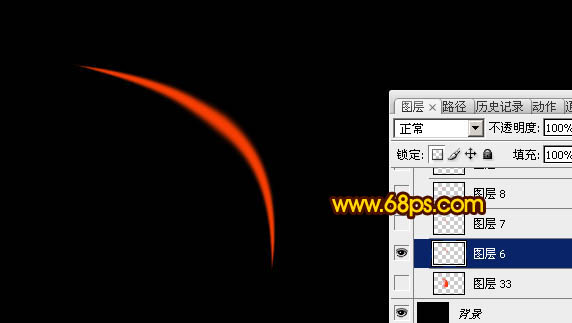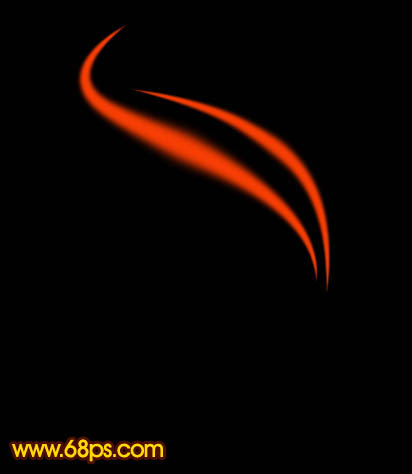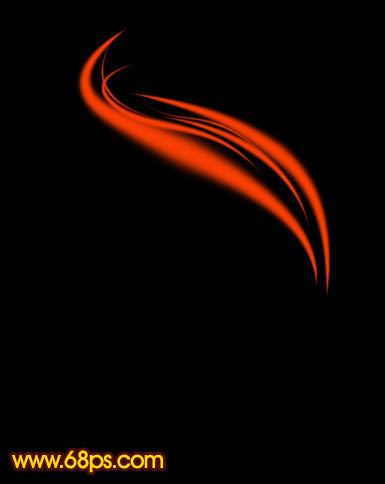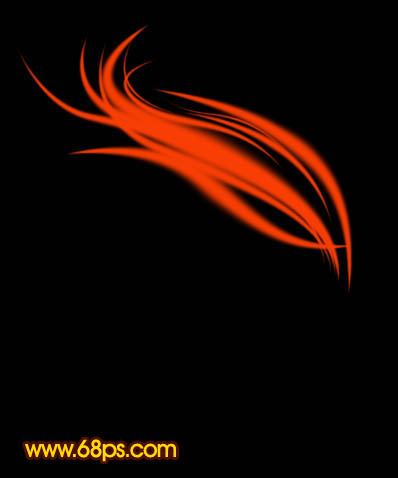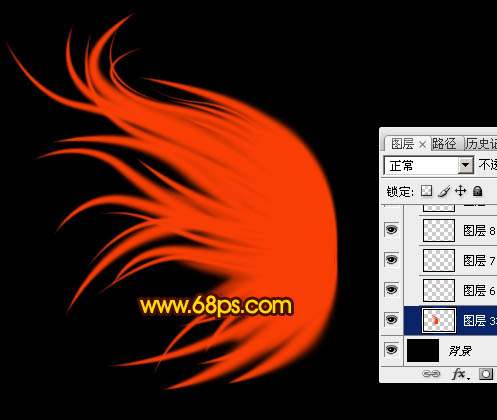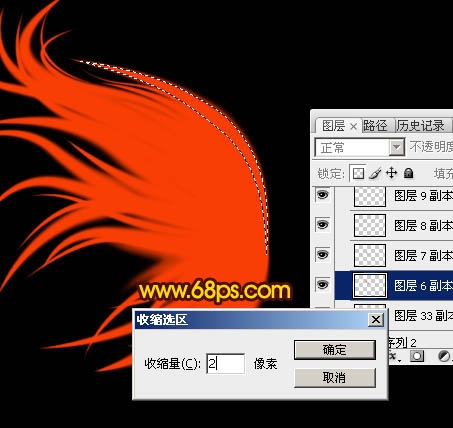最终效果


1、翅膀是对称图形,制作的时候只需要做出一边翅膀即可。这里从左边翅膀开始,大致要完成的效果如下图。

<图1>
2、新建一个1024 * 768像素的文档,背景填充黑色。新建一个组,在组里新建一个图层,用钢笔勾出下图所示的路径。
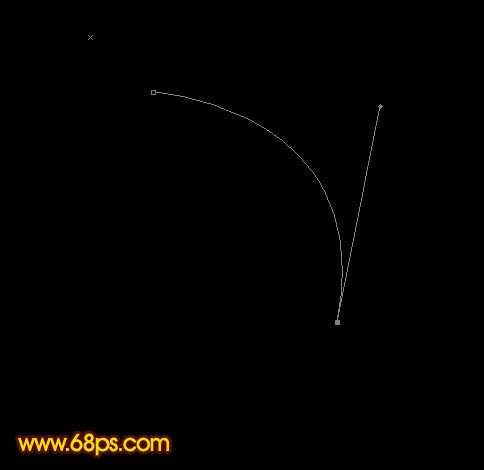
<图2>
3、把前景颜色设置为红色,选择画笔工具,再笔刷栏选择柔边圆形画笔,大小为30,属性设置如下图。
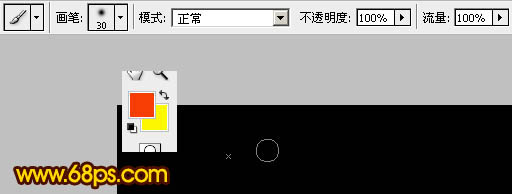
<图3>
4、然后在路径上右键,选择“描边路径”如图4,在弹出的菜单选择“画笔”,再勾选“模拟压力”,如图5。确定后按Enter取消路径,效果如图6。

<图4>
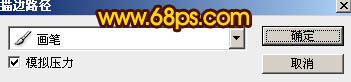
<图5>
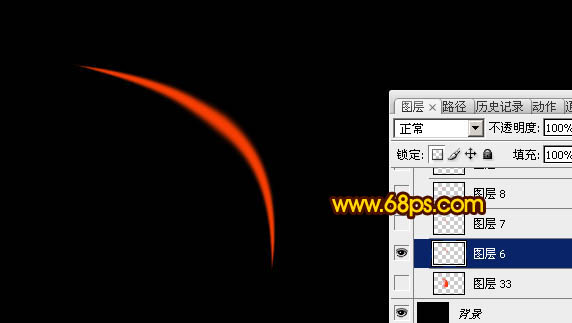
<图6>
5、新建一个图层,同上的方法,用钢笔勾出图7所示的路径,然后选择较大的画笔描边路径,效果如图8。

<图7>
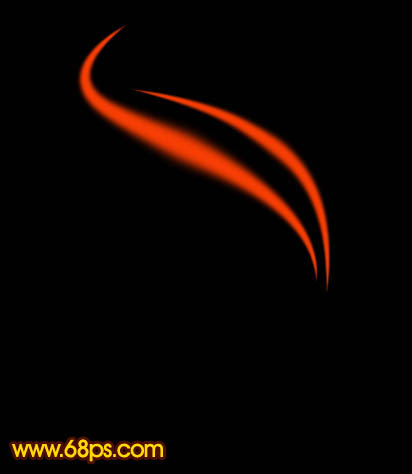
<图8>
6、新建一个图层,同上的方法勾出细小的路径,然后再“描边路径”,画笔的大小需要根据需要调整。每一条曲线都需要放在不同的图层。方便后面调整。
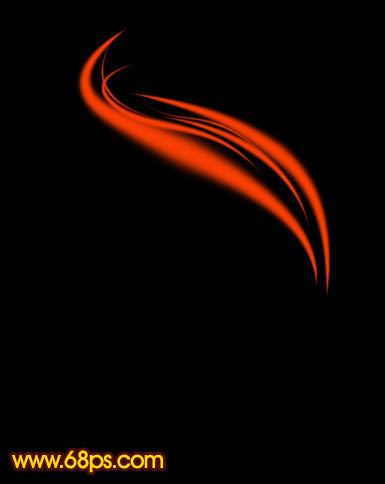
<图9>
7、同上的方法,新建图层制作其它的光束。需要调整好画笔大小,描出不同粗细的曲线,过程如图10 - 12。
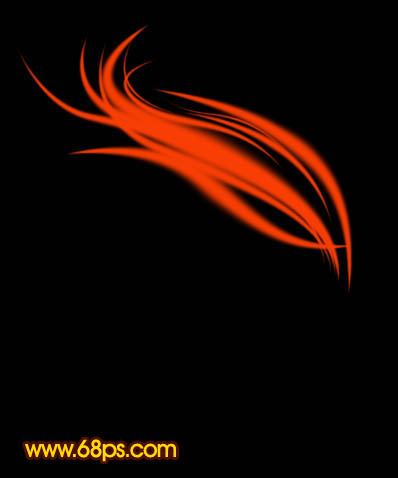
<图10>

<图11>

<图12>
8、在组的最下面新建一个图层,用钢笔勾出图13所示的选区后填充红色。按Ctrl + D 取消选区后用涂抹工具把边缘部分涂抹一下,效果如图14。

<图13>
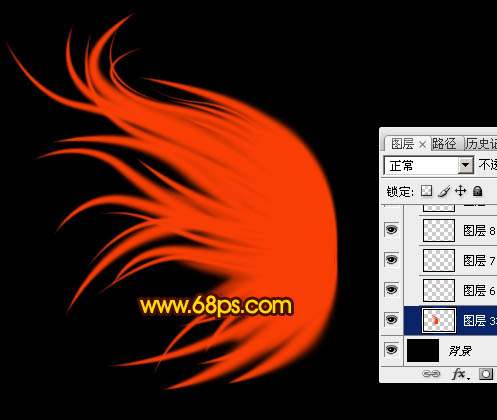
<图14>
9、把当前组复制一份,然后把组里的每一条曲线缩小。操作方法,调出一条曲线选区后,选择菜单:选择 > 修改 > 收缩,数值为2如图15,确定后添加图层蒙版,然后把图层填充橙黄色:#FBC505,效果如图16。
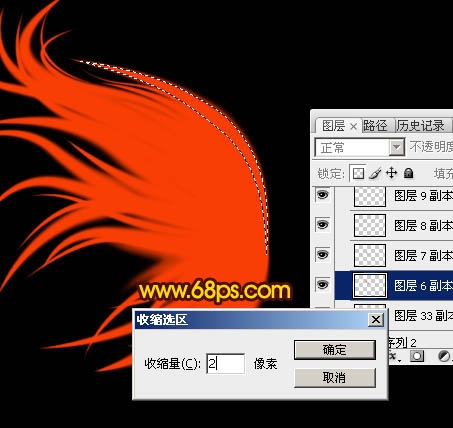
<图15>

<图16>
10、同上的方法把组的其它线条也缩小并改色,效果如下图。

<图17>
11、把改色后的组的混合模式改为“颜色减淡”,效果如下图。大致火焰效果出来了。

<图18>
12、新建一个组,在组里新建一个图层,把前景色设置为:##FBC505,混合模式改为“颜色减淡”,用画笔把翅膀中间及边缘涂上高光,效果如图19,20。

<图19>

<图20>
13、右边的翅膀直接复制左边的,适当水平翻转并对接一下即可,效果如下图。

<图21>
最后用画笔点上一些小点装饰,完成最终效果。

<图22>