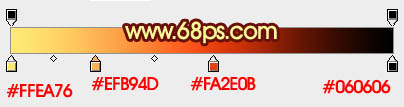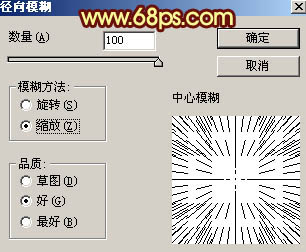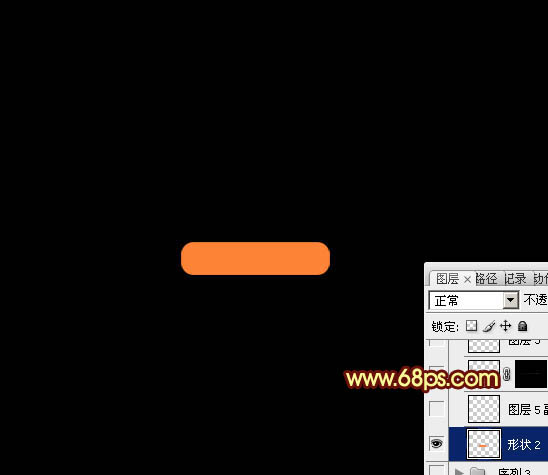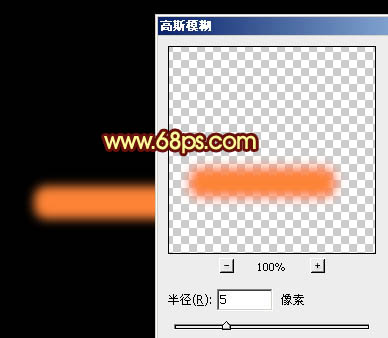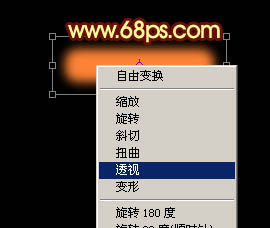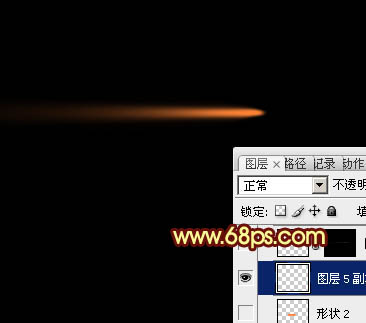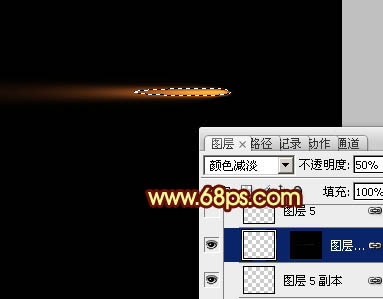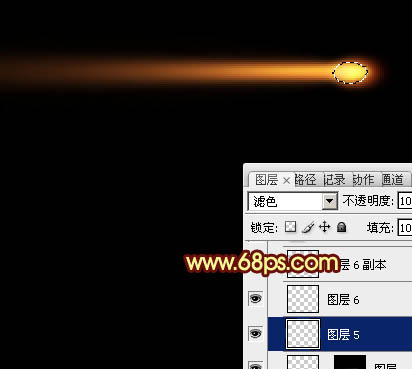最终效果

1、新建一个800 * 800像素的画布,背景填充黑色,效果如下图。

<图1>
2、新建一个图层,选择渐变工具,颜色设置如图2,然后由中心向边缘拉出图3所示的径向渐变。
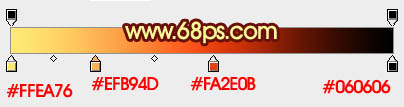
<图2>

<图3>
3、把前景颜色设置为橙色,选择多边形工具,在属性栏设置参数如图4,然后拉出图5所示的放射图像。

<图4>

<图5>
4、把当前图层栅格化图层。执行:滤镜 > 模糊 > 径向模糊,参数设置如图6,确定后按Ctrl + F 加强一下,然后把混合模式改为“柔光”,效果如图7。
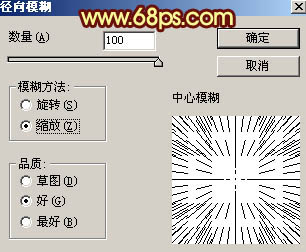
<图6>

<图7>
5、现在我们来制作放射火焰效果,需要完成的效果如下图。

<图8>
6、新建一个组,在组里新建一个图层,把前景颜色设置为橙红色:#FD8336。用圆角矩形工具拉出下图所示的圆角矩形,再栅格化图层。
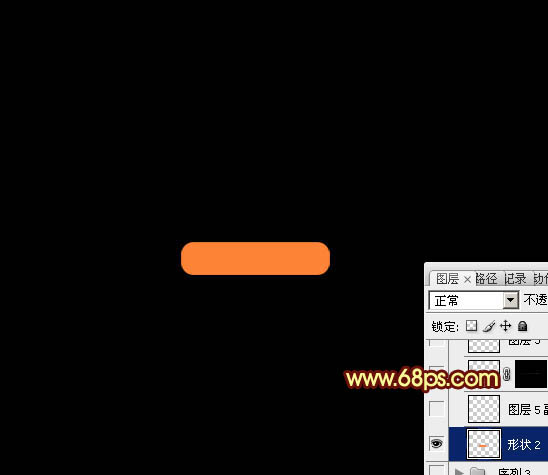
<图9>
7、执行:滤镜 > 模糊 > 高斯模糊,数值为5,如下图。
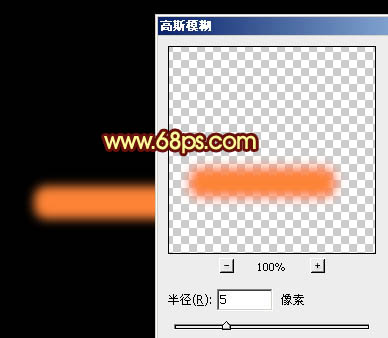
<图10>
8、按Ctrl + T 变形,再右键选择“透视”,然后把两端稍微拉窄一点,如图12。
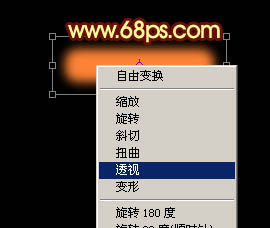
<图11>

<图12>
9、选择涂抹工具,把尾部稍微过渡涂出来,效果如下图。
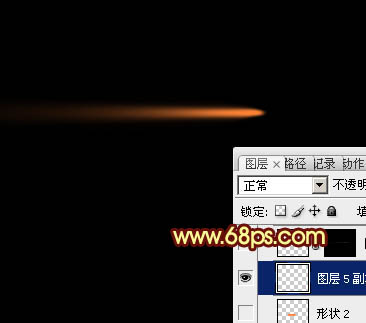
<图13>
10、把当前图层复制一层,按Ctrl + T 稍微调小一点,混合模式改为“颜色减淡”,不透明度改为:50%,效果如下图。
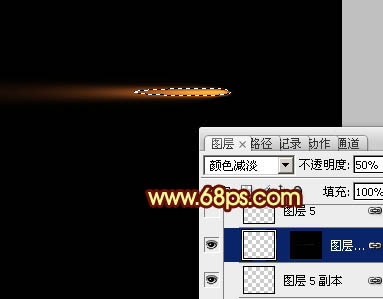
<图14>
11、新建一个图层,用椭圆选框工具拉出下图所示的椭圆选区,按Ctrl + Alt + D 羽化3个像素后填充颜色:#FD8336,混合模式改为“滤色”,效果如下图。
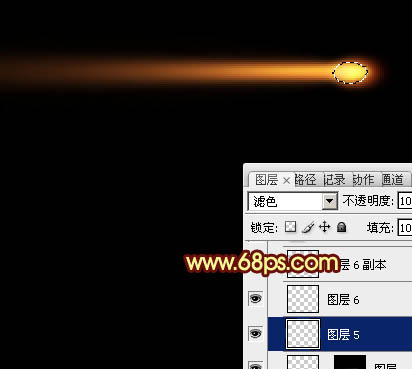
<图15>
12、把当前图层复制一层,按Ctrl + T 稍微缩小一点,混合模式改为“颜色减淡”,效果如下图。

<图16>
13、把当前图层复制一层,混合模式为“颜色减淡”不变,效果如下图。

<图17>
14、把背景图层隐藏,新建一个图层,按Ctrl + Alt + Shift + E 盖印图层。用涂抹及橡皮工具把左边火焰部分涂出烟雾效果,如下图。

<图18>
15、把火焰部分的混合模式改为“强光”,然后再复制,效果如图19 - 21。

<图19>

<图20>

<图21>
16、再复制带有烟雾的火焰,混合模式为“强光”,效果如下图。

<图22>
17、新建一个图层,盖印图层。混合模式改为“柔光”,不透明度改为:50%,效果如下图。

<图23>
最后调整一下细节,完成最终效果。