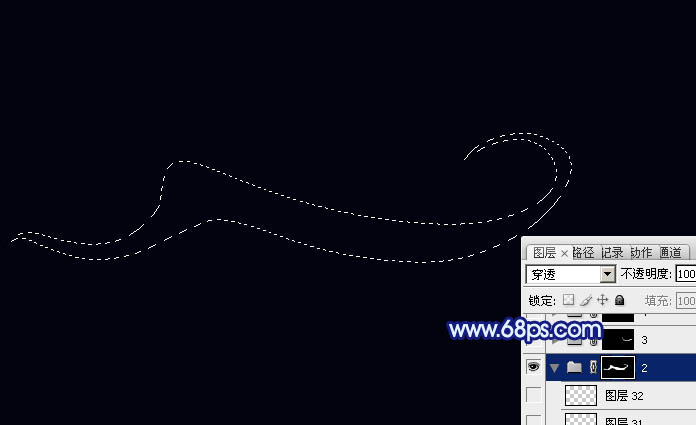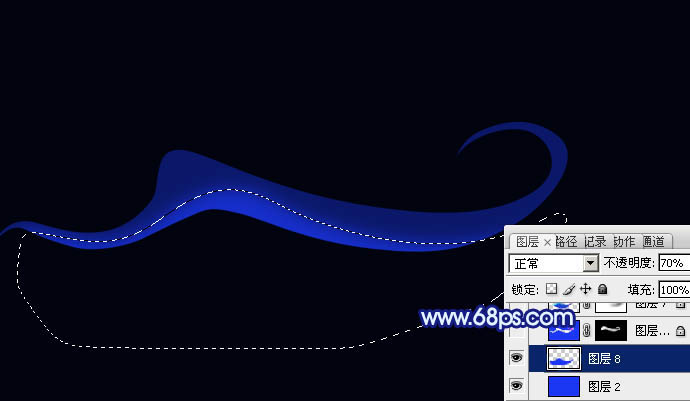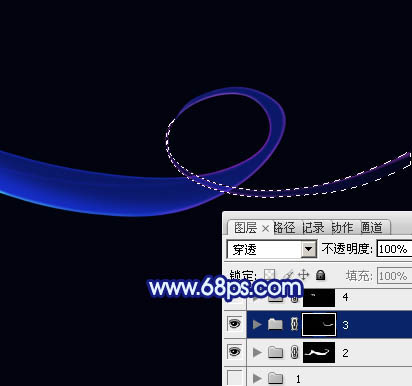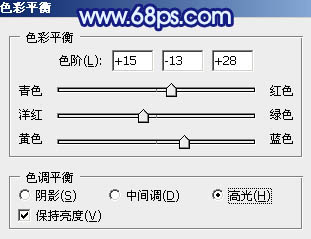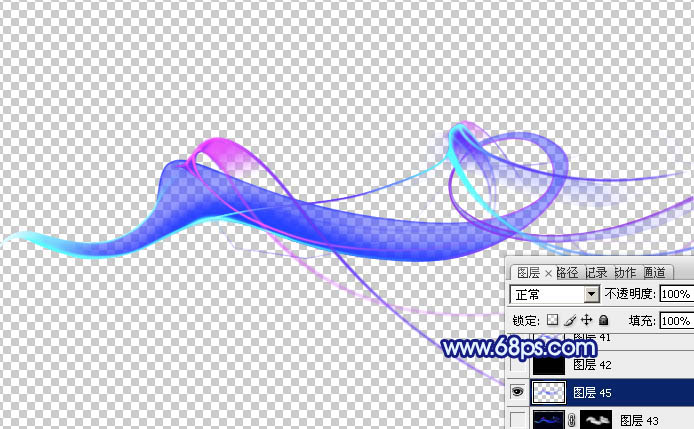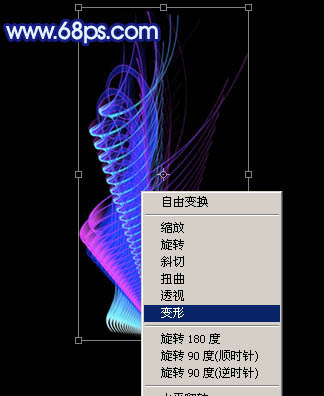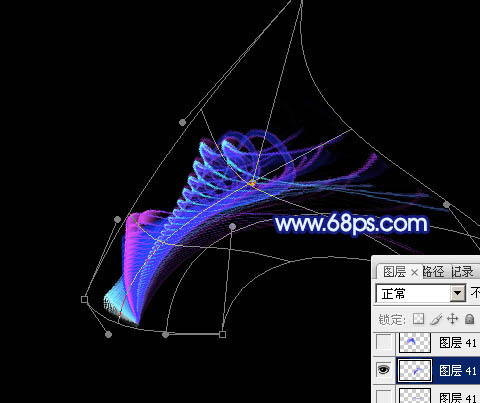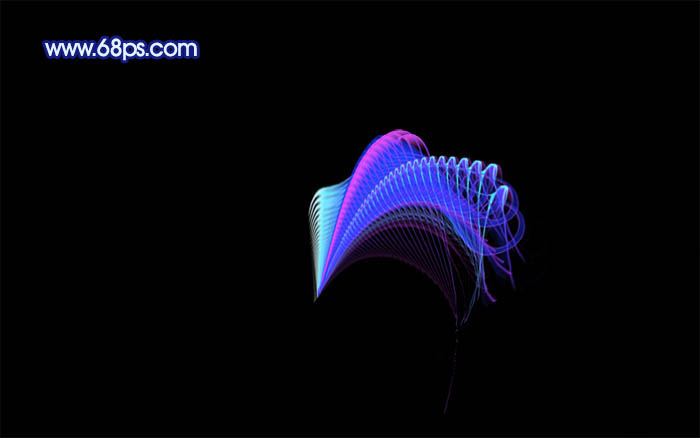最终效果

1、制作花朵之前需要先做出下图所示的光束。

<图1>
2、新建一个1024 * 768像素的文件,背景填充黑色。新建一个组,用钢笔勾出光束的主体轮廓,转为选区后给组添加图层蒙版,如下图。
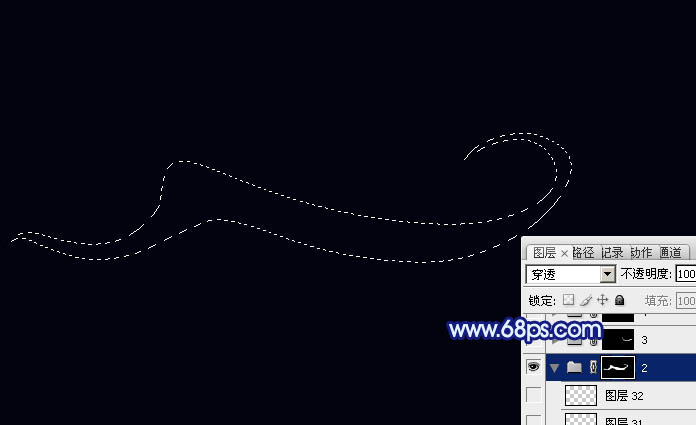
<图2>
3、在组里新建一个图层,填充暗蓝色:#1B37F3,图层不透明度改为:40%,效果如下图。

<图3>
4、新建一个图层,用钢笔勾出光束底部的高光选区,羽化15个像素后填充蓝色:#1B37F3,不透明度改为:75%,效果如下图。
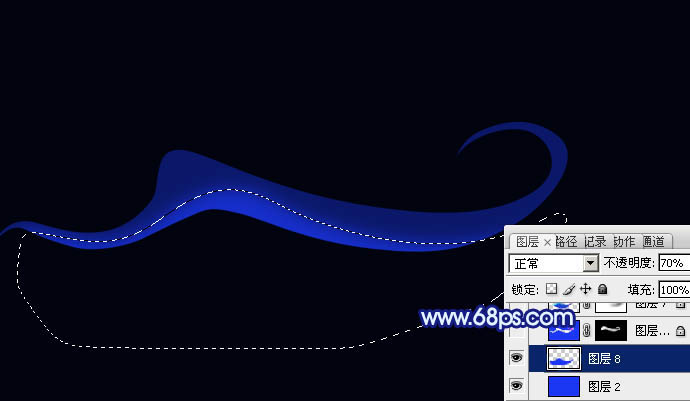
<图4>
5、调出当前组蒙版选区,把选区向下移一个像素,按Ctrl + Shift + I 反选如图5,新建一个图层填充蓝色:#1B37F3,取消选区后天就图层蒙版,用黑色画笔把不需要的部分擦出来,效果如图6。

<图5>

<图6>
6、新建一个图层,用钢笔勾出底部边缘的高光选区,填充蓝色,锁定透明度像素后局部用画笔涂上一些彩色,效果如下图。

<图7>
7、新建一个图层,用钢笔勾出顶部的高光选区,羽化7个像素后填充青色:#7AF9F9,取消选区后添加图层蒙版,用黑色画笔把边缘过渡擦出来。

<图8>
8、新建一个图层,用钢笔勾出顶部边缘的高光选区,填充青色,效果如下图。

<图9>
9、同上的方法制作其他部分的光束,过程如图10 - 12。
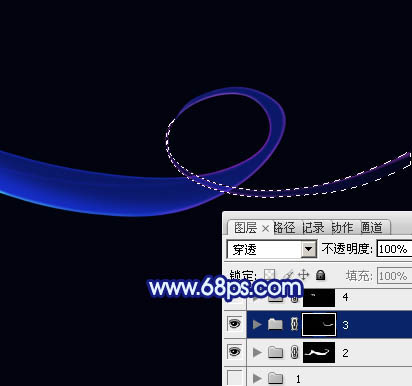
<图10>

<图11>

<图12>
10、影藏背景图层,新建一个图层,按Ctrl + Alt + Shift + E 盖印图层,混合模式改为“颜色减淡”,按住Alt键添加图层蒙版,用白色画笔把光束的高光部分擦出来,增强光束亮度,效果如下图。

<图13>
11、创建色彩平衡调整图层,对高光进行调整,参数设置如图14,效果如图15。
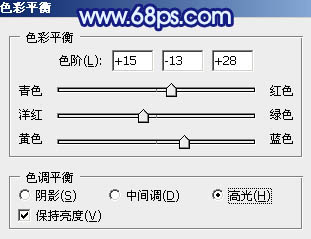
<图14>

<图15>
12、把背景图层影藏,新建一个图层盖印图层。得到我们需要的光束,如下图。
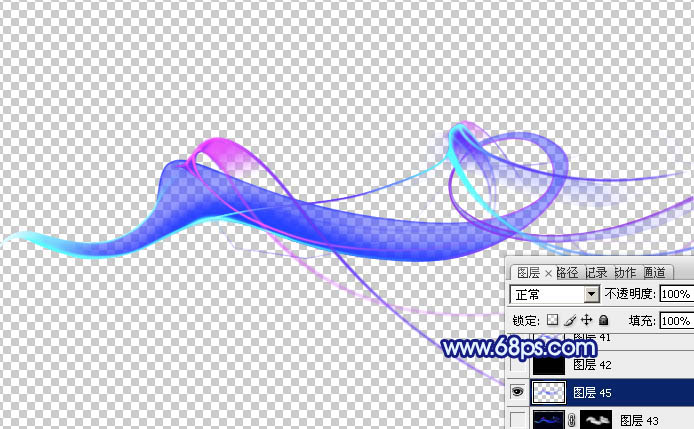
<图16>
13、在当前图层下面新建一个图层填充黑色。把得到的光束图层复制一层,原图层隐藏,按Ctrl + T 把副本稍微缩小一点,如下图。

<图17>
14、按Ctrl + T 把光束副本图层复制一层,混合模式改为“变亮”,向上移动几个向上后按Ctrl + T 稍微缩小一点,如下图。

<图18>
15、按Ctrl + Alt + Shift + T 不停的复制,直到得到下图所示的效果。然后把这些光束图层合并。

<图19>
16、把光束逆时针翻转90度得到水平的效果,如下图。

<图20>
17、按Ctrl + T 变形,右键选择“变形”如图21,然后自行调整弧度直到自己满意为止,效果如图23。
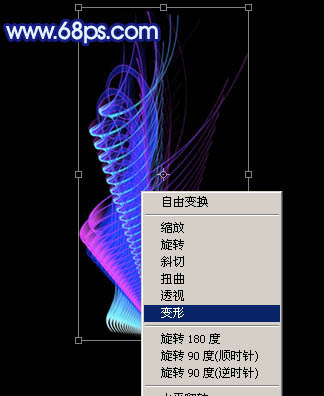
<图21>
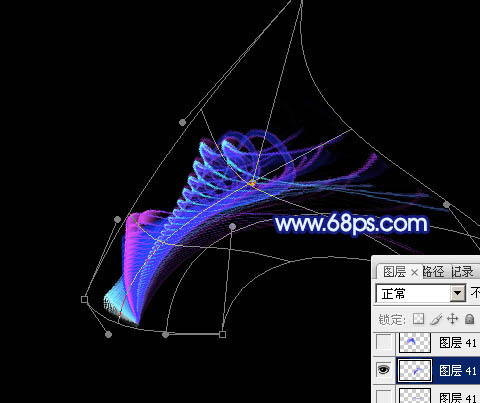
<图22>
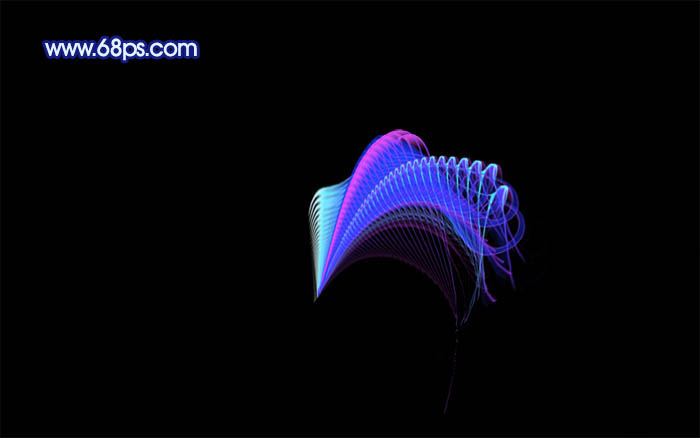
<图23>
18、把变形后的光束复制一层,再水平翻转一下。然后把两个光束对接好,效果如下图。

<图24>
19、合并光束图层,然后复制一层,混合模式改为“变亮”,按Ctrl + T 稍微缩小一点,按Ctrl + U 调整一下颜色,效果如下图。

<图25>
20、复制更多的光束图层,适当调整好大小及颜色,效果如下图。

<图26>
21、新建一个图层,盖印图层。混合模式改为“颜色减淡”,按住Alt键添加图层蒙版,用白色画笔把中间需要增亮的部分擦出来,效果如下图。

<图27>
最后微调一下细节,完成最终效果。