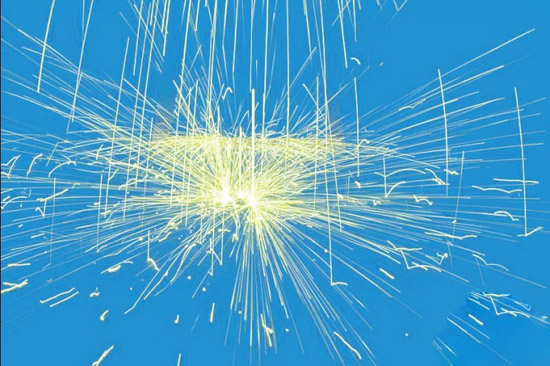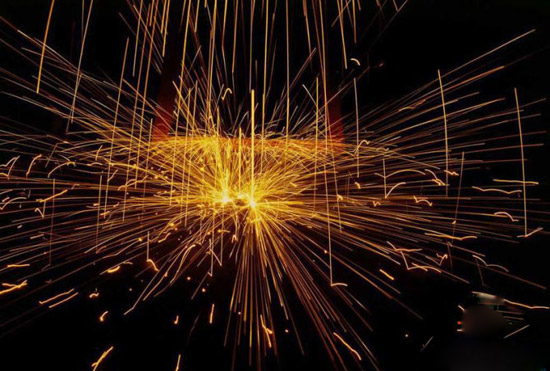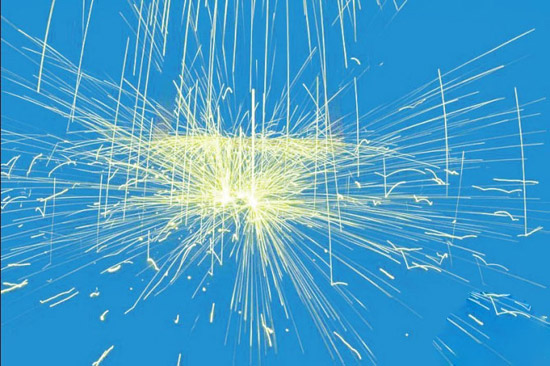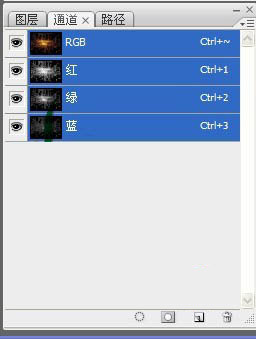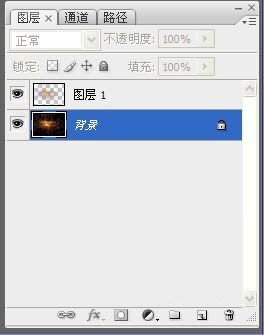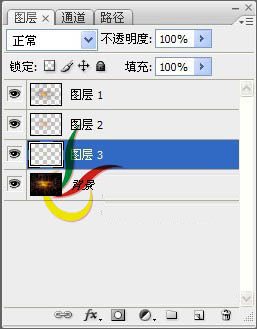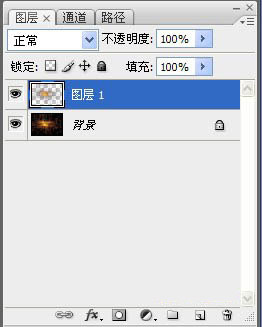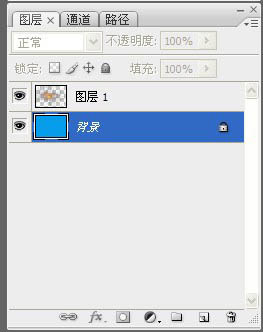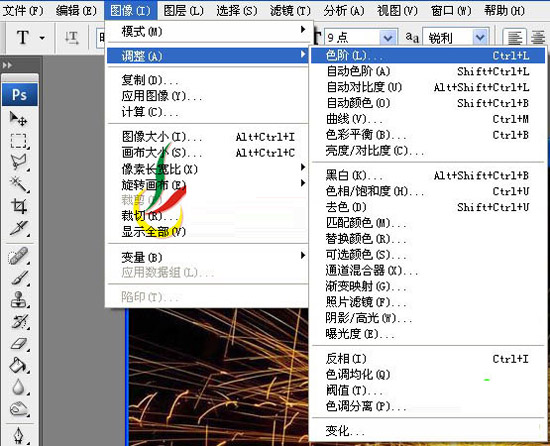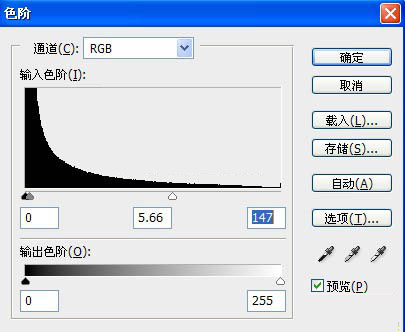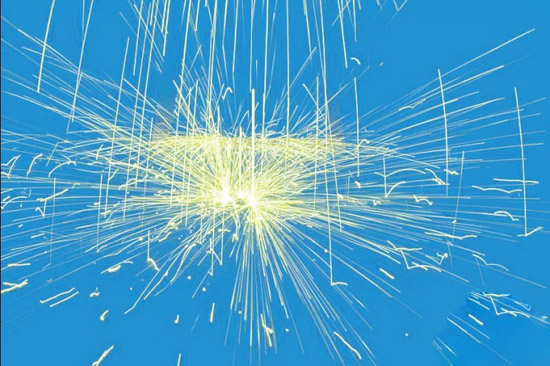首先来看看PS处理前后的对比效果图:
原图:
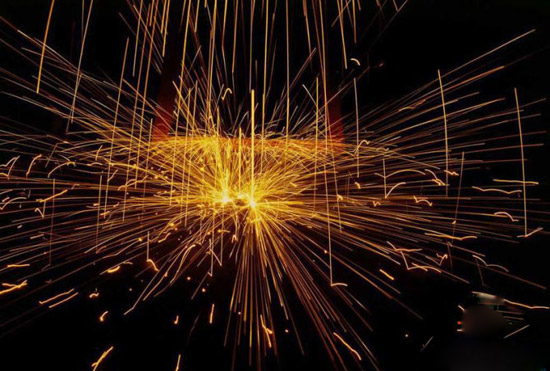
效果图:
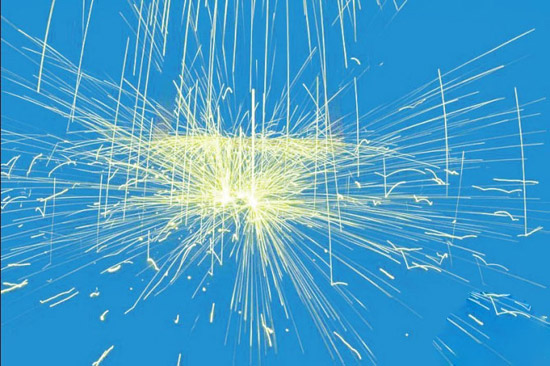
具体步骤如下:
步骤一、首先利用PS软件打开原图,然后点击通道按钮进入通道面板,如图所示:
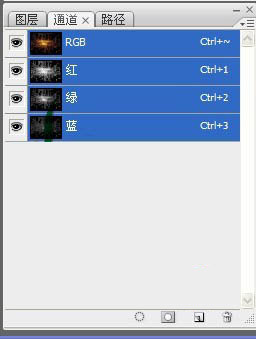
步骤二、然后在通道面板中,我们按下键盘的【CTRL】,然后利用鼠标左键单击红色通道,将红色通道载入选区,如图所示:

步骤三、然后点击图层面板按钮,在图层面板中,我们选择背景图层,然后按下键盘的【CTRL+J】,这样我们就会得到一个新的图层,如图所示:
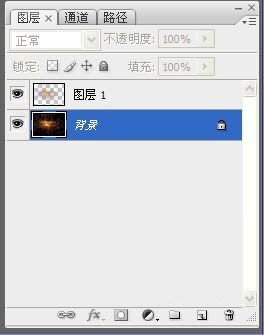
步骤四、然后和红色通道的方法一样,我们来处理绿色通道和蓝色通道,这样我们分别的图层2和图层3,如图所示:
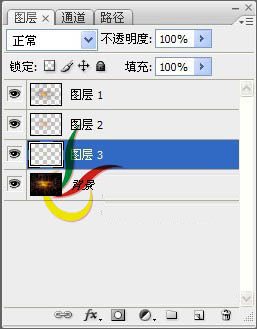
步骤五、接着合并图层1,图层2,图层3,这样合并之后我们将得到一个图层,为图层1,如图所示:
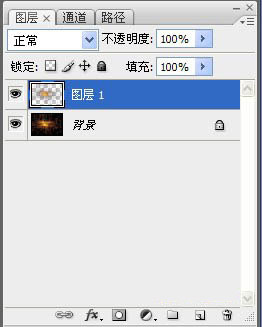
步骤六、接着我们在图层面板中,选择背景图层,然后使用自己喜欢的颜色进行填充即可,如图所示:
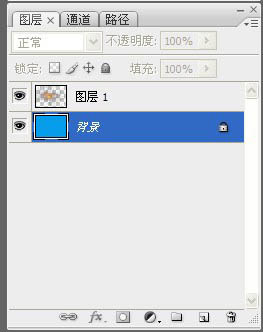
步骤七、接着在图层面板中,我们选择图层1,然后点击菜单栏中的图像>>调整>>色阶,如图所示:
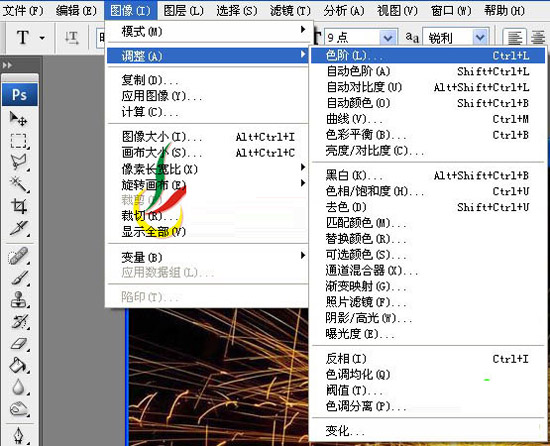
步骤八、在弹出的色阶窗口中,我们设置其参数为:0 5.66 147,如图所示:
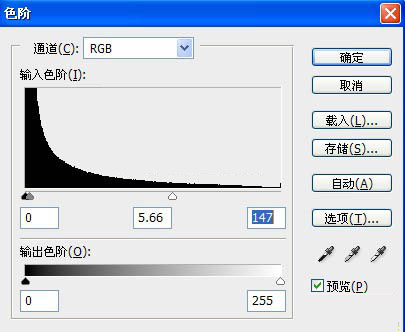
最后,我们就将火焰给扣出来了,看看效果吧: