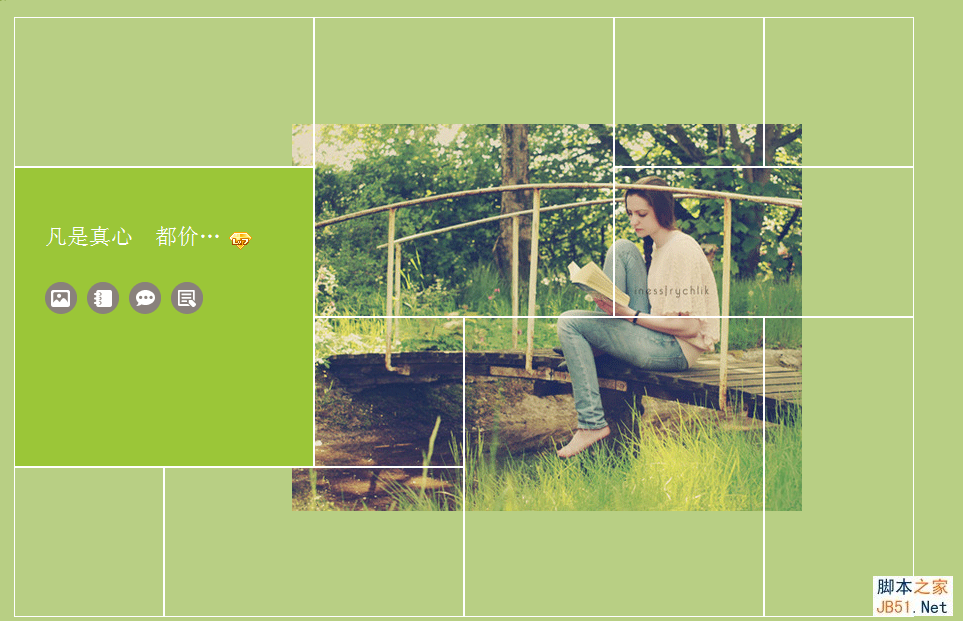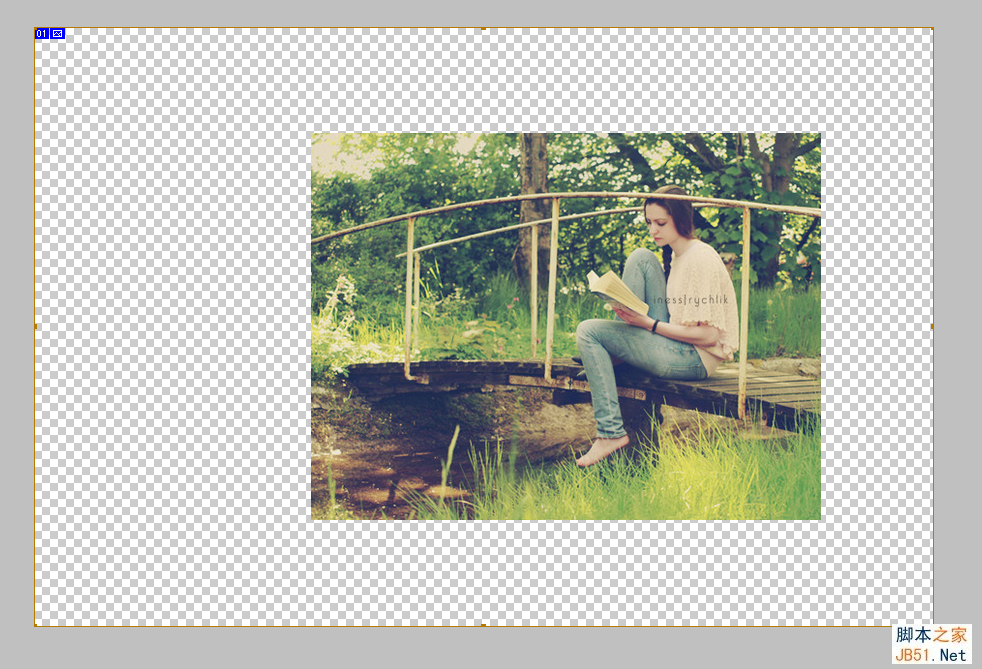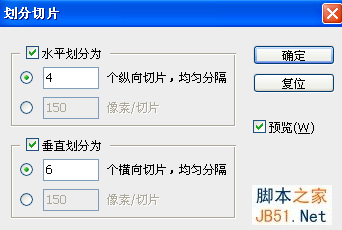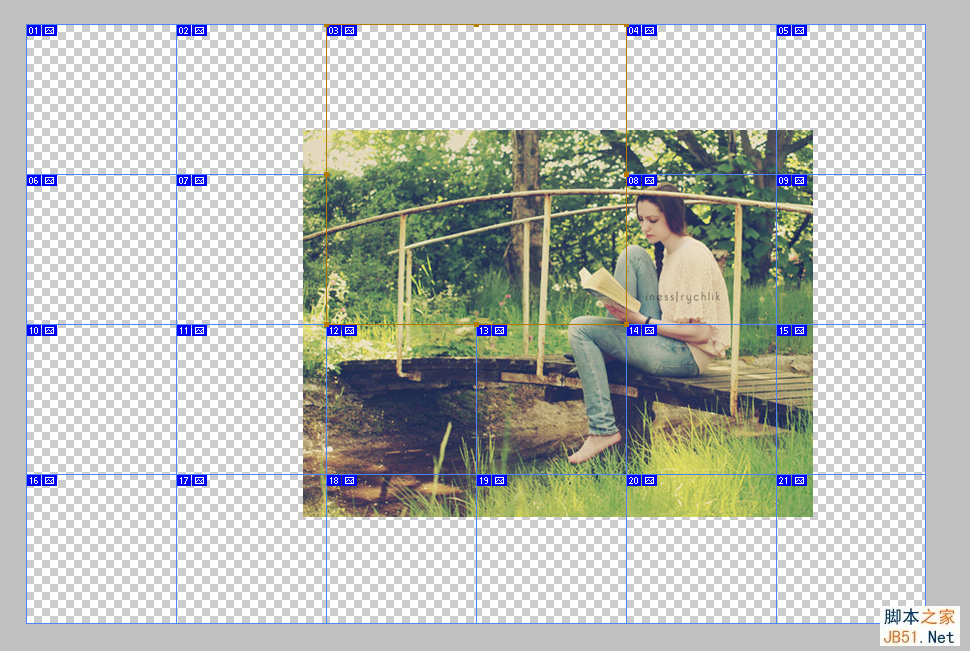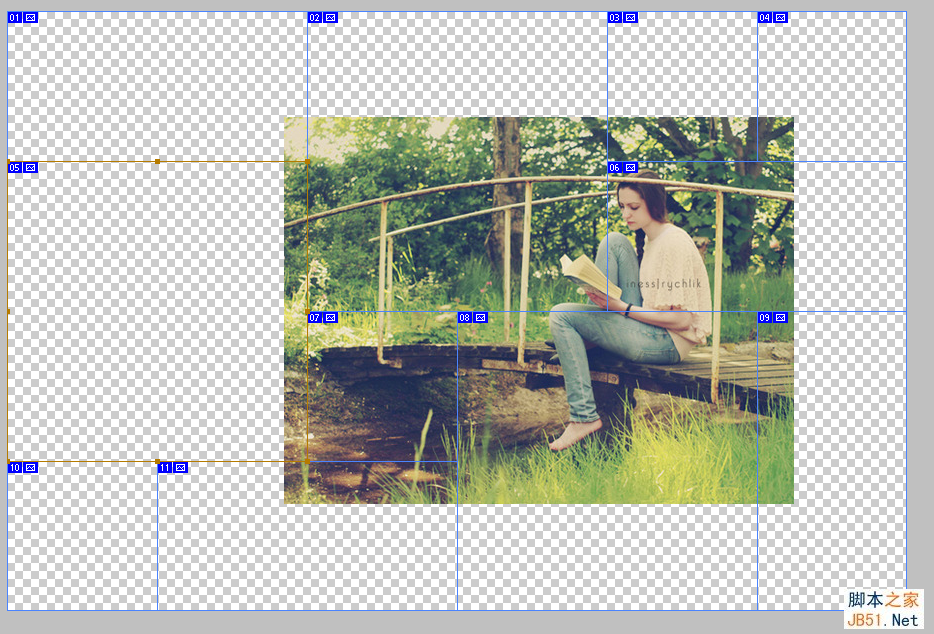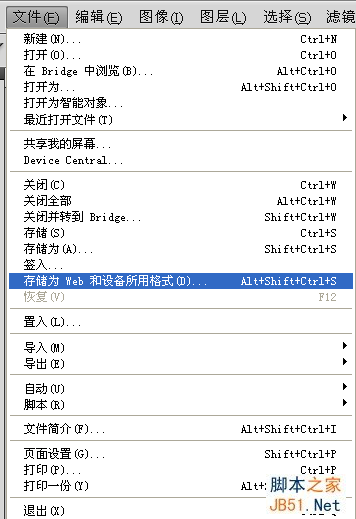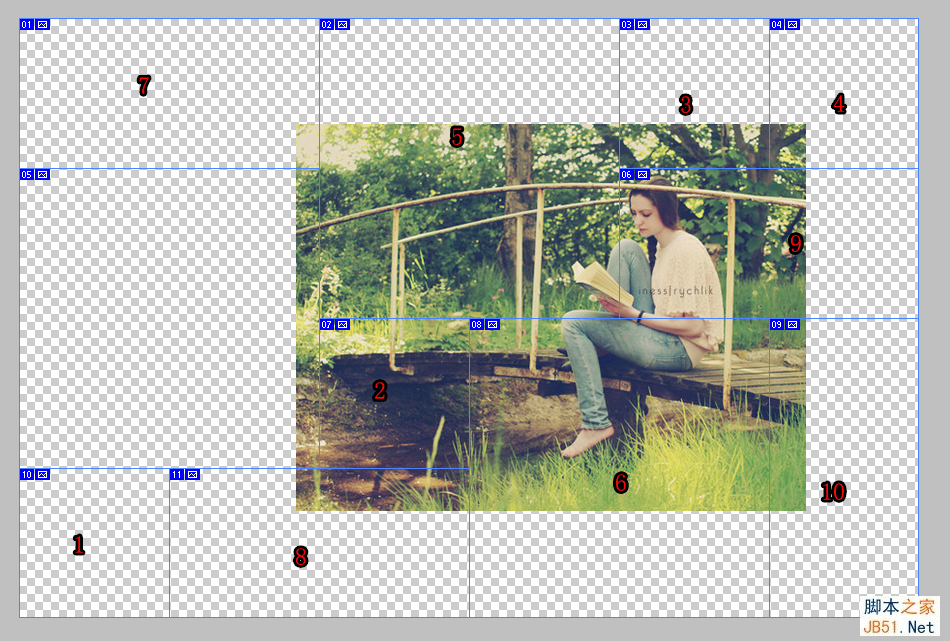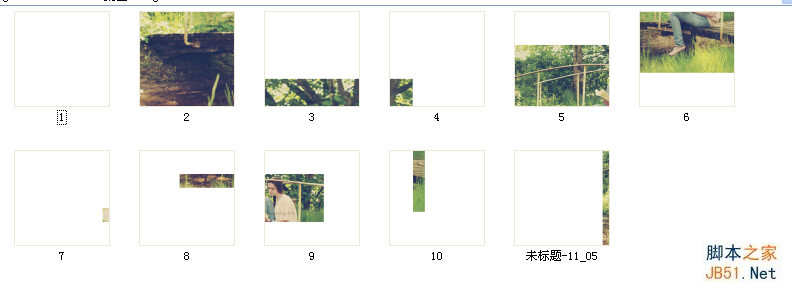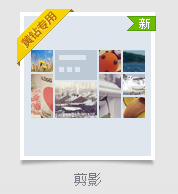效果图如下:
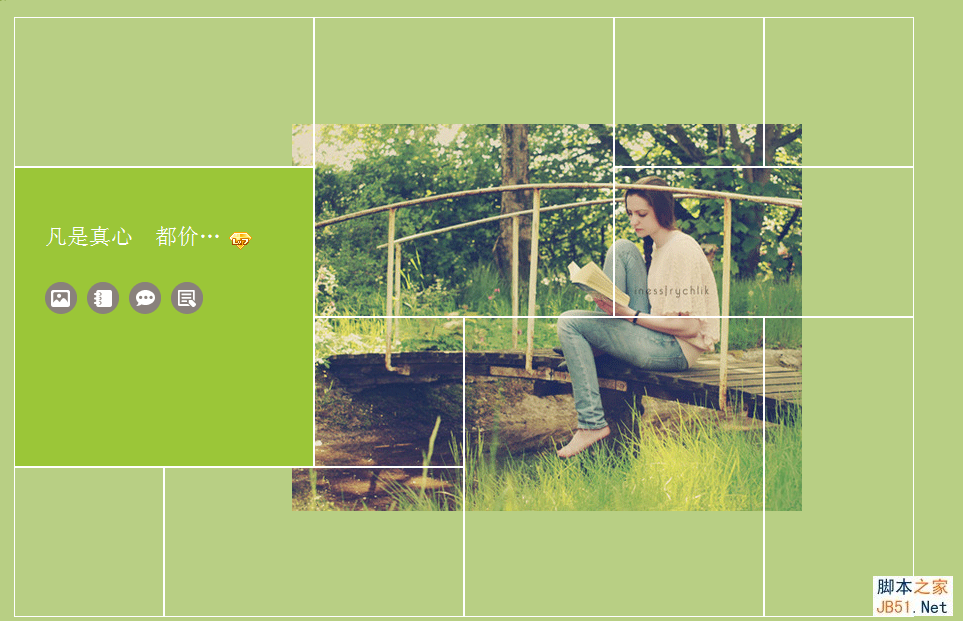
方法如下:首先,需要找一张图 比如这样的:

打开PS,然后新建一张图,900*600像素,选择背景透明。再打开刚才那张图。用移动工具移到新建的透明图上面。调好位置。(格子样的就是透明的新建图)

选择切片工具。找不到的孩子按 shift+c 自动选中。 先全部选中。(就像截图那样拉,覆盖整张图)
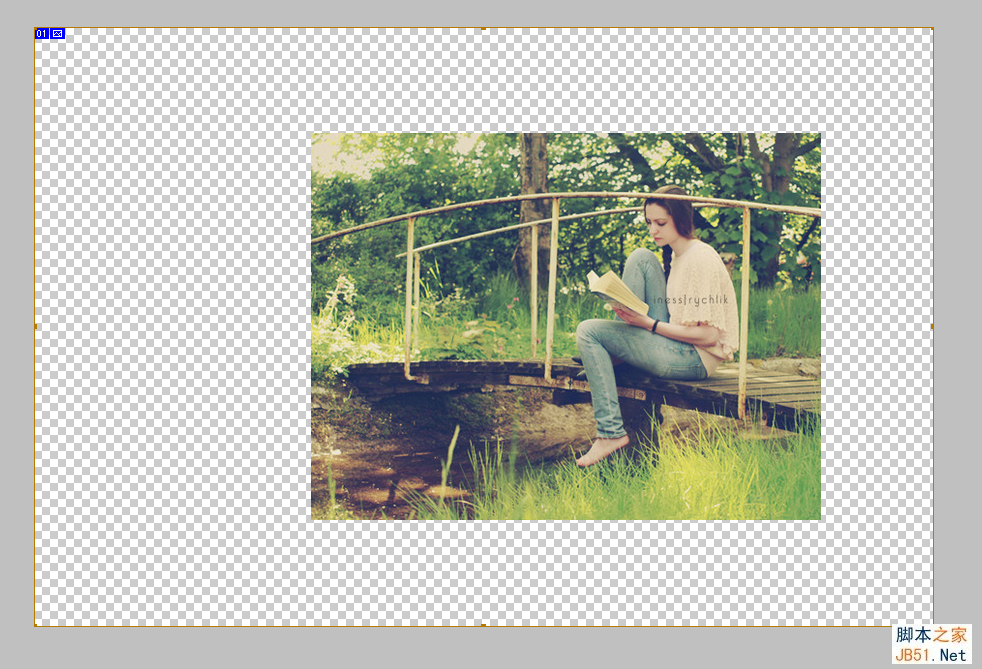
右键,选择划分切片。然后水平垂直划分的数据如图。
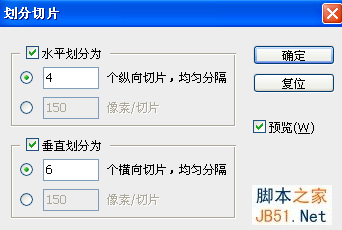
然后开始慢慢切。
先随便在哪个格子边缘点一下,然后开始像拉截图一样切,从左上角拉到右下角。
如图 中上的那个大格。
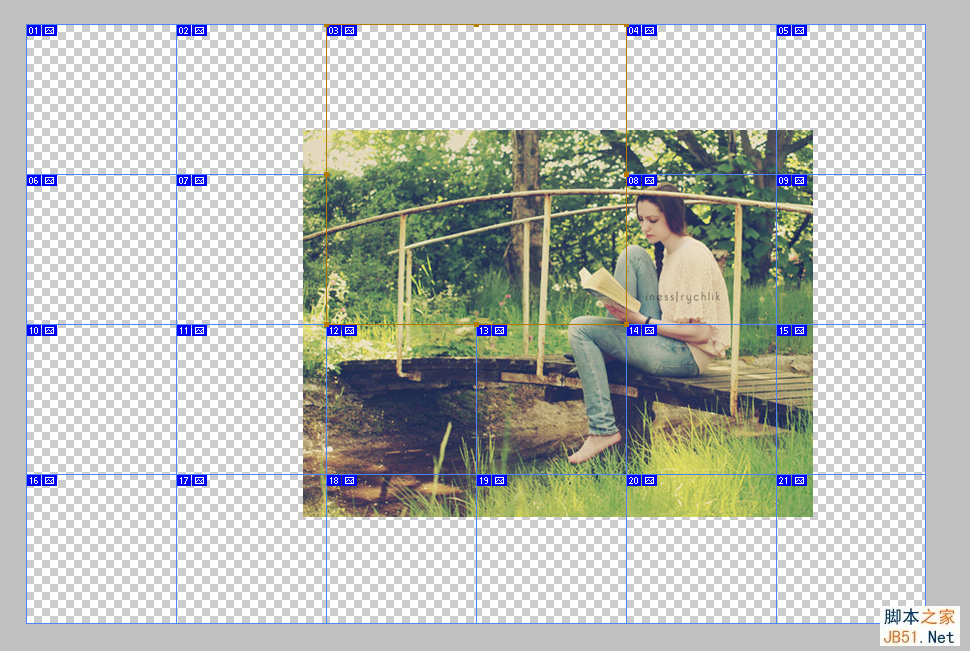
最后要切成这样的
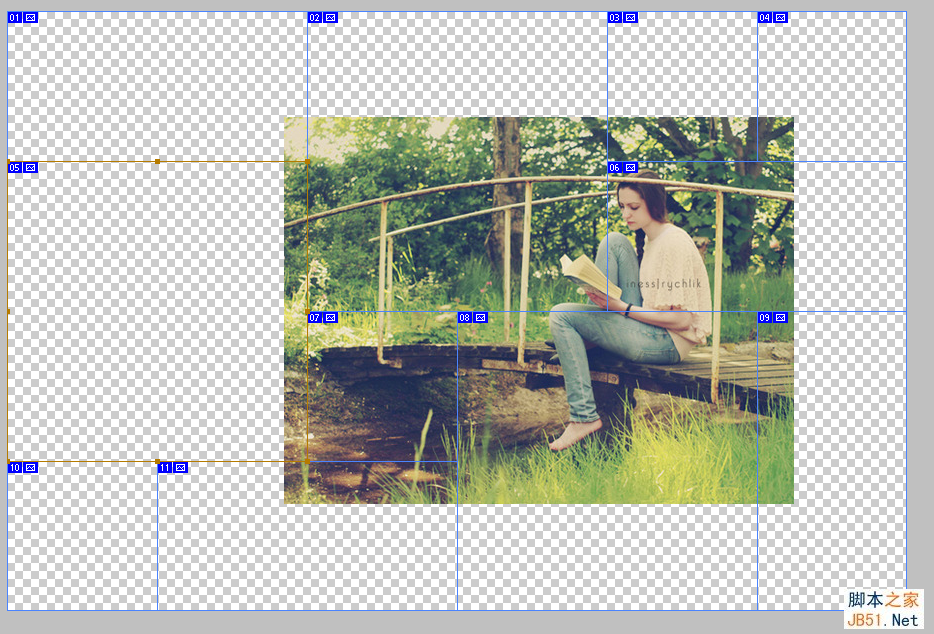
然后点击文件 - 存储为web和设备所用格式
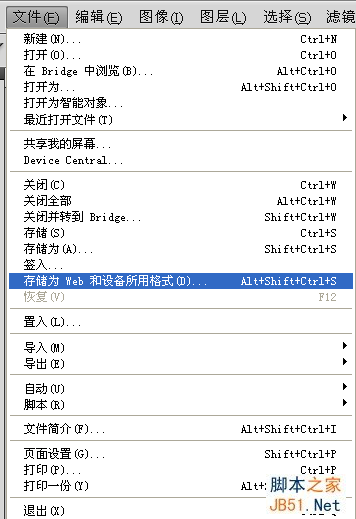
然后保存。然后按照这个顺序把切好的图重命名。这样等下上传的时候会比较方便。
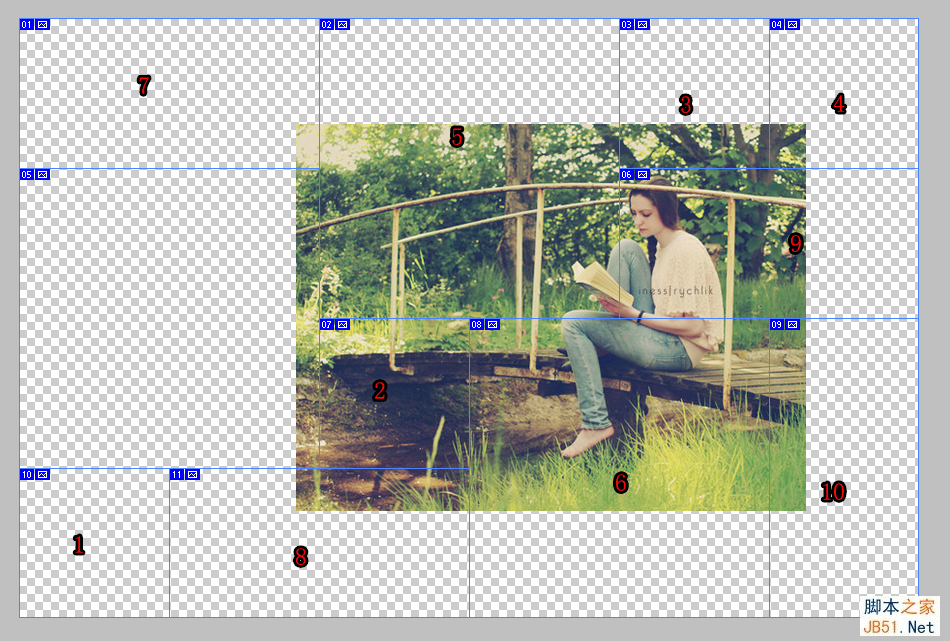
就像这样。那张为标题的就不用管它了,因为到时候那里显示的是空间名那一块。
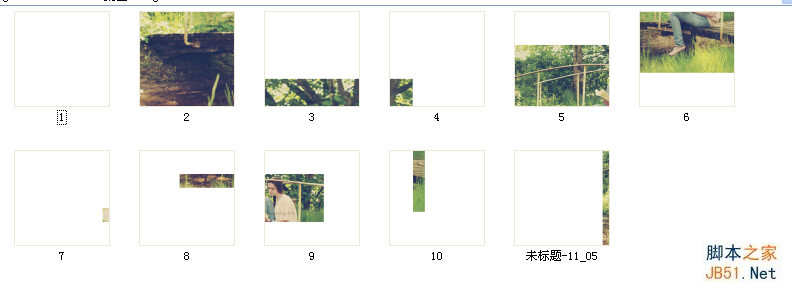
空间新建一个相册。
注意,要所有人可见或者全部QQ好友可见,不然进你空间的人就看不到那些图了。点击上传照片。要按照刚才命名的1 2 3 4....的顺序添加,否则主页显示会乱掉。
建议添加完一张后点继续添加,虽然比较慢,但是不会乱。添加完后看看序号对不对,如果不是的话就要重新来一次。接下来的就很简单了。
点装扮,高级设置,选剪影。
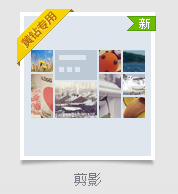
然后选择刚刚创建的相册,
然后选择配色,选择自己适合的颜色就成功了。
如果嫌麻烦就再给大家介绍一款QQ空间剪影一键裁剪工具(QQ黄钻才可以使用!!)