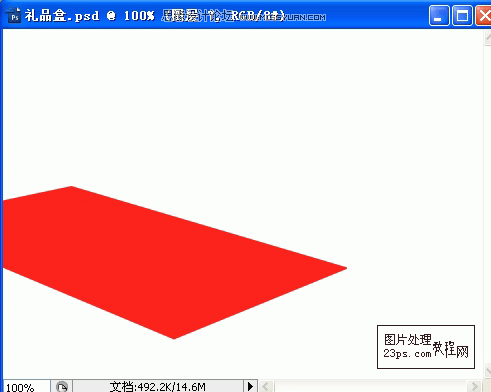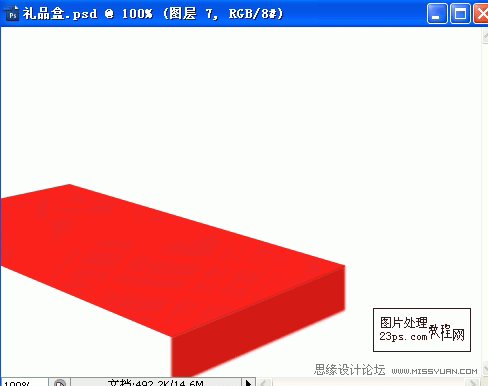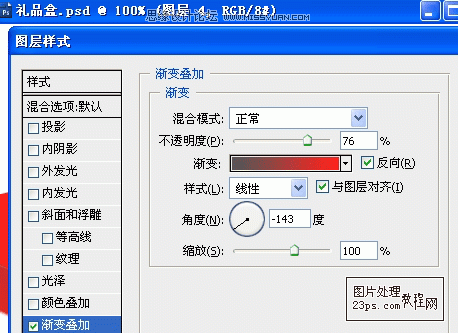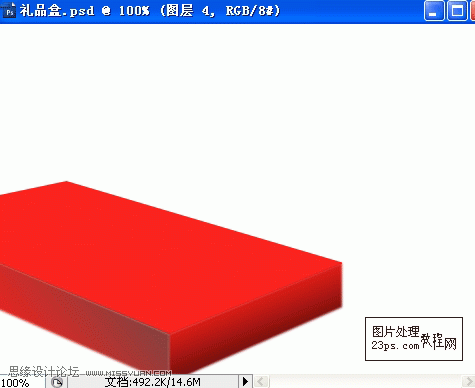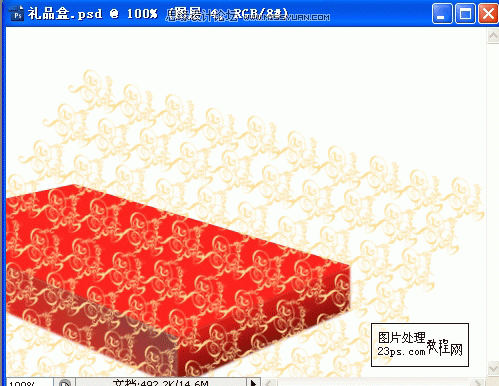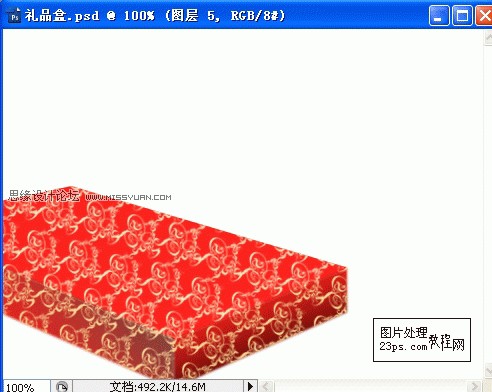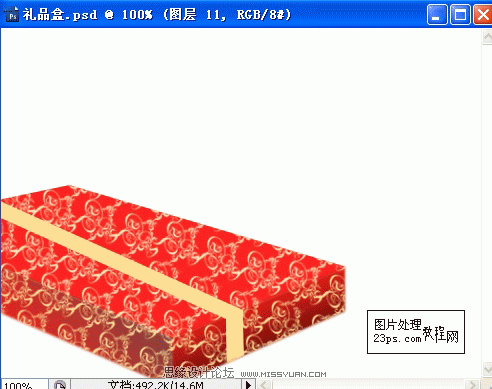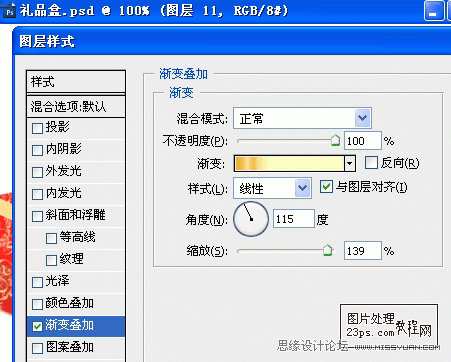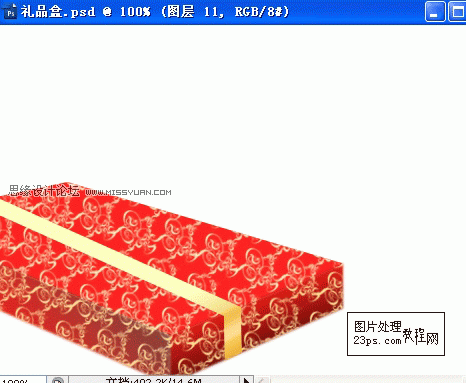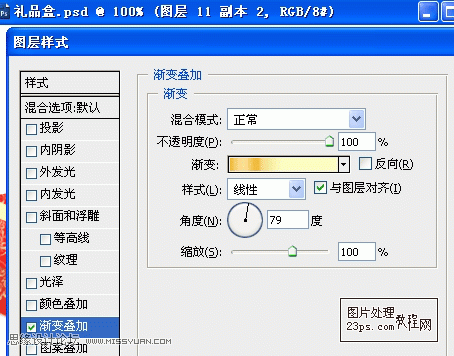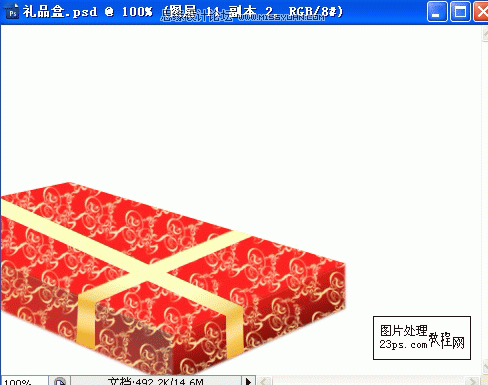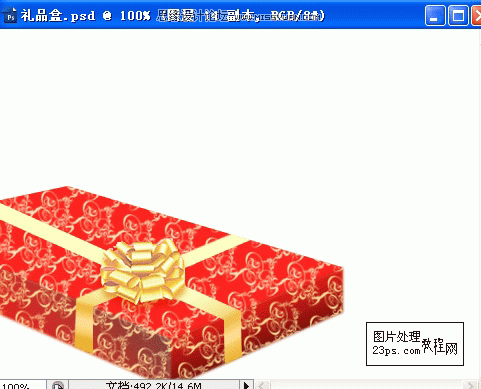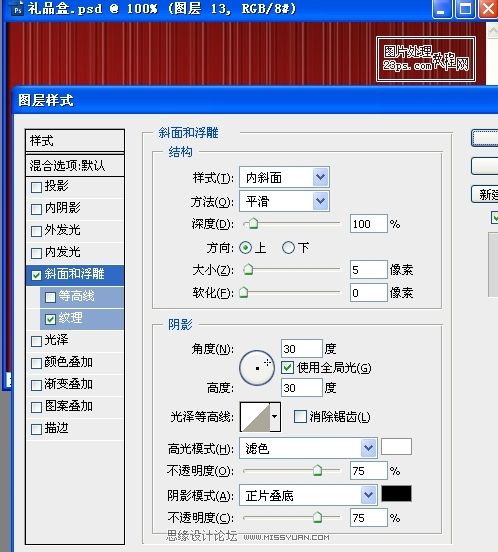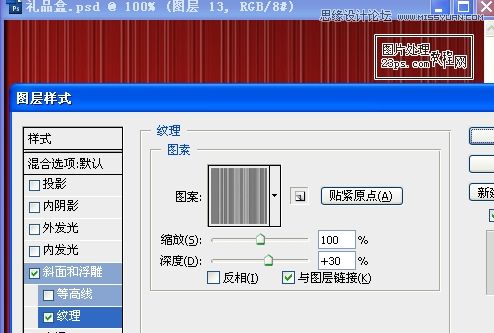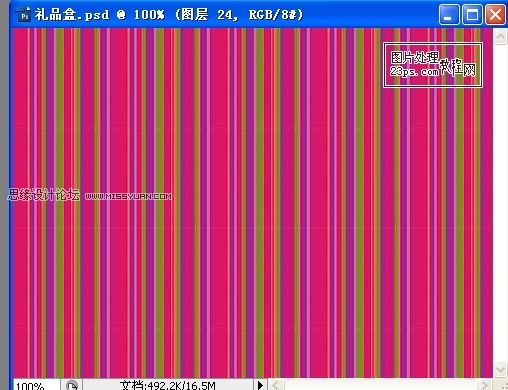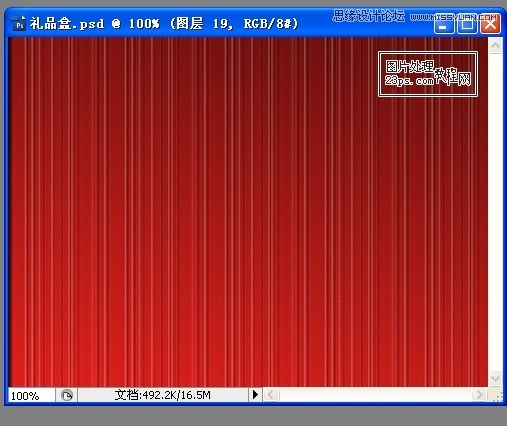最终效果:

制作步骤:
1、打开photoshopcs3,新建文件480*350像素,分辨率72,白色背景。
2、新建一层,制作礼品盒的顶面,使用钢笔工具绘制路径--转为选区--填充#fc231e颜色,如图:
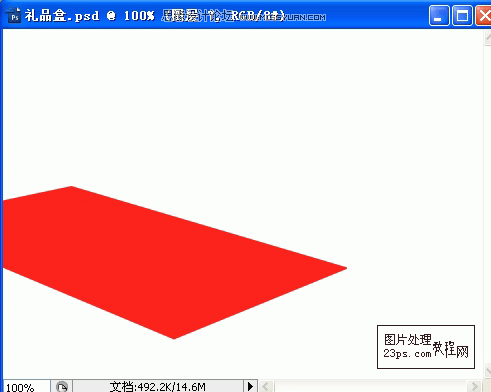
3、再新建一层,使用钢笔工具绘制礼品盒侧面路径--转为选区--填充#d31814颜色,稍微高斯模糊一下,为层
添加图层样式--渐变叠加,参数如下:
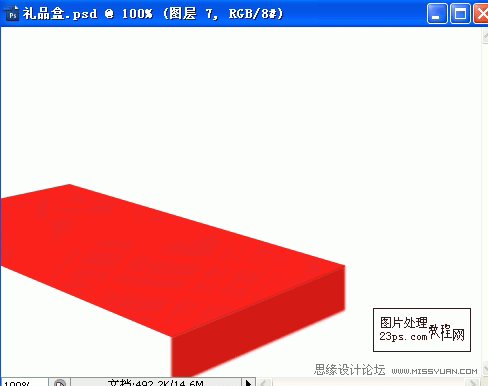

4、新建一层,制作剩下的一个侧面,方法同上第3步,并添加图层样式--渐变叠加,参数效果如图:
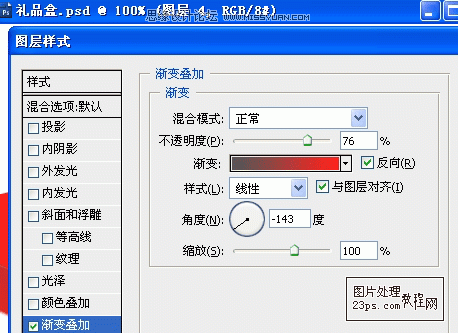
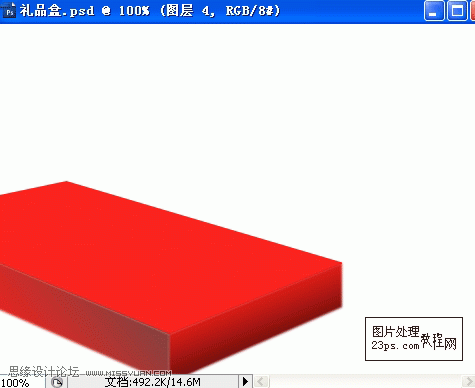
5、新建一层,使用艺术花纹笔刷,网上有很多可下载到,设置好大小笔触,在层上点一下,然后就是复制--
合并,效果如图:
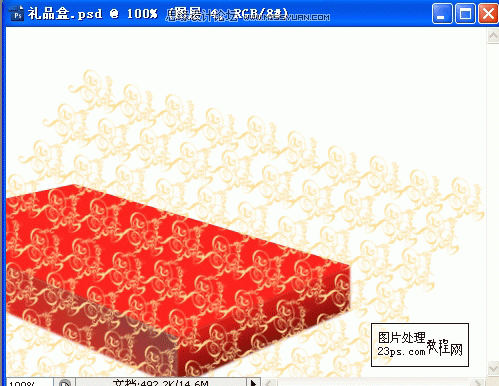
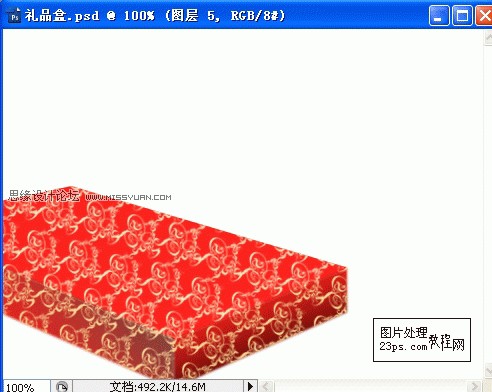
7、下面我们来制作丝带,新建一层,使用钢笔工具绘制路径--建立选区--填充#fede93颜色--添加图层样式--
渐变叠加,参数效果如下:
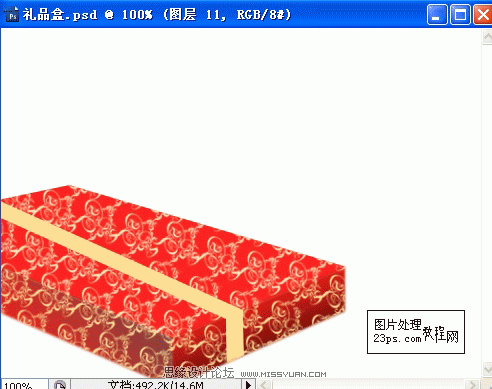
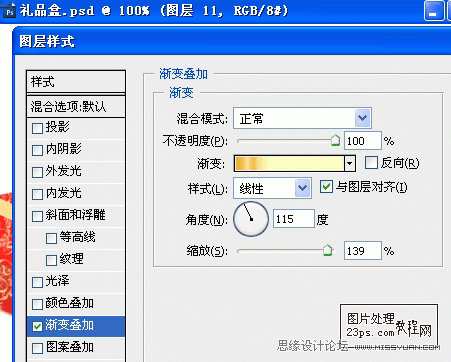
此时效果:
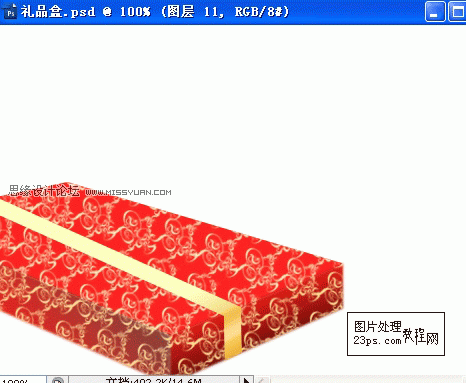
8、新建一层,做另一条丝带,方法同上步,添加渐变叠加,参数效果如下:
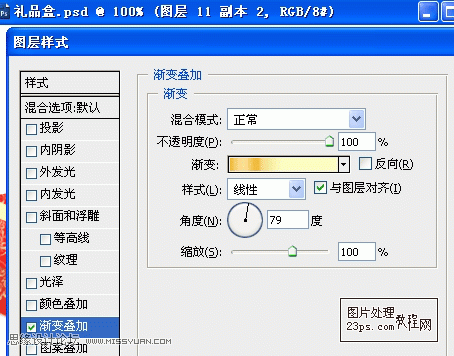
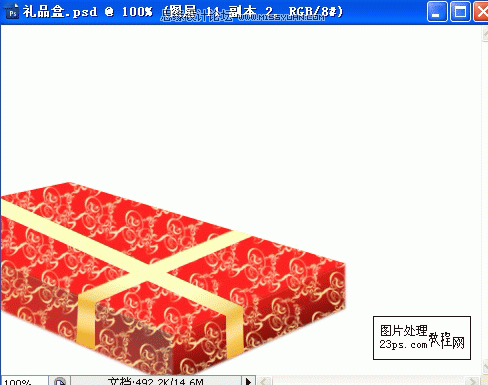
9、盖印盒子主体所有图层,但不包含背景层,给得到的盒子添加投影,参数自己设置,很简单的,不再描述了。
10、下面制作蝴蝶结,方法与做丝带类似,我这里偷懒,是从网上搜--礼品结素材--抠出花结,调整一下
色彩饱和度,给它再添加个投影,如图:
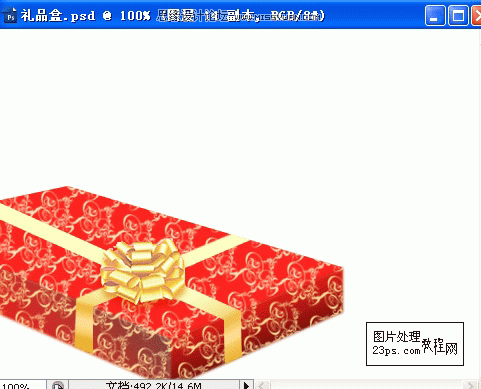
11、在背景层新建一层,填充黑红渐变,添加图层样式--斜面浮雕,参数如下:
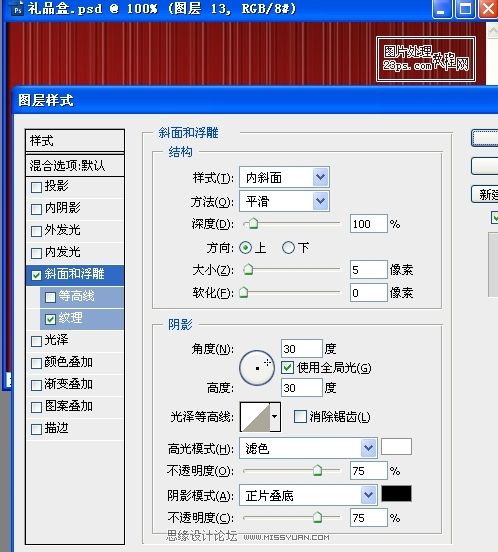
12、添加纹理效果,参数如下:
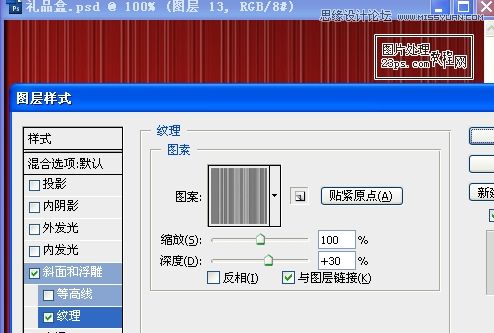
图案素材:
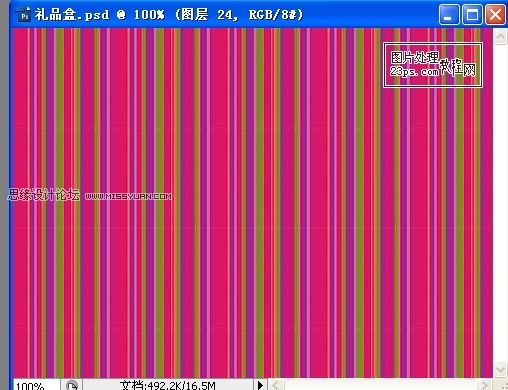
此时效果:
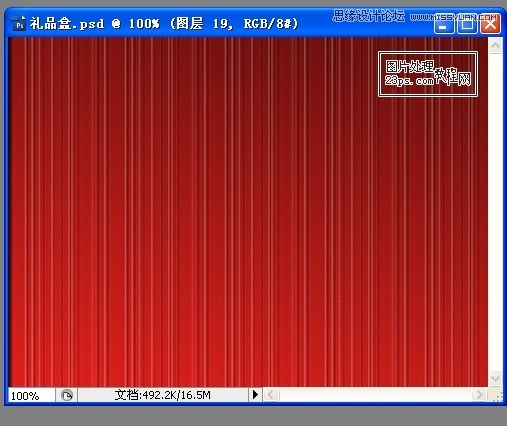

13、复制此层,执行缩放,添加蒙板,拉黑白渐变,融合边缘,再执行--编辑--变换--透视,效果如图:

14、对盒子主体适当使用加深减淡进行微调,添加写字体点缀,完成。