有时候用ps写出的字体太细,需要加粗以到想要的效果。那么ps字体怎么加粗?下面教大家几种方法,把字体变粗!
PS简介:
Adobe Photoshop,简称“PS”,是一个由Adobe Systems开发和发行的图像处理软件。Photoshop主要处理以像素所构成的数字图像。使用其众多的编修与绘图工具,可以更有效的进行图片编辑工作。2003年,Adobe将Adobe Photoshop 8更名为Adobe Photoshop CS。因此,最新版本Adobe Photoshop CS6是Adobe Photoshop中的第13个主要版本。

方法一
1、打开ps软件。点击文件——新建。
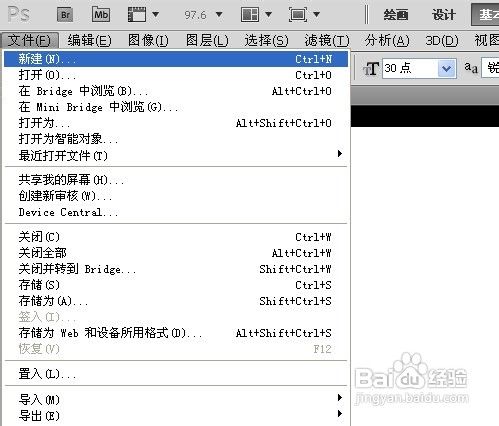
2、创建一个新文件,点击确定。
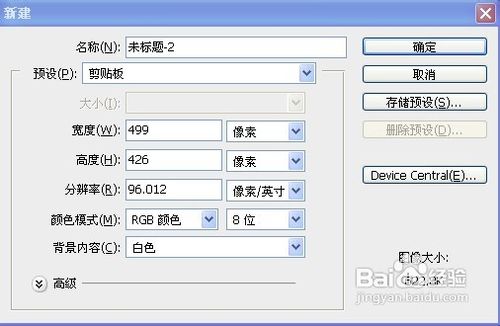
3、点击文字工具(快捷键:T)
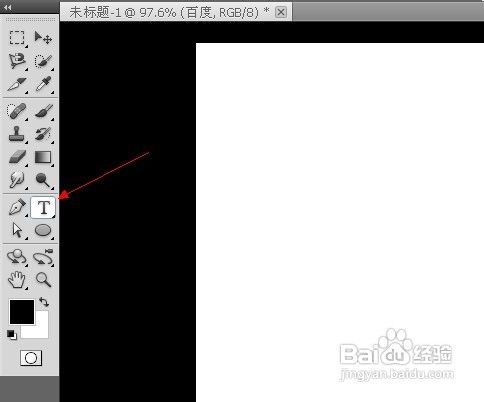
4、输入“百度”。鼠标选定百度两字,点击浑厚。

5、字有了一点改变,不过变化细微,几乎看不见(这个功能不怎么大,说出来只是让大家了解一下)


END
方法二
1、鼠标选定百度两字,然后右击,点击仿粗体。
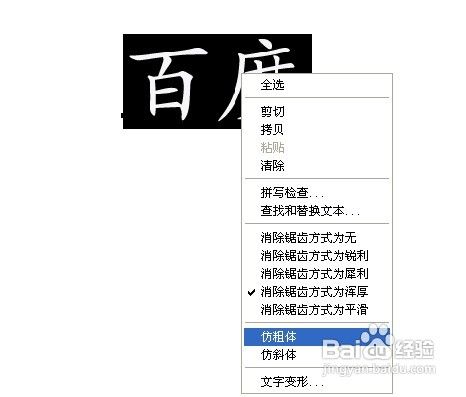
2、看看效果如何,字体已经很明显得变粗了。

END
方法三
1、有时候即使选用了仿粗体仍然达不到我们的要求,那就可以用下列方法。点击图层下的“文字图层”,鼠标右击(鼠标放在缩略图的右边,蓝色框上右击,点击缩略图是没用的哦)点击删格文化字。
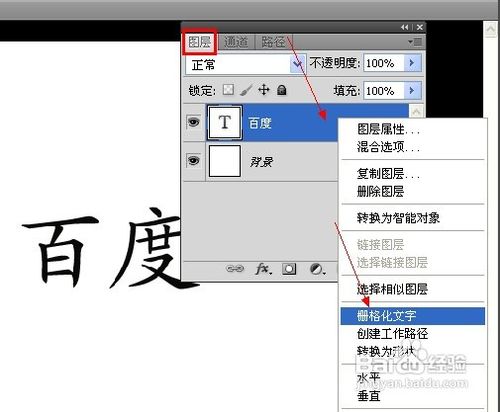
2、点击滤镜——其他——最小值。
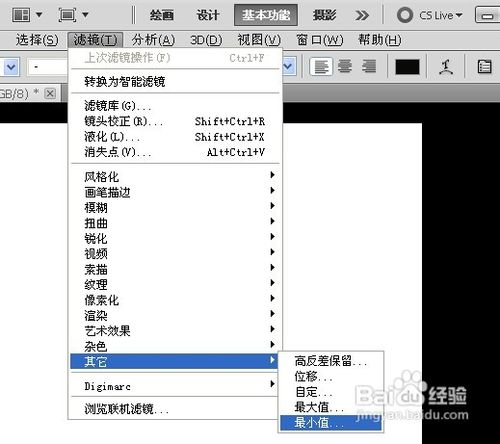
3、在半径右边输入像素大小。如图,输入3后,字变得粗了。完成后,点击确定。

4、像素值不能输入太大,像图片中的72点大的字,最多只能输入3个像素值,再大就变形了。如果是100点甚至更大,可以输入更大的像素值。

END
方法四
1、下载粗的字体样式。登录百度网页,输入粗字体下载,点击百度一下。
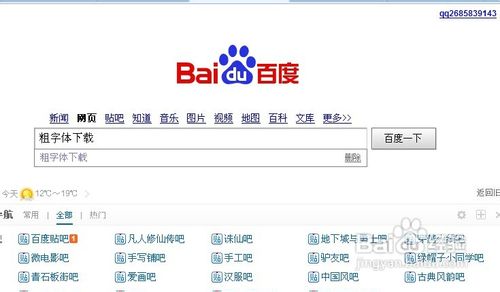
2、在搜索到的结果页面,进入其中的网站,查找粗字体且下载下来。(如何安装字体,见参考链接)
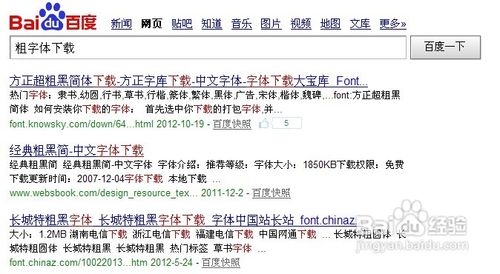
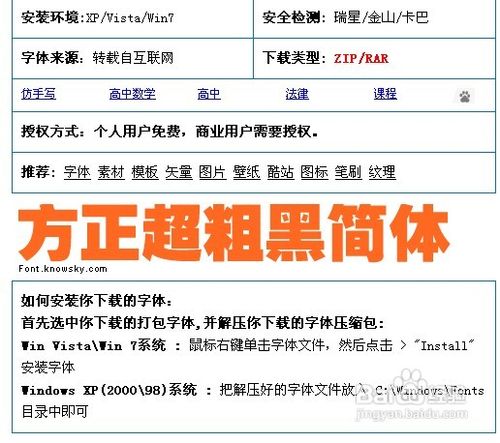
END
教程结束,以上就是PS字体加粗的四种方法介绍,希望对大家有所帮助!