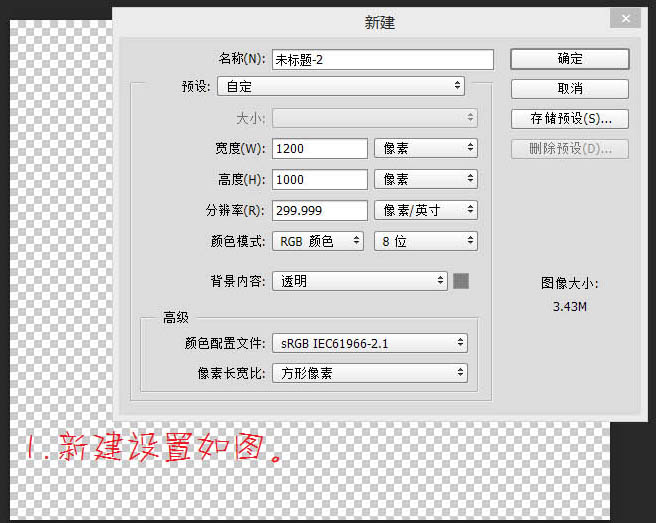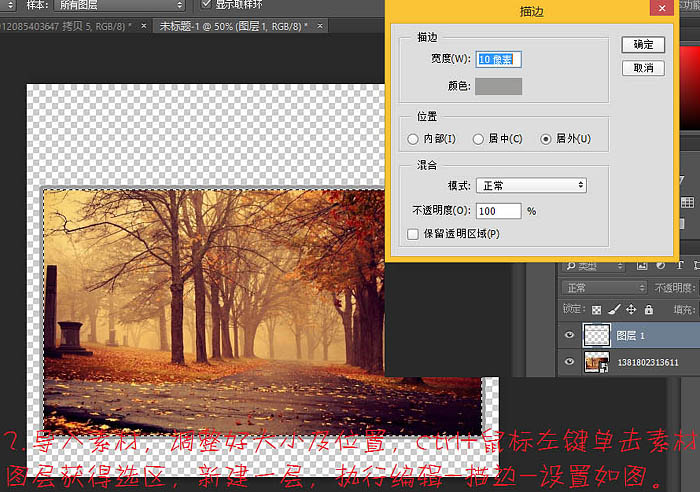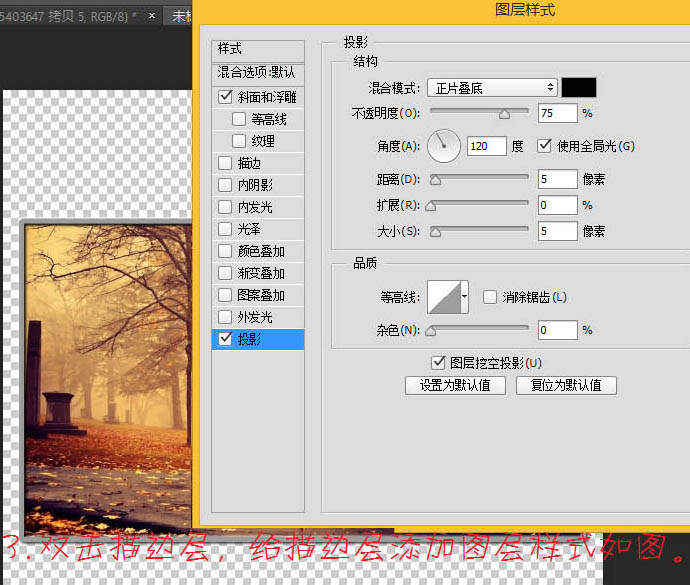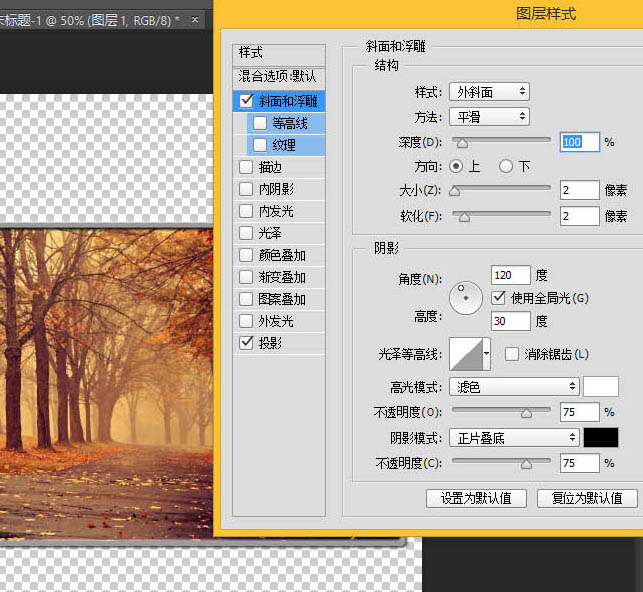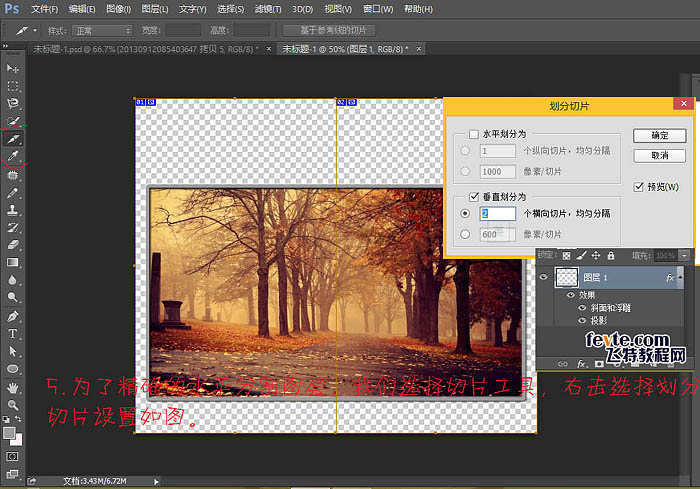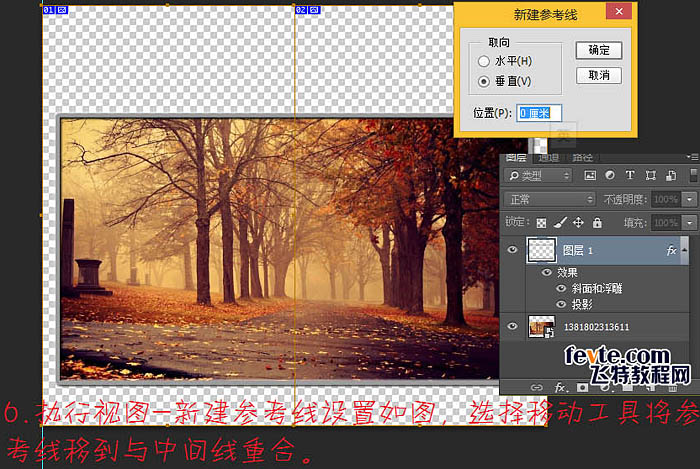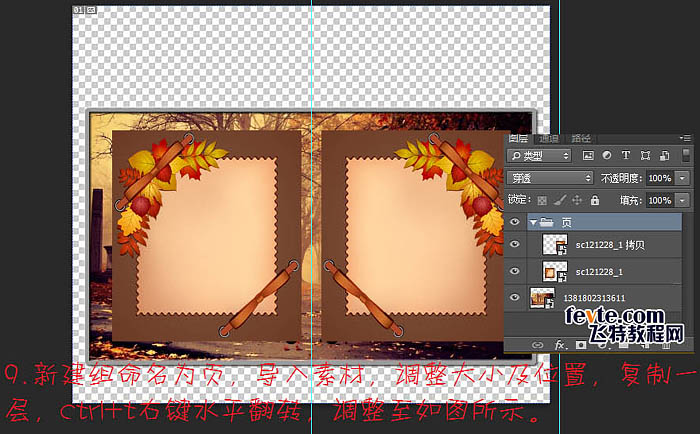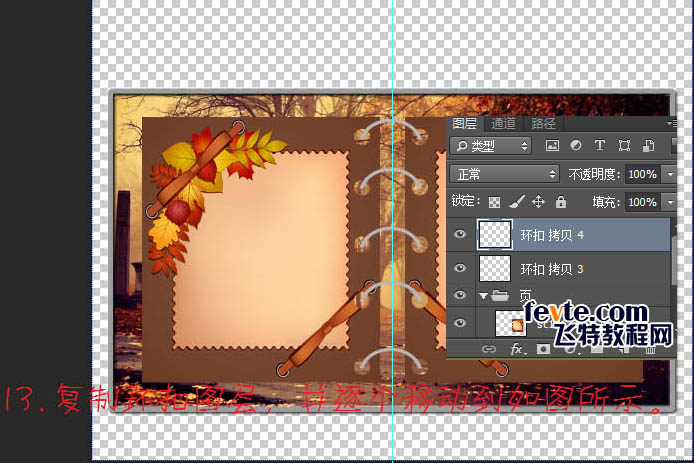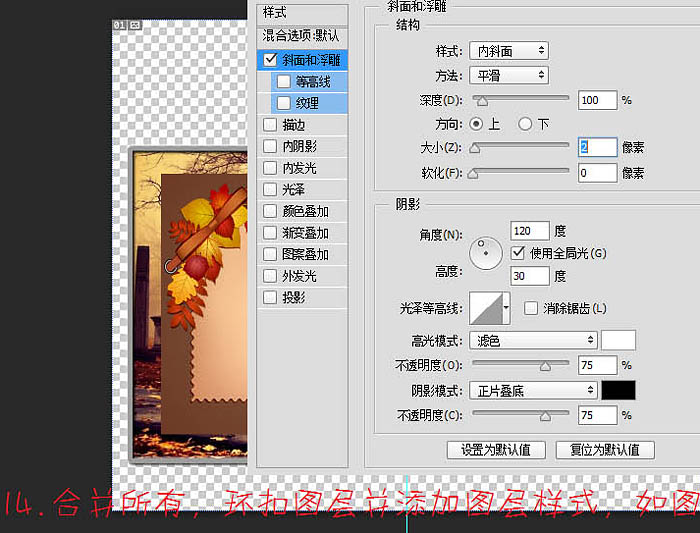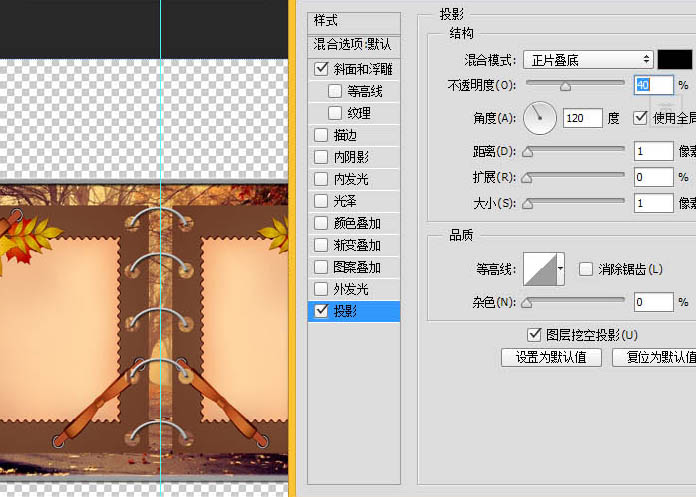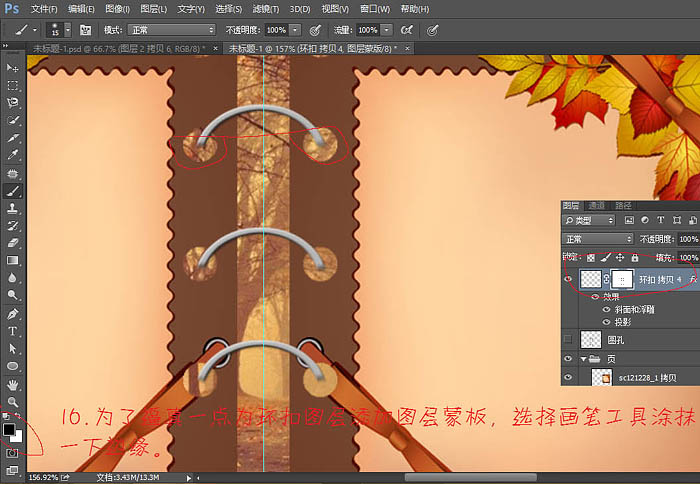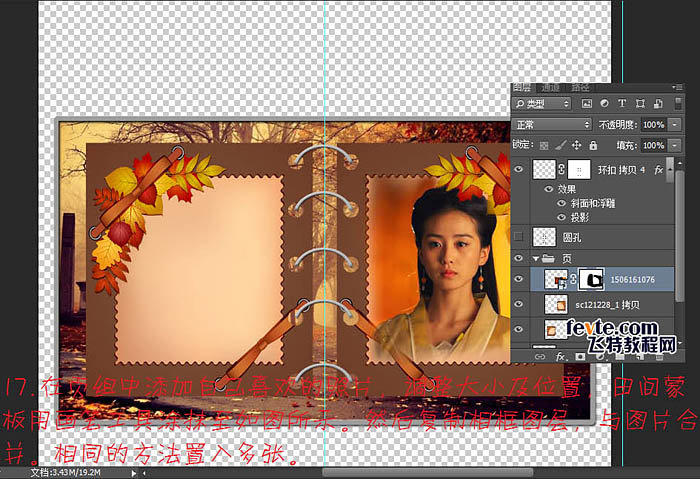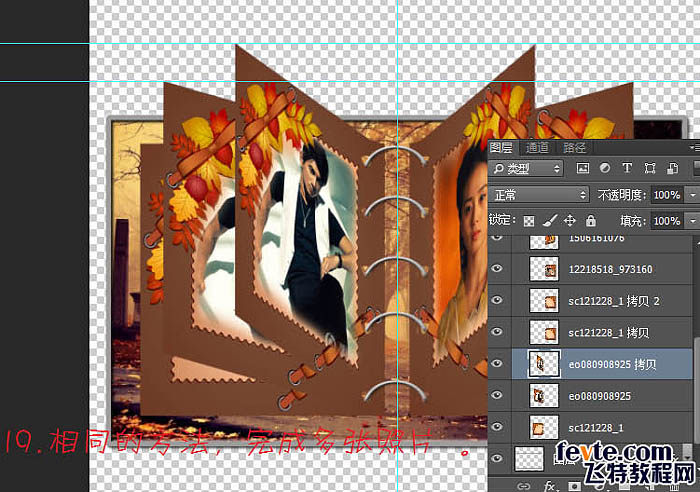制作动画之前,自己先要设计好喜欢的相册版面,可以直接找现成的素材,再把照片放到相册里面;然后根据平时翻页效果设定相册单个页面翻动动画即可。
最终效果

1、新建画布,设置如下图。
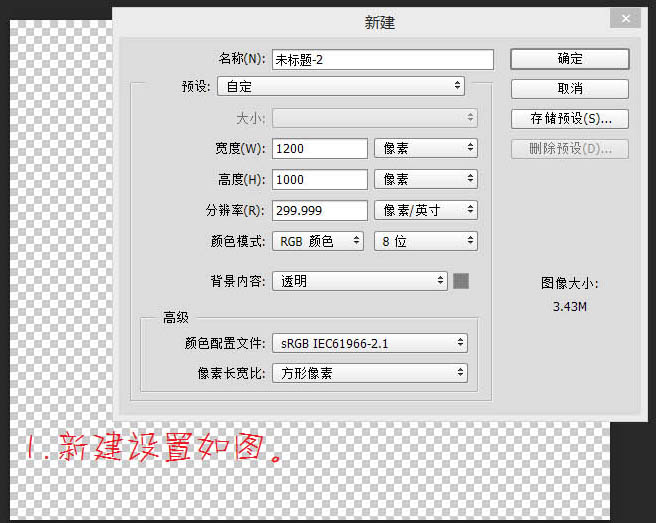
2、导入素材,调整好大小及位置,Ctrl + 鼠标左键单击素材图层获得选区,新建一层,执行:编辑 > 描边,设置如下图。

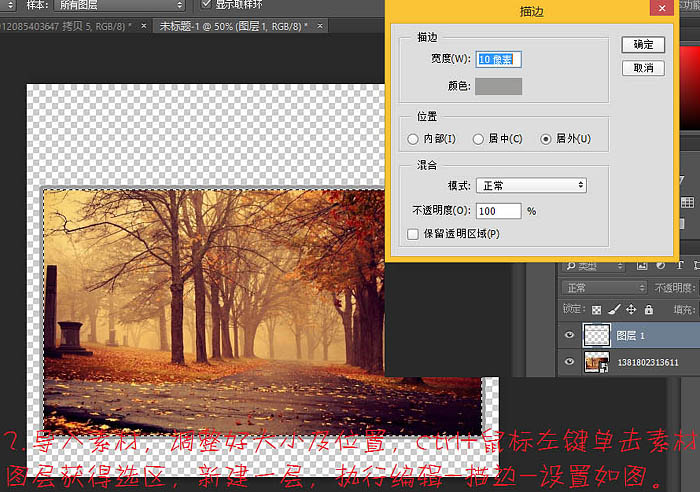
3、双击描边层,给描边层添加图层样式,如下图。
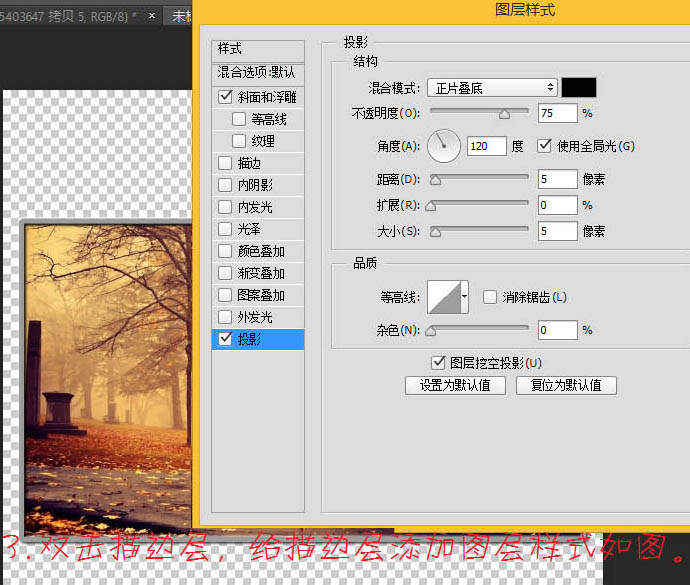
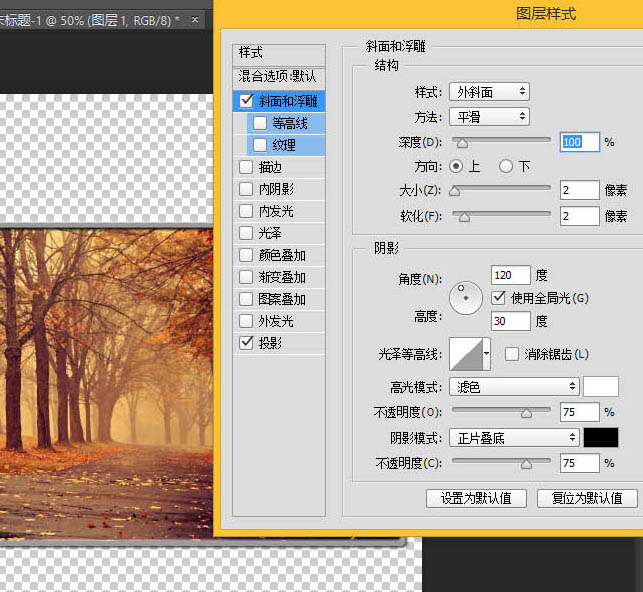
5、为了精确的水平分割图层,我们选择切片工具,右击选择划分切片设置如下图。
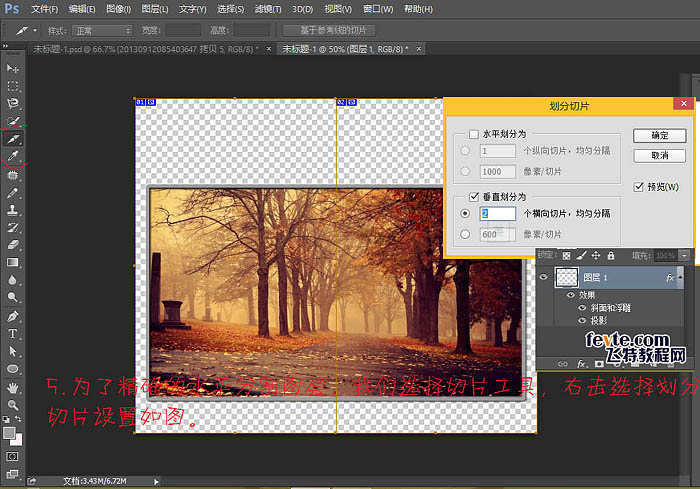
6、执行:视图 > 新建参考线,设置如图,选择移动工具将参考线移到与中间线重合。
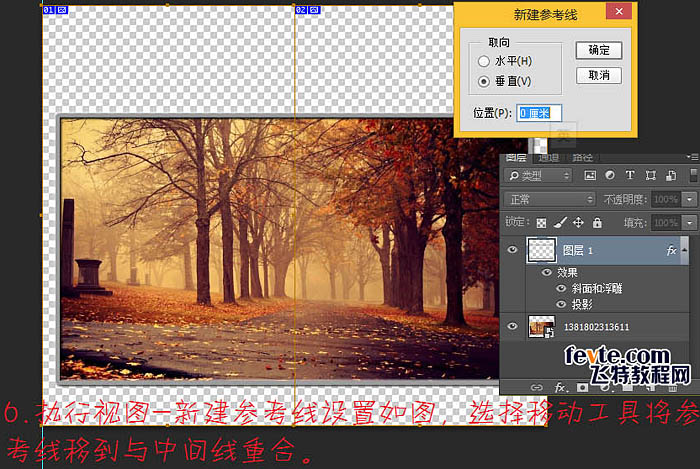
7、新建一层命名为“圆孔”,选择铅笔工具设置如下图。

8、新建参考线移到如图,按住Shift用铅笔工具等距画出圆孔,复制一层,移到右边。

9、新建组命名为“页”,导入素材,调整大小及位置,复制一层,按Ctrl + T 右键水平翻转,调整至如图所示。

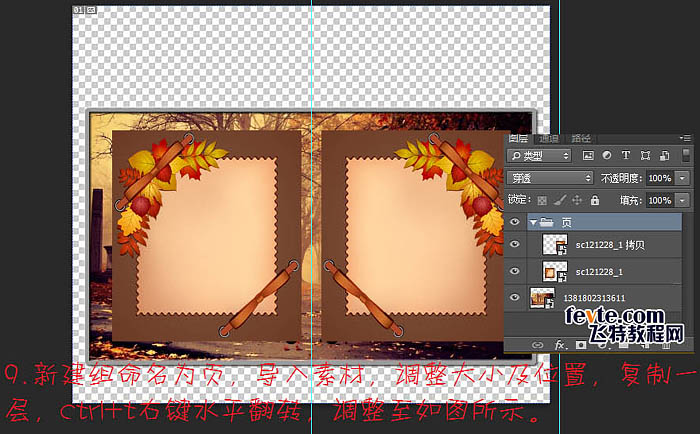
10、将圆孔图层合并,Ctrl + 鼠标左键单击该图层获得选区,选中组中的图层,分别栅格化图层,并按Delete删除。

11、将圆孔图层隐藏,效果如下图,新建一层命名为“环扣”,选中椭圆工具,画一个圆,执行:编辑 > 描边,设置如下图。

12、选择矩形选框工具,Delete删除多余环扣。

13、复制环扣图层,并逐个移动到如图所示。
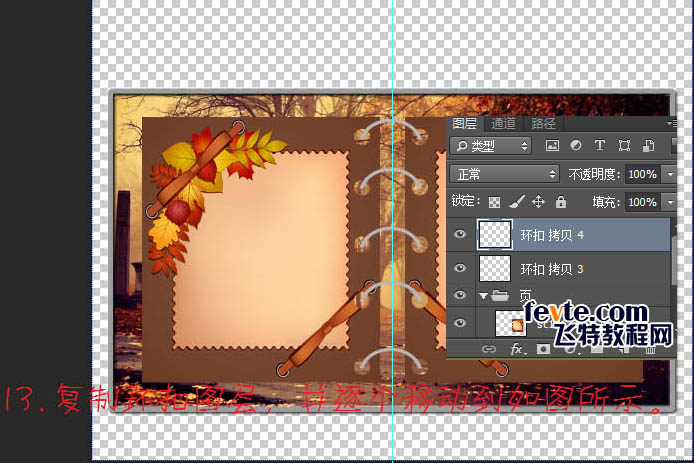
14、合并所有环扣图层,并添加图层样式,如下图。
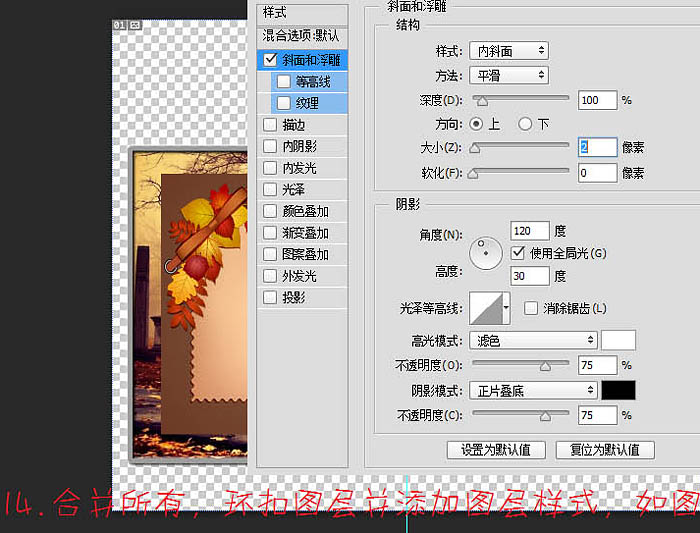
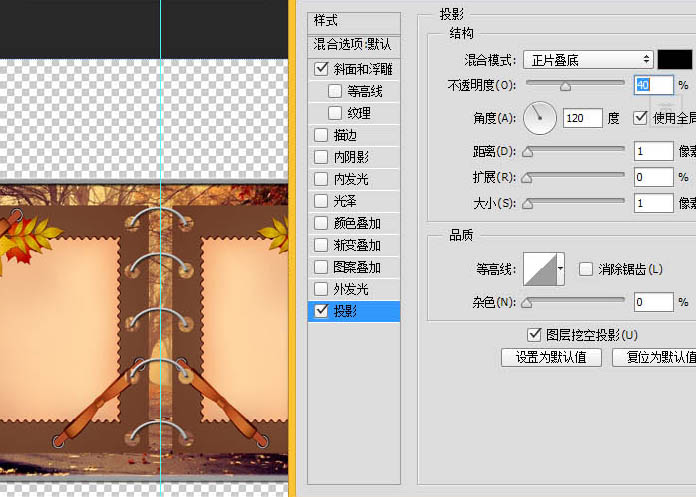
16、为了逼真移动,为环扣图层添加图层蒙版,选择画笔工具涂抹一下边缘。
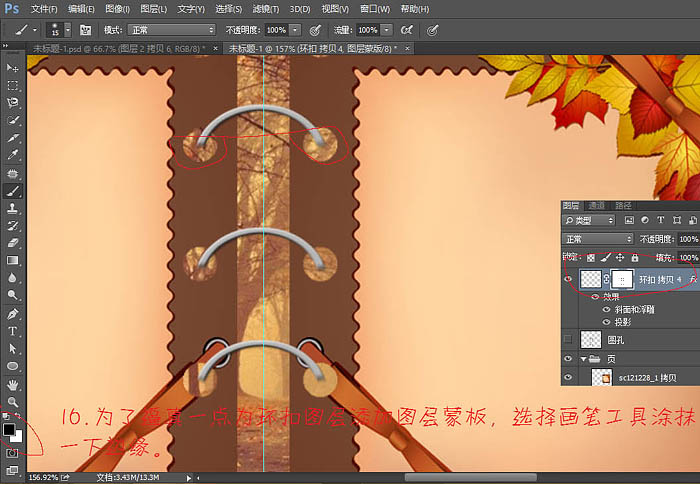
17、在“页”组中添加自己喜欢的照片,调整大小及位置,添加蒙版,用画笔工具涂抹至如图所示,然后复制相框图层,与图片合并,相同的方法置入多张。

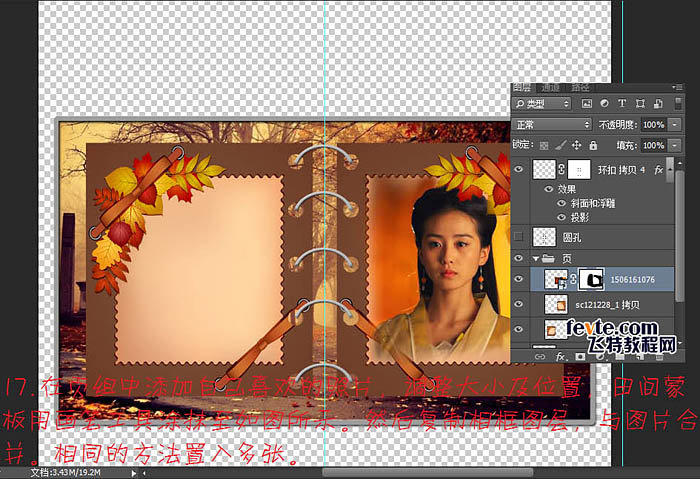
18、复制一层,Ctrl + T 右键用斜切和自由变换工具调整至如图。执行:视图 > 新建参考线,并拖到至如图所示。

19、相同的方法,完成多张照片。



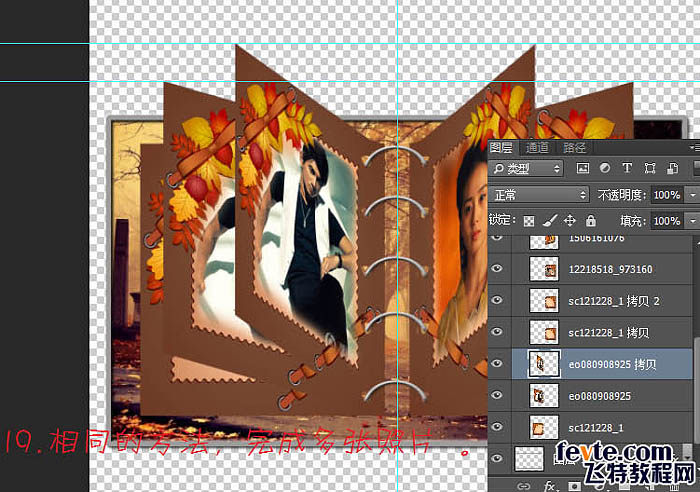
20、接下来制作动画,根据书本翻页的情况,在窗口中打开时间轴。一帧一帧的隐藏图层,打开图层即可。

最终效果: